在 Word 中使用追蹤修訂
附註: 如果檔已與您共用供檢閱,您可能無法關閉 [追蹤修訂]。 如果您想要編輯檔而不追蹤修訂,您必須儲存複本,或要求傳送給您的人員在檢閱模式關閉的情況下再次共用。

![[追蹤修訂] 下拉式清單[關閉],適用於所有人,只有我的](https://support.content.office.net/zh-tw/media/ab86e0a9-bf8c-497f-af5f-9a3c123ab161.png)
開啟或關閉追蹤修訂
移至 [檢閱 > 追蹤修訂]。
-
開啟 [追蹤修訂] 時,區段會醒目提示。 刪除會以刪除線標示,並以底線標示新增專案。 不同作者的變更會以不同的色彩表示。
-
關閉 [追蹤修訂] 時,不會醒目提示該節。 Word 停止標記變更,但彩色底線和刪除線仍在檔中。
提示: 您也可以將 [追蹤修訂] 指標新增至狀態列。 以滑鼠右鍵按兩下狀態列,然後選取 [追蹤修訂]。
檢視追蹤修訂
附註: 當文件處於 [編輯] 或 [檢閱] 模式時,您可以選取追蹤修訂,以檢視顯示卡片中共同作業者完整且建議的變更。 將游標停留在 [接受] 或 [拒絕] 按鈕上,查看該動作對最終檔的預覽。
選擇要追蹤的修訂
您可以選擇只追蹤您自己的變更或每個人的變更。
-
若只要追蹤您自己的變更 - 請移至檢閱 > 追蹤修訂 > 只有我的修訂。
-
若要追蹤所有人的修訂 - 請移至檢閱 > 追蹤修訂 > 適用於所有人。
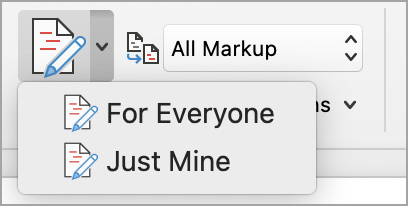
提示: 來使用密碼防止其他人關閉追蹤修訂 - 移至檢閱 > 追蹤修訂 > 鎖定追蹤]。
選擇您想要在檔案中查看變更的方式
您可以選擇您要檢視的標記類型。
-
移至 [ 校閱],然後從下拉式清單中選取 [所有標記 ]。
-
選取下列其中一個選項。
-
[簡易標記] 會 在邊界上以紅色線條顯示追蹤修訂。
-
[所有標記] 會 針對每位檢閱者顯示不同色彩文字和線條的追蹤修訂。
-
[無標記] 會 隱藏標記以顯示已納入修訂的檔。
-
原始 文件會顯示原始檔,但不會顯示追蹤修訂和批註。 不過,檔中尚未接受、拒絕或刪除的任何追蹤修訂或批注仍會保留在檔中。
選擇追蹤修訂的顯示方式
您可以選擇顯示的修訂類型及其顯示方式。 如果您選擇將修訂顯示為批注方塊,它們會顯示在文件邊界中。 如果您選擇直接在檔案的行中顯示它們。 換行修訂會顯示刪除線而不是批注方塊內的所有刪除。
-
移至 [檢閱 > 顯示標記]。
-
選取 [批注方塊],然後選取您想要的顯示類型。
-
以批注方塊顯示修訂
-
內嵌顯示所有修訂
-
只在批注方塊中顯示格式設定
附註: 如果您想要在批注方塊中查看追蹤修訂,您必須位於 整頁模式檢視 或 Web 版面配置檢視。
依編輯類型顯示變更
-
移至 [檢閱 > 顯示標記]。
-
選取編輯類型。
-
插入與刪除
-
格式設定
專案旁邊的複選標記表示該專案已選取。
附註: 即使您在 [ 顯示 標記] 功能表中清除某種標記來隱藏標記類型,每次您或檢閱者開啟檔時,標記都會自動顯示。
依檢閱者 () 顯示變更
-
移至 [檢閱 > 顯示標記]。
-
選取 [特定 人員]。
-
選取以清除您要顯示其變更之檢閱者名稱旁的所有複選框。
附註: 若要選取或清除清單中所有檢閱者的所有複選框,請選取 [所有檢閱者]。
在 [變更] 功能表區段中瀏覽追蹤修訂
您可以瀏覽追蹤修訂到另一個追蹤修訂。
-
在 [檢閱 > 修訂] 中,選取 [下一步 ] 以檢視下一個追蹤修訂。
-
在 [檢閱 > 修訂] 中,選取 [上一個] 以檢視上一個追蹤修訂。
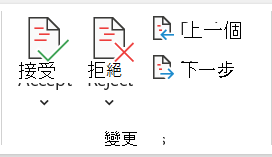
接受或拒絕追蹤修訂
有多種解決追蹤修訂的方法。 最熟練的方法是識別批注者並回應追蹤修訂,方法是透過卡片顯示器按兩下標示的變更。 卡片會顯示批注者名稱,以及接受或拒絕建議的選項。
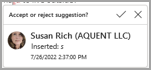
使用主功能表依序接受或拒絕追蹤修訂
您可以依序解決從文件開頭到文件結尾的追蹤修訂。
-
選 取 [檢閱 > 下 一> 變更 ]。
-
選 取 [接受 ] 或 [ 拒絕]。 下一個循序追蹤修訂會針對您的檢閱和動作醒目提示。
附註: 您也可以使用主功能表的下拉功能表來接受或拒絕個別的追蹤修訂。 此方法常用來做為檢閱追蹤修訂的有條理方法。
使用主功能表接受變更
-
在 [檢閱 > 變更] 中,選取 [接受]。
-
選取其中一個選項。
-
接受 並移至下一個
-
接受此變更
-
接受所有變更
-
接受所有變更及停止追蹤
使用主功能表拒絕變更
-
在 [檢閱 > 修訂] 中,選取 [拒絕]。
-
選取其中一個選項。
-
拒絕並移至下一個
-
拒絕此變更
-
拒絕所有變更
-
拒絕所有變更和停止追蹤
以滑鼠右鍵按兩下以接受或拒絕檔中的變更
在檔中工作時,您可以以滑鼠右鍵按下追蹤修訂以接受或拒絕修訂。 使用右鍵按下方法會顯示橫幅功能表選項和下拉功能表選項。
以滑鼠右鍵按兩下橫幅選項,接受行中的變更
-
以滑鼠右鍵按下檔中的追蹤修訂,以檢閱單一建議。
-
在橫幅上,選取下列其中一項。
-
接受 > 接受並移至下一個
-
接受 > 接受此變更
-
接受 > 接受所有變更
-
接受 > 接受所有變更和停止追蹤
-
接受並移至下一個
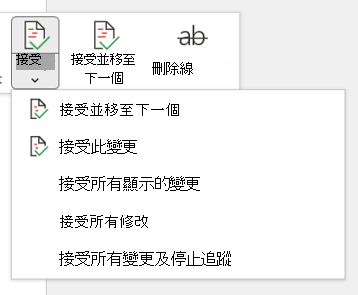
以滑鼠右鍵按下拉功能表選項,在線接受變更
-
以滑鼠右鍵按下檔中的追蹤修訂,以檢閱單一建議。
-
在下拉功能表中,選取下列其中一項。
-
接受插入 (或 接受刪除)
-
拒絕插入 (或 拒絕刪除)
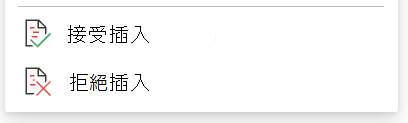
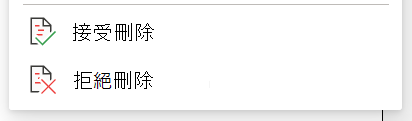
一次接受或拒絕主功能表上的所有追蹤修訂
接受所有追蹤修訂
-
在 [檢閱 > 變更] 中,選取 [接受]。
-
選取其中一個選項。
-
接受 顯示的所有變更
-
接受所有變更
-
接受所有變更及停止追蹤
拒絕所有追蹤修訂
-
在 [檢閱 > 修訂] 中,選取 [拒絕]。
-
選取其中一個選項。
-
拒絕 顯示的所有變更
-
拒絕所有變更
-
拒絕所有變更和停止追蹤
附註: 選取 [檢閱>追蹤]>[顯示標記]>選取 [特定 人員>所有檢閱者] 時,[接受所有顯示的修訂] 和 [拒絕所有顯示的修訂] 選項不會顯示。
在列印時隱藏追蹤修訂和註解
隱藏變更並不會將它們從檔中移除。 您必須使用 [變更] 群組中的 [接受] 和 [拒絕] 命令來移除文件中的標記。
-
移至 [檔案 > 列印 > 設定 ]> [列印所有頁面]。
-
在 [文件資訊] 底下,選取 [列印標記] 以清除複選標記。
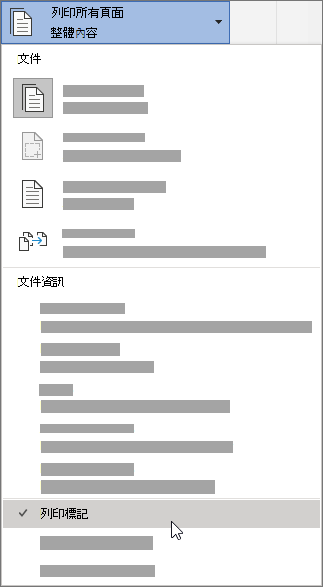
在 [檢閱窗格] 的摘要清單中檢視您所有的變更
-
移至 [檢閱 > 檢閱窗格]。
-
選擇您想要在檔案旁或下方看到 [檢閱窗格]。
-
選 取 [垂直檢閱窗格 ] 以查看檔案旁的所有變更清單。
-
選 取 [水平檢閱窗格 ] 以查看檔案下方所有變更的清單。
您可以使用 [檢閱窗格] 做為實用的工具,檢查所有追蹤修訂是否已從您的檔中移除,以便向可能檢視您檔的其他人顯示。 [檢閱窗格] 頂端的摘要區段會顯示文件中保留能夠看見的追蹤變更和註解的實際數目。
[檢閱窗格] 也可讓您檢閱批注泡泡內無法容納的冗長批注。
附註: [檢閱窗格] 與檔或批注方塊不同,並不是變更檔的最佳工具。 與其在 [檢閱窗格] 中刪除文字或註解或進行其他變更,不如在文件中進行所有編輯上的變更。 變更將會顯示在 [檢閱窗格] 中。
重要: 批注不再是 [追蹤修訂] 函數的一部分。
開啟追蹤修訂
您可以設定網頁 Word,為在檔上共同作業的所有用戶追蹤修訂,或只追蹤您的變更。
![[追蹤修訂] 下拉式清單[關閉],適用於所有人,只有我的](https://support.content.office.net/zh-tw/media/ab86e0a9-bf8c-497f-af5f-9a3c123ab161.png)
-
移至 [檢閱 > 追蹤修訂]。
-
在 [ 追蹤修訂] 下拉式清單中,選取下列其中一項:
-
若只要追蹤您對檔所做的變更,請選取 [只有我的]。
-
若要追蹤所有使用者對檔所做的變更,請選 取 [適用於所有人]。
-
關閉追蹤修訂
-
移至 [檢閱 > 追蹤修訂]。
-
在 [追蹤修訂] 下拉式清單中,選取 [關閉]。
選取 [標記] 檢視
-
移至 [校閱 > 標記] 檢視。
-
從清單下拉式清單中選取其中一個標記選項。
-
簡單標記 - 查看邊界中的建議。
-
所有標記 - 查看頁面上的建議。
檢閱、接受或拒絕變更
依序接受或拒絕追蹤修訂
您可以依序檢閱每個追蹤修訂,並決定是否要接受或拒絕修訂。
-
按兩下或點選檔開頭。
-
移至 [檢閱 > 追蹤修訂 ],然後選 取 [接受 ] 或 [ 拒絕]。 當您接受或拒絕變更時,Word 移至下一個變更。
提示: 若要在檔中的變更中移動而不接受或拒絕修訂,請選取 [ 下一個 ] 或 [ 上一個]。
-
重複此步驟,直到您檢閱檔中的所有變更為止。
接受或拒絕單一變更
您可以接受或拒絕單一變更,而不是連續在變更之間移動。 當您接受或拒絕變更時,Word 不會移至檔中的下一個變更。
-
選取變更。
-
選取要接受或拒絕的選項。
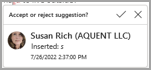
開啟追蹤修訂時,Word標示檔中任何作者所做的任何變更。 當您與其他作者共同作業時,這項功能非常實用,因為您可以查看哪些作者做了特定的變更。
開啟 [追蹤修訂]
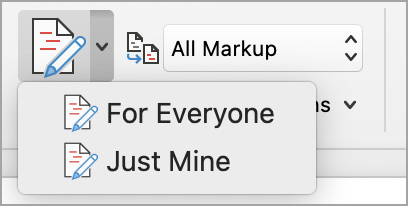
-
在 [檢閱] 索引標籤中,選取 [追蹤修訂]。
-
選取以僅追蹤您自己的變更或每個人的變更。
-
若只要追蹤您自己的變更 - 在 [ 校閱 ] 索引標籤上,選取 [ 追蹤修訂 ] > [只有我的]。
-
若要追蹤每個人的修訂 - 在 [ 校閱 ] 索引標籤上,選取 [ 追蹤修訂 ] > [適用於所有人]。
附註: 若要關閉 [追蹤修訂],請再次選取 [追蹤修訂] 。
一次接受或拒絕主功能表上的所有追蹤修訂
接受所有追蹤修訂
-
選取 [檢閱 > 接受]。
-
選取其中一個選項。
-
接受 顯示的所有變更
-
接受所有變更
-
接受所有變更及停止追蹤
拒絕所有追蹤修訂
-
選取 [檢閱 > 拒絕]。
-
選取其中一個選項。
-
拒絕 顯示的所有變更
-
拒絕所有變更
-
拒絕所有變更和停止追蹤
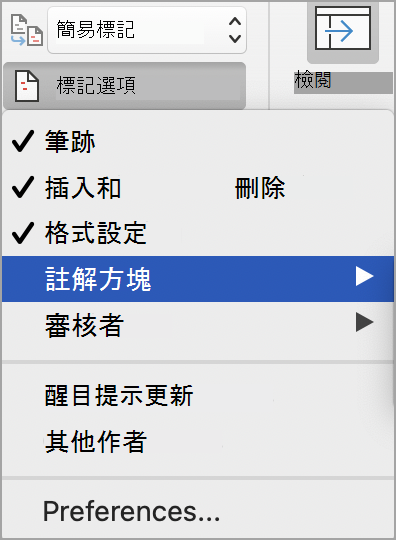
Word 顯示邊界中的線條,以顯示檔中的變更。 如果您切換到 [所有標記] 檢視,就會看到文字間或註解方塊中的修訂。

每當有人新增批注時,批註就會以批注方塊顯示。
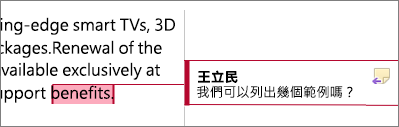
內嵌檢閱變更
若要以內嵌方式而不是批注方塊查看變更,請執行下列動作:
-
在 [校閱] 索引標籤標上,選取 [標記選項]
-
指向 [批注方塊] ,然後選取 [以內嵌方式顯示所有修訂]。
![畫面上醒目提示 [在文字間顯示所有修訂]](https://support.content.office.net/zh-tw/media/a4c81407-d865-40b6-9143-d08819a2b527.png)
維持開啟 [追蹤修訂]
若要防止其他人關閉追蹤修訂,請使用密碼鎖定追蹤修訂。
重要: 請務必記住密碼,以便在您準備好接受或拒絕修訂時關閉 [追蹤修訂]。
使用密碼鎖定 [追蹤修訂]
-
在 [校閱] 索引標籤上,選取 [保護 > 保護檔]。
![畫面上醒目提示 [保護] 區段](https://support.content.office.net/zh-tw/media/54eaed6c-5d0a-4d91-b778-0681e97a204a.png)
-
在 [密碼] 方塊中,輸入密碼。
-
重新輸入您的密碼,然後選取 [確定]。
當追蹤修訂鎖定時,您無法關閉追蹤修訂,也無法接受或拒絕修訂。
解除鎖定 [追蹤修訂]
-
在 [校閱] 索引標籤上,選取 [保護 > 保護檔]。
-
在 [ 保護] 下,取消核取 [保護檔]。
-
輸入您的密碼,然後選取 [確定]。
如需詳細資訊,請參閱
開啟或關閉 [追蹤修訂] (iPad 版 Word)
-
點選 [ 校閱] 索引 標籤。
-
點選 [追蹤修訂] 旁的控件,以開啟或關閉 [追蹤修訂]。
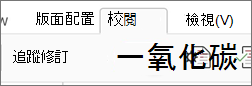
顯示或隱藏標記 (iPad 版 Word)
-
在 [ 校閱] 索 引標籤上,點選 [顯示供檢閱] 圖示。
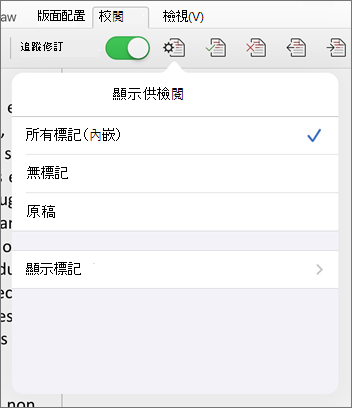
-
在 [ 顯示供檢閱] 列表中,點選您要的選項:
-
所有標記 (內嵌) 顯示內嵌可見追蹤修訂的最終檔
-
沒有標記 顯示未追蹤修訂的最終檔
-
原始 文件顯示沒有追蹤修訂的原始檔
-
依類型顯示追蹤修訂 (iPad 版 Word)
-
在 [ 校閱] 索 引標籤上,點選 [顯示供檢閱] 圖示。
-
在 [ 顯示供檢閱] 列表中,點選 [顯示標記]。
![[顯示標記] 功能表](https://support.content.office.net/zh-tw/media/138d8f68-3241-4ef1-b5ea-c266642b4369.png)
-
在 [ 顯示標記] 列表中,點選您要的選項:
-
筆跡 會顯示或隱藏檔中數位筆跡所建立的任何標記。
-
插入 & 刪除會 顯示或隱藏插入或刪除的文字。
-
格式設定會 顯示或隱藏格式設定變更。
-
[在批注方塊中顯示修訂 ] 會在右邊界的批注方塊中顯示變更。
-
[只在批注方塊中顯示格式設定 ] 只會顯示批注方塊中的格式設定變更,並將其他變更保留為內嵌追蹤。
-
檢閱者 (iPad 版 Word) 顯示追蹤修訂
如果檔有多位檢閱者,Word 預設會顯示所有變更。 不過,您可以選擇只顯示特定檢視者所做的變更。
-
在 [ 校閱] 索 引標籤上,點選 [顯示供檢閱] 圖示。
-
在 [ 顯示供檢閱] 列表中,點選 [顯示標記]。
-
在 [ 顯示標記] 清單中 ,點選 [ 檢閱者]。
-
在 [ 其他作者] 列表中,點選您要查看其變更的檢閱者名稱,或點選 [所有檢閱者]。
接受變更 (iPad 版 Word)
-
在文件的變更上點選兩次以選取它。
-
在 [ 校閱] 索 引標籤上,點選 [接受] 圖示。
![[接受變更] 功能表](https://support.content.office.net/zh-tw/media/428ec38b-1f6c-49f1-9803-1f67a82f54be.png)
-
執行下列其中一個動作:
-
點選 [接受 & 移至下一個] 以接受變更,並移至檔中的下一個變更。
-
點選 [接受刪除]、[ 接受插入] 或 [ 接受變更] 以接受選取的變更、依內容類型識別,而不是移至檔中的下一個變更。
-
點選 [全部接受顯示] 以接受所有可見的變更,但不接受隱藏的變更。 例如,如果您只檢視特定檢視者所做的變更,請點選 [ 接受所有顯示 ] 只接受該檢閱者所做的變更。
-
點選 [全部接受] 以接受檔中的所有變更。
-
點選 [接受所有 & 停止追蹤] 以接受檔中的所有修訂,並關閉 [追蹤修訂]。
-
-
若要移至其他變更而不接受或拒絕,請點選 [ 上 一個] 或 [ 下一個] 圖示。
拒絕變更 (iPad 版 Word)
-
在文件的變更上點選兩次以選取它。
-
在 [ 校閱] 索 引標籤上,點選 [拒絕] 圖示。
![[拒絕變更] 功能表](https://support.content.office.net/zh-tw/media/214bcca8-3255-4133-802b-7bcd63ceaad8.png)
-
執行下列其中一個動作:
-
點選 [拒絕 & 移至下一個] 以拒絕變更,並移至檔中的下一個變更。
-
點選 [拒絕刪除]、[ 拒絕插入] 或 [ 拒絕修訂] 以拒絕選取的修訂、依類型以上下文方式識別,而不是移至檔中的下一個變更。
-
點選 [全部拒絕顯示],拒絕所有可見的變更,但不拒絕隱藏的變更。 例如,如果您只檢視特定檢視者所做的變更,請點選 [ 拒絕所有顯示 ] 僅拒絕該檢閱者所做的變更。
-
點選 [全部拒絕] 以拒絕檔中的所有變更。
-
點選 [全部拒絕 & 停止追蹤] 以拒絕檔中的所有變更,並關閉 [追蹤修訂]。
-
-
若要移至其他變更而不接受或拒絕,請點選 [ 上 一個] 或 [ 下一個] 圖示。
刪除批註 (iPad 版 Word)
-
在檔的批注上點選兩次以選取批注。
-
點選 [ 校閱] 索引 標籤。
![[檢閱] 索引標籤批註功能表](https://support.content.office.net/zh-tw/media/cafc6e75-de85-4c46-be68-02bc517104e2.png)
-
點選 [ 刪除] 圖示來刪除批註,或長按 [刪除 ] 圖示,直到 [ 刪除 ] 列表出現為止,然後執行下列其中一項操作:
-
點 選 [刪除 ],只刪除選取的批注。
-
點 選 [全部刪除 ] 以刪除檔案中的所有批注。
-
-
若要移至另一個批註而不刪除,請點選 [ 上 一個] 或 [ 下一個] 圖示。
開啟或關閉 iPhone (Word 的 [追蹤修訂])
-
點選頂端的手寫筆圖示以開啟功能區。
-
點選 [ 校閱] 索引 標籤。
![[校閱] 索引標籤](https://support.content.office.net/zh-tw/media/cd54480d-dcd1-4539-842b-b42a1ece6252.png)
-
點選 [ 追蹤修訂] 旁的控件,以開啟或關閉 [追蹤修訂]。
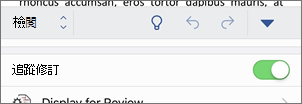
顯示或隱藏 iPhone 版 (Word 標記)
-
在 [ 校閱] 索 引標籤上,點選 [顯示供檢閱]。
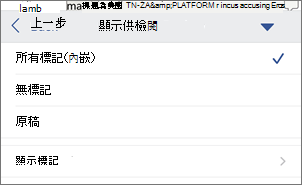
-
點選您要的選項:
-
所有標記 (內嵌) 顯示內嵌可見追蹤修訂的最終檔
-
沒有標記 顯示未追蹤修訂的最終檔
-
原始 文件顯示沒有追蹤修訂的原始檔
-
在 iPhone) 中依類型顯示追蹤修訂 (Word
-
在 [ 校閱] 索 引標籤上,點選 [顯示供檢閱]。
-
點 選 [顯示標記]。
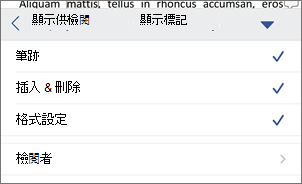
-
在 [ 顯示標記] 列表中,點選您要的選項:
-
筆跡 會顯示或隱藏檔中數位筆跡所建立的任何標記。
-
插入 & 刪除會 顯示或隱藏插入或刪除的文字。
-
格式設定會 顯示或隱藏格式設定變更。
-
顯示檢閱者 (Word 版 iPhone) 追蹤修訂
如果檔有多位檢閱者,Word 預設會顯示所有變更。 不過,您可以選擇只顯示特定檢視者所做的變更。
-
在 [ 校閱] 索 引標籤上,點選 [顯示供檢閱]。
-
點 選 [顯示標記]。
-
點 選 [檢閱者]。
-
在 [ 其他作者] 列表中,點選您要查看其變更的檢閱者名稱,或點選 [所有檢閱者]。
接受iPhone) 版 (Word 變更
-
在文件的變更上點選兩次以選取它。
-
在 [ 校閱] 索 引標籤上,點選 [ 接受]。
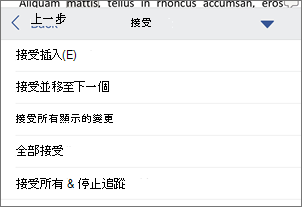
-
執行下列其中一個動作:
-
點選 [接受 & 移至下一個] 以接受變更,並移至檔中的下一個變更。
-
點選 [接受刪除]、[ 接受插入] 或 [ 接受變更] 以接受選取的變更、依內容類型識別,而不是移至檔中的下一個變更。
-
點選 [全部接受顯示] 以接受所有可見的變更,但不接受隱藏的變更。 例如,如果您只檢視特定檢視者所做的變更,請點選 [ 接受所有顯示 ] 只接受該檢閱者所做的變更。
-
點選 [全部接受] 以接受檔中的所有變更。
-
點選 [接受所有 & 停止追蹤] 以接受檔中的所有修訂,並關閉 [追蹤修訂]。
-
拒絕iPhone (Word) 變更
-
在文件的變更上點選兩次以選取它。
-
在 [ 校閱] 索 引標籤上,點選 [拒絕]。
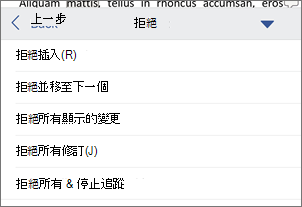
-
執行下列其中一個動作:
-
點選 [拒絕 & 移至下一個] 以拒絕變更,並移至檔中的下一個變更。
-
點選 [拒絕刪除]、[ 拒絕插入] 或 [ 拒絕修訂] 以拒絕選取的修訂、依類型以上下文方式識別,而不是移至檔中的下一個變更。
-
點選 [全部拒絕顯示],拒絕所有可見的變更,但不拒絕隱藏的變更。 例如,如果您只檢視特定檢視者所做的變更,請點選 [ 拒絕所有顯示 ] 僅拒絕該檢閱者所做的變更。
-
點選 [全部拒絕] 以拒絕檔中的所有變更。
-
點選 [全部拒絕 & 停止追蹤] 以拒絕檔中的所有變更,並關閉 [追蹤修訂]。
-
刪除 iPhone (Word) 的批注
-
在檔的批注上點選兩次以選取批注。
-
其中一個 [ 校閱] 索引標籤,點選 [刪除], 然後執行下列其中一項操作:
-
點 選 [刪除 ],只刪除選取的批注。
-
點 選 [全部刪除 ] 以刪除檔案中的所有批注。
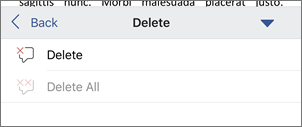
-
-
若要移至另一個批註而不刪除,請點選 [ 上 一個] 或 [ 下一個] 圖示











