您可以將活頁簿發佈至 Microsoft SharePoint 文件庫,讓使用者不需要在他們的電腦上安裝 Excel,便可以在網頁瀏覽器中檢視或加以編輯。 發佈基本上和儲存相同,但有一些內建的選項,讓您可以控制別人在瀏覽器中開啟活頁簿時所能看到的內容。
整個組織採用將活頁簿儲存或發佈至中央 SharePoint 網站的方式,可協助您確保同一活頁簿在組織內以電子郵件傳送時,不會冒出各種有些微差距的版本。
您可以藉由設定某些發佈選項,強調活頁簿中的特定部分 (例如圖表),或讓某些部分不會在瀏覽器檢視時顯示。 例如,您可以顯示圖表,但不顯示其基礎資料。 或者,您也可以只將特定工作表顯示給需要看到的人員,並隱藏其他工作表。
本文說明如何從 Windows 版 Excel 發佈活頁簿,但不涵蓋如何將活頁簿或活頁簿數據連線至 SharePoint 頁面上的 Excel Web Access 網頁元件。
當您將活頁簿發佈至 SharePoint 網站時,整個活頁簿會儲存到 SharePoint 中。 擁有 SharePoint 所需權限的使用者,可以在瀏覽器或 Excel 桌面程式中檢視及處理整個活頁簿。
如果將 Office 網頁版 部署到 SharePoint 上,在瀏覽器中檢視及處理您的資料,非常相近於在 Excel 桌面程式中處理資料。 事實上,與 Excel 桌面程式不同的是,多個使用者可以同時在瀏覽器資料格中編輯活頁簿。 當您在瀏覽器中檢視活頁簿時,如果顯示 [在 Excel Online 中編輯] 按鈕,表示 Office 網頁版 已就緒可供使用。
準備活頁簿
您在發佈活頁簿之前,可以選擇想要在瀏覽器中顯示的工作表或項目。 但請記得,雖然您可以限制在此模式中能檢視的部分,但整個活頁簿的內容仍會儲存到 SharePoint 伺服器。
如果您想將整個工作表包含在其他項目,例如圖表或樞紐分析表之中,請將整個工作表定義為具名範圍。 選取整個工作表,然後定義具名範圍。 當您準備要發佈時,此位在 [發佈選項] 對話方塊的具名範圍就會顯示為可用的項目。
如果您想讓使用者在儲存格輸入一個值後,能供另一個儲存格的公式使用,請在您發佈活頁簿前,將該儲存格在 Excel 中設定為已定義的名稱。 接著您可以將此定義名稱當成參數,新增到 [瀏覽器檢視選項] 對話方塊內的 [參數] 索引標籤上。
例如,以下顯示儲存格 D2 有定義名稱「利率」。 在瀏覽器中,使用者在 [參數] 窗格中的 [利率] 方塊輸入 5.625 這個值,然後按一下 [套用]。 該值就會出現在儲存格 D2 中,而 A2 中的公式會使用在 D2 中的值。 公式的結果會被重新計算,並在 A2 中顯示為:$1,151.31。
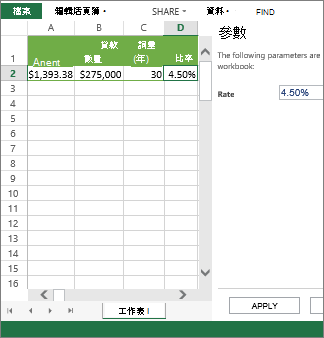
附註: 如果您為 Excel 表格建立交叉分析篩選器,並為包含表格和交叉分析篩選器的儲存格範圍定義名稱,在發佈定義範圍後,您將無法在瀏覽器內使用交叉分析篩選器來篩選表格。 如果您發佈表格或整個工作表或其活頁簿,交叉分析篩選器會在瀏覽器中如預期般運作。
發佈活頁簿
-
按一下 [檔案] 索引標籤,然後按一下 [另存新檔],再按一下 [SharePoint]。
-
如果您在 [ 目前]、[ 最近] 或 [ 較舊] 底下看到 SharePoint 資料夾,請按兩下您要的資料夾。
[另存新檔] 對話方塊隨即出現。
否則,請按兩下 [瀏覽],輸入 SharePoint 網站的網址,然後流覽到您要發布活頁簿的資料夾。![按一下 [SharePoint] 資料夾或按一下 [瀏覽]](https://support.content.office.net/zh-tw/media/42f1b010-2b34-466a-9869-220b77b14f29.png)
-
若要選取要從活頁簿發佈的個別工作表或項目,請按一下 [瀏覽器檢視選項]。
![在 [另存新檔] 對話方塊中,按一下 [瀏覽器檢視] 選項](https://support.content.office.net/zh-tw/media/5f908317-a8b1-447c-9e02-1f7124256fd6.png)
您會看到 [顯示] 索引標籤及 [參數] 索引標籤。
-
如果您只想要發佈整本活頁簿,請按一下 [儲存]。 否則,請執行下列其中一項操作:
-
如果您要在瀏覽器中顯示整本活頁簿,請在 [顯示] 索引標籤上,選取清單方塊中的 [整本活頁簿]。
-
如果只想在瀏覽器中顯示特定工作表,請在 [顯示] 索引標籤,選取清單方塊中的 [工作表],然後清除您不想要在瀏覽器上隱藏的工作表中之核取方塊。
根據預設,系統會先選取所有工作表。 取消選取部分核取方塊後,若想要迅速讓所有工作表都可被檢視,請選取 [所有工作表] 核取方塊。
-
如果只想在瀏覽器中顯示特定項目 (例如具名範圍、圖表、表格或樞紐分析表),請在 [顯示] 索引標籤上,選取清單方塊中的 [活頁簿中的項目],然後選取您想顯示的項目之核取方塊。
-
在 [參數] 索引標籤上,新增任何您想使用的定義名稱,指定使用者在瀏覽器中檢視活頁簿時可編輯的儲存格,然後按一下 [確定]。
-
-
儲存活頁簿。
附註:
-
如果您選取具有相同名稱的項目 (例如圖表及其基礎資料表格),只有其中一個會出現在瀏覽器中。 若要顯示所有項目,請確認活頁簿中的每個項目都有唯一名稱。
-
您可以重新命名 [設計] 索引標籤上 [內容] 群組中的表格,重新命名 [選項] 索引標籤上 [樞紐分析表] 群組中的樞紐分析表,和重新命名 [版面配置] 索引標籤上 [內容] 群組中的圖表或樞紐分析圖。 重新命名其他重複項目,例如在 [公式] 索引標籤上 [已定義之名稱] 群組的具名範圍。
如果將 Office 網頁版 部署到 SharePoint 上,在瀏覽器中檢視及處理您的資料,非常相近於在 Excel 桌面程式中處理資料。 事實上,與 Excel 桌面程式不同的是,多個使用者可以同時在瀏覽器資料格中編輯活頁簿。 當您在瀏覽器中檢視活頁簿時,如果顯示 [在 Excel Online 中編輯] 按鈕,表示 Office 網頁版 已就緒可供使用。
![[編輯活頁簿] 功能表上的 [在 Excel Online 中編輯]](https://support.content.office.net/zh-tw/media/2d4d8a6a-94a8-4b90-9d37-97fbe81f13a4.png)
如需詳細資訊,請參閱在 Excel 和 Excel Services 中使用活頁簿的差異一文。
準備活頁簿
您在發佈活頁簿之前,可以選擇想要在瀏覽器中顯示的工作表或項目。 但請記得,雖然您可以限制在此模式中能檢視的部分,但整個活頁簿的內容仍會儲存到 SharePoint 伺服器。
如果您想將整個工作表包含在其他項目,例如圖表或樞紐分析表之中,請將整個工作表定義為具名範圍。 選取整個工作表,然後定義具名範圍。 當您準備要發佈時,此位在 [發佈選項] 對話方塊的具名範圍就會顯示為可用的項目。
如果您想讓使用者在儲存格輸入一個值後,能供另一個儲存格的公式使用,請在您發佈活頁簿前,將該儲存格在 Excel 中設定為已定義的名稱。 接著您可以將此定義名稱當成參數,新增到 [瀏覽器檢視選項] 對話方塊內的 [參數] 索引標籤上。
例如,以下顯示儲存格 D2 有定義名稱「利率」。 在瀏覽器中,使用者在 [ 參數 ] 窗格中的方塊中輸入值 5.625,然後按兩下 [ 套用]。 該值就會出現在儲存格 D2 中,而 A2 中的公式會使用在 D2 中的值。 公式的結果會被重新計算,並在 A2 中顯示為:$1,151.31。
如需如何定義範圍的相關信息,請參閱 Excel 說明。
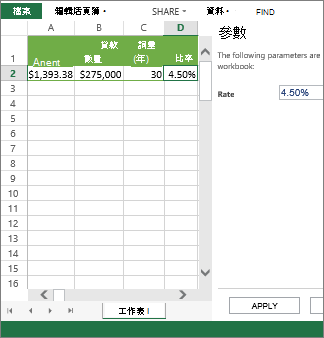
附註: 如果您為 Excel 表格建立交叉分析篩選器,並為包含表格和交叉分析篩選器的儲存格範圍定義名稱,在發佈定義範圍後,您將無法在瀏覽器內使用交叉分析篩選器來篩選表格。 如果您發佈表格或整個工作表或其活頁簿,交叉分析篩選器會在瀏覽器中如預期般運作。
發佈活頁簿
-
單擊 [>另存新 檔] >SharePoint。
-
如果您在 [目前資料夾] 或 [最近的資料夾] 底下看到 SharePoint 資料夾,請按下您要的資料夾。 否則,請按兩下 [流覽 ],然後輸入SharePoint網站的網址。 然後,流覽至您要發佈活頁簿的資料夾。 [另存新檔] 對話方塊隨即出現。
-
若要選取要從活頁簿發佈的個別工作表或項目,請按一下 [瀏覽器檢視選項]。 您會看到 [ 顯示] 索 引標籤和 [ 參數] 索引標籤 。 如果您只想要發佈整本活頁簿,請按一下 [儲存]。 否則,請執行下列其中一項操作:
-
如果您要在瀏覽器中顯示整本活頁簿,請在 [顯示] 索引標籤上,選取清單方塊中的 [整本活頁簿]。
-
若只要在瀏覽器中顯示特定的工作表,請在 [ 顯示 ] 索引標籤上,選取清單框中的 [ 工作表 ],然後取消核取您不想在瀏覽器中隱藏之工作表的方塊。
根據預設,系統會先選取所有工作表。 若要在取消選取部分方塊后快速讓所有工作表再次可供檢視,請選取 [ 所有工作表] 複 選框。
-
若只要在瀏覽器中顯示特定專案, (例如具名範圍、圖表、表格或數據透視表) ,請在 [ 顯示 ] 索引卷標的清單框中,選取 [ 活頁簿中的 專案],然後核取您要顯示之專案的方塊。
-
在 [ 參數] 索引 標籤上,新增您想要用來指定當使用者在瀏覽器中檢視活頁簿時可編輯的任何已定義名稱。 然後按下 [確定 ] 關閉對話框。
-
-
儲存活頁簿。
附註:
-
如果您選取具有相同名稱的項目 (例如圖表及其基礎資料表格),只有其中一個會出現在瀏覽器中。 若要顯示所有項目,請確認活頁簿中的每個項目都有唯一名稱。
-
如果您選取具有相同名稱的項目 (例如圖表及其基礎資料表格),只有其中一個會出現在瀏覽器中。 若要顯示所有項目,請確認活頁簿中的每個項目都有唯一名稱。
-
您可以重新命名 [設計] 索引標籤上 [內容] 群組中的表格,重新命名 [選項] 索引標籤上 [樞紐分析表] 群組中的樞紐分析表,和重新命名 [版面配置] 索引標籤上 [內容] 群組中的圖表或樞紐分析圖。 重新命名其他重複項目,例如在 [公式] 索引標籤上 [已定義之名稱] 群組的具名範圍。
-
您可以重新命名 [設計] 索引標籤上 [內容] 群組中的表格,重新命名 [選項] 索引標籤上 [樞紐分析表] 群組中的樞紐分析表,和重新命名 [版面配置] 索引標籤上 [內容] 群組中的圖表或樞紐分析圖。 重新命名其他重複項目,例如在 [公式] 索引標籤上 [已定義之名稱] 群組的具名範圍。










