使用 Windows 8 中的 公司用或學校用 OneDrive 應用程式來儲存、存取和共用雲端中的工作檔和其他檔案。
登入與登出 公司用或學校用 OneDrive 應用程式
若要在 Windows 8 中登入 公司用或學校用 OneDrive 應用程式,請輸入您的 Microsoft SharePoint 或 Microsoft 365 使用者名稱和密碼,然後選取 [登入]。
若要登出應用程式,請選取 [設定]>[選項]>[登出]。
流覽您的 公司用或學校用 OneDrive 檔案
登入後, 公司用或學校用 OneDrive 應用程式會直接將您帶到檔案和資料夾。 選取任何要開啟的專案。
每個項目下的標籤說明該項目的上次更新時間,以及目前是否為共用中。
若要檢視您最近開啟的檔案,請選取頁面頂端的向下箭號,然後選取 [最近的文件]。
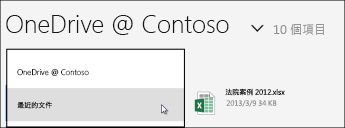
將檔案或資料夾上傳到 公司用或學校用 OneDrive 應用程式
在 公司用或學校用 OneDrive 應用程式中上傳檔案:
-
從畫面底部向上撥動或以滑鼠右鍵按一下任一空白處,以顯示畫面底部的動作列。
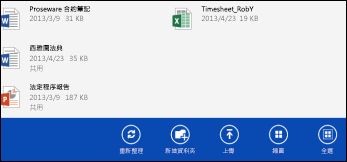
-
選取 [上傳]。
-
選取 [檔案]。
-
瀏覽並選取您要上傳的檔案。 選取檔案之後,檔案便會新增至底部的動作列。
-
選取[上傳至 公司用或學校用 OneDrive]。

若要上傳 公司用或學校用 OneDrive 應用程式中的資料夾:
-
從畫面底部向上撥動或以滑鼠右鍵按一下任一空白處,以顯示畫面底部的動作列。
-
選取 [上傳]。
-
選取 [資料夾]。
-
瀏覽並選取您要上傳的資料夾。
-
選取 [選擇此資料夾] > [確定]。
在其他應用程式的 公司用或學校用 OneDrive 上開啟或儲存檔案
在其他應用程式中,選擇命令 (例如 [瀏覽]、[開啟] 或 [另存新檔]),以開啟或儲存檔案。 選取箭號以選取檔案的位置,然後從清單中選擇 [ 公司用或學校用 OneDrive ]。
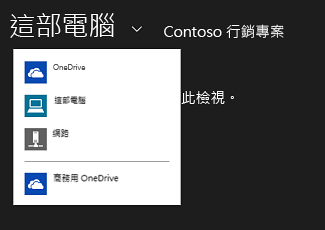
在 公司用或學校用 OneDrive 應用程式中選取檔案
當您在 公司用或學校用 OneDrive選取檔案或資料夾時,畫面底部會出現動作列。
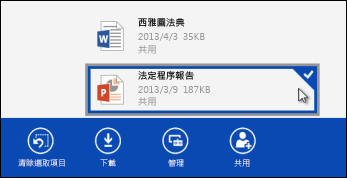
若要在觸控式螢幕上的 公司用或學校用 OneDrive 中選取檔案,請在檔案上按住並向上或向下滑動。 若您在貼齊模式中,請按住檔案並向左或向右撥動。
若要使用滑鼠選取檔案,請使用滑鼠右鍵按一下檔案。
重新命名檔案
-
選取檔案,以重新命名檔案。
-
選取動作列中的 [管理]。
-
選取 [重新命名]。
-
輸入新的名稱,然後選取 [重新命名]。
附註: 您無法重新命名資料夾。 若要重新命名資料夾,請在瀏覽器中編輯資料夾內容。
刪除檔案
-
選取檔案,以刪除檔案。
-
選取動作列中的 [管理]。
-
選取 [刪除]。
-
再次選取 [刪除],確認要刪除。
建立資料夾
-
從畫面底部向上撥動或以滑鼠右鍵按一下任一空白處,以顯示畫面底部的動作列。
-
選取 [新增資料夾]。
-
輸入名稱,然後選取 [建立資料夾]。
共用 公司用或學校用 OneDrive 檔案和資料夾
您可以與組織中的人員共用 公司用或學校用 OneDrive 中的檔案。
附註: 只有當您的 Microsoft 365 租使用者系統管理員已啟用該功能時,才能與組織外部人員共用檔案。 如需詳細資訊,請參閱在 Office 365 中共用 SharePoint 檔案或資料夾。
共用檔案
-
選取檔案,以共用檔案。
-
選取動作列中的 [共用]。
如果您已經共用檔案,您會看到共用該檔案的人員清單。 -
在 [共用對象為] 方塊中輸入要共用檔案之人員的電子郵件地址。 您可以新增數個電子郵件地址,並以逗號分隔。
您也可以選取 [+] 圖示,以選取連絡人清單中的人員。 -
設定共用權限。 預設設定是 [讓收件者編輯]。
您可以稍後變更您邀請的每位人員共用檔案的共用許可權。 -
如有需要,請新增訊息。
-
選取 [共用]。
您受邀共用檔案的人員會收到一封電子郵件,其中包含檔案的連結和郵件(如果您包含該檔案)。
變更共用權限
-
選取檔案,以變更共用權限。
-
選取動作列中的 [共用]。
-
選取要變更其權限的人員名稱。
-
選取您要的權限設定。
停止與某人共用檔案
-
選取檔案,以停止共用。
-
選取動作列中的 [共用]。
-
選取不要再與其共用檔案的人員名稱。
-
選取 [停止共用]。
下載檔案的本機複本
您可以將任何 公司用或學校用 OneDrive 檔案的複本下載至您的檔案系統。 若您想在離線時也能檢視檔案,便可執行此動作。
-
選取檔案,以下載檔案。
-
選取動作列中的 [下載]。
-
瀏覽至要儲存下載檔案的資料夾,然後選取 [選擇此資料夾]。
-
選取 [確定]。
附註: 如果您在網頁瀏覽器中也能連線至 公司用或學校用 OneDrive ,您可以將商務用 OneDrive 文件庫同步處理到您的電腦。










