Visio 網頁版 有許多圖形會整理成 樣板。 每個圖表都有起始樣板。 但您也可以將樣板新增至圖形調色盤,以便快速存取您想要的其他圖形。 例如,若要建立非正式的流程圖,您可以新增 [基本流程圖圖形] 樣板。
使用圖形調色盤新增、檢視及移除樣板。
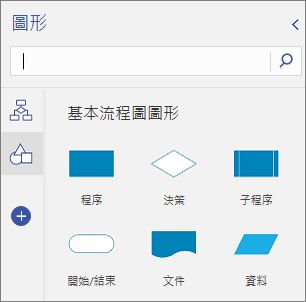
有了 Visio 方案 2,您現在可以在 Visio 網頁版中匯入自定義樣板,而非 Visio 中已有的樣板。 如需詳細數據,請參 閱在 Visio 網頁版中介紹自定義圖形。
新增樣板
-
開啟您要編輯的圖表。
-
在上) 上圖片左邊界 (顯示的索引卷標區域中,選取 [ 新增圖案
![[新增] 圖示。](https://support.content.office.net/zh-tw/media/e1ba3ba2-3c28-43e7-9e5b-9e8eb84972e9.png)
-
若要查看可用的專案,請捲動瀏覽樣板清單。
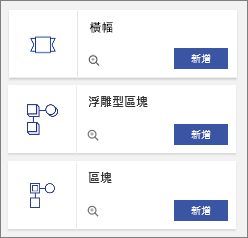
-
若要在樣板中顯示可用的圖形,請選取 [預覽
![[預覽] 圖示](https://support.content.office.net/zh-tw/media/8f8b6603-1d5f-4ac9-a22a-ba21405a345b.png)
-
若要新增樣板,請選取 [ 新增]。
檢視已新增的樣板
您已新增樣板,但目前可能無法顯示。
-
開啟您要編輯的圖表。
-
在索引標籤區域中,選取樣板圖示。 您可以將游標暫留在圖示上以查看樣板名稱。
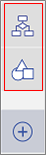
拿掉樣板
您可能會想要移除樣板來將圖形調色盤清除。 您之後隨時都可以重新新增樣板。
-
開啟您要編輯的圖表。
-
在 [圖形] 索引標籤區域中,以滑鼠右鍵按下樣板圖示,然後選 取 [移除]。










