有時候您想在新聞稿或摺頁冊中的空間放入圖片,但不想讓圖片失真或變更其外觀。
您可以調整大小或裁剪以變更圖片的大小。 調整大小會伸展或縮小圖片來變更圖片的尺寸,而裁剪會移除垂直或水準邊緣來縮減圖片的大小。 裁剪通常會用來隱藏或修剪圖片的一部分,目的在於凸顯重點,或移除不必要的部分。
-
按一下圖片,然後按一下 [圖片工具格式]> [裁剪]。
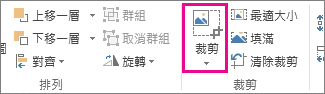
-
將裁剪控點放在邊緣或角落上。
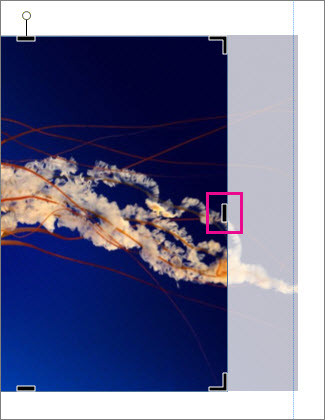
-
請執行下列其中一項動作:
-
如果要裁剪某一邊,請拖曳這一邊的中央控點。
-
如果要一次等量裁剪兩邊,請按住 CTRL 鍵,同時拖曳中央控點。
-
若要同時平均裁剪圖片的四個邊,請按住 CTRL + SHIFT 鍵,同時拖曳角落控點。
附註:
-
放開滑鼠按鈕檢視裁剪後的圖片。
-
按一下 [裁剪] 工具,就能只查看裁剪後的圖片。 若要再次檢視整張圖片,請再按一下 [裁剪] 工具。 圖片會清楚顯示裁剪好的部分,其餘的圖片則以透明圖像顯示。
-
調整、填滿、移動瀏覽及旋轉工具
調整
如果您的圖片大於或小於圖片框,您可以調整圖片大小以符合圖片框,而不必變更其外觀。
-
按一下圖片,然後按一下 [圖片工具格式] > [調整]。
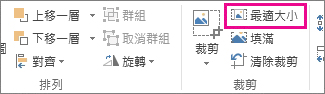
圖片大小會經過調整,配合圖片框的大小。
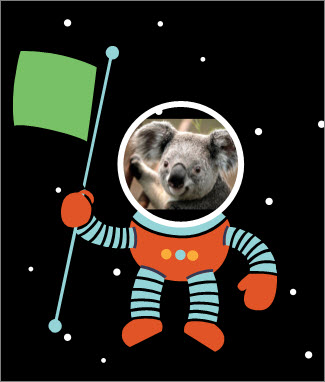
附註: 要讓圖片大致保留原樣,圖片某些外部部分可能會被裁剪掉。
填滿
使用 [填滿] 工具可填滿圖片區域而不變更圖片的外觀。
-
按一下圖片,然後按一下 [圖片工具格式]> [填滿]。
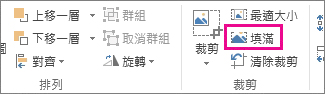
圖片大小會經過調整,填滿圖片區域。
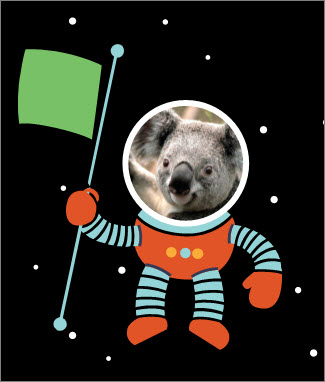
附註: 要讓圖片大致保留原貌,圖片的某些外部部分可能會被裁剪掉。
移動瀏覽
使用裁剪工具時,您可以將圖片置中。
-
按一下圖片,然後按一下 [圖片工具格式]> [裁剪]。
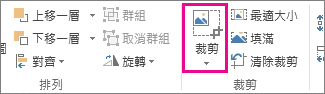
-
將滑鼠指標移至圖片,直到滑鼠變更為 [移動] 指標。
-
按一下圖片,將圖片拖曳到您想要的位置。
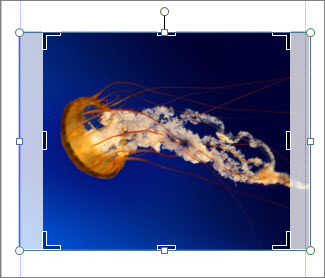
附註: 如要繼續裁剪,請按一下裁剪控點,讓它們成為焦點。
旋轉
使用裁剪工具時,您可以旋轉圖片。
-
按一下圖片,然後按一下 [圖片工具格式]> [裁剪]。
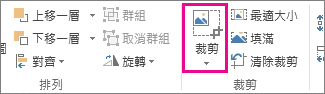
-
指向綠色的旋轉控點,然後將滑鼠游標朝您想要物件旋轉的方向拖曳。
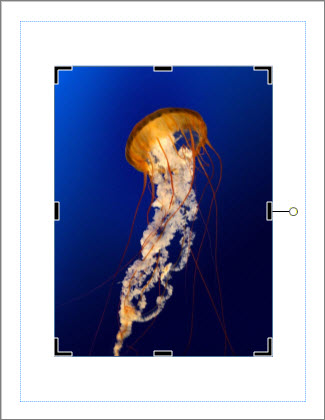
附註: 若要一次旋轉 15 度,請在拖曳控點的同時按下 SHIFT 即可。
您可以使用這些功能來裁剪圖片:裁剪、調整大小、填滿、平移和旋轉。
裁剪
當您在圖片中選取圖片 Publisher 2010 新的圖片 工具 功能區卷點就會變成可用。 裁剪工具位於這個新 Tab最右邊的裁剪群組中。
![Publisher 中功能區 [圖片工具] 之 [格式] 索引標籤的 [裁剪] 命令](https://support.content.office.net/zh-tw/media/bbc29438-ff6b-4a84-b855-3c23f81c041b.jpg)
若要裁剪圖片:
-
選取要裁剪的圖片。
-
指向功能 區 上出現的圖片工具卷點。
-
按一下 [ 裁剪> 按鈕。
-
將裁剪控點放在邊緣或角落上。
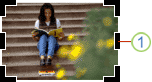
-
請執行下列其中一項動作:
-
如果要裁剪某一邊,請拖曳這一邊的中央控點。
-
若要一次在兩邊均勻裁剪,請按住 CTRL,同時拖曳中央控點。
-
若要同時裁剪四邊並維持圖片的比例,請按住 CTRL+SHIFT,同時拖曳角落控點。
附註:
當您放開滑鼠按鍵時,圖片會裁剪完成。
當您取消選擇裁剪工具時,圖片只會顯示裁剪的節。 不過,如果您選取圖片並再次按一下裁剪工具,整個圖片都會顯示,裁剪的部分會清楚顯示,而圖片的其餘部分會以刷掉的透明度顯示。
-
調整
如果您的圖片大於或小於圖片區域 Publisher 2010 可讓您快速調整圖片大小以配合大小,同時維持原始的長寬比。
-
選取圖片。
-
指向功能 區 上出現的圖片工具卷點。
-
在 [ 裁剪群組 中,按一下 [ 調整大小> 按鈕。
-
圖片會調整大小以配合圖片區域的大小。
附註: 由於圖片會維持其長寬比,因此可能會導致超前顯示。 .
填滿
若要在維持原始長寬比的同時快速填滿圖片區域, 您可以使用填滿工具 。
-
選取圖片。
-
指向功能 區 上出現的圖片工具卷點。
-
在 [ 裁剪群組 中, 按一下填滿 按鈕 。
-
圖片大小會經過調整,填滿圖片區域。
附註: 由於圖片在填滿圖片區域時維持其長寬比,因此圖片區域外的任何部分都會裁剪。
平移
使用裁剪工具時,您可以在裁剪的圖片區域中移動圖片,以確保圖片以您想要的方式放在中央。
-
選取圖片。
-
指向功能 區 上出現的圖片工具卷點。
-
按一下 [ 裁剪> 按鈕。
-
將滑鼠指標放在物件上,直到指標變更為移動 指標 。
-
按一下並拖曳圖片,將其放置於裁剪控點內。
附註: 這麼做之後,圖片會集中顯示,而不是裁剪框。 若要返回裁剪,請再次按一下裁剪控點,讓裁剪控點成為焦點。
旋轉
您也可以使用裁剪工具旋轉圖片。
-
選取圖片。
-
指向功能 區 上出現的圖片工具卷點。
-
按一下 [ 裁剪> 按鈕。
-
指向綠色旋轉控點。
-
將滑鼠拖曳到您想要的物件旋轉方向。
附註: 若要以 15 度遞增的方式旋轉,請按住 SHIFT 並拖曳控點。
雖然 Microsoft Office Publisher 2007 一些基本的相片編輯功能,讓您將圖片裁剪成矩形形狀,但這不是相片編輯程式。 不過,有多種方式可以建立非長條圖圖片。
附註: 您無法在出版物中裁剪快 動畫 GIF 、文字藝術特物件或文字。 若要裁剪動畫 GIF,請使用動畫 GIF 編輯程式,然後再次插入檔案。
將圖片裁剪成矩形圖形
-
選取圖片。
當您選取圖片時,會出現 圖片工具列 。

-
在 [ 圖片工具列 上,按一下 [裁剪

-
將裁剪控點放在邊緣或角落上。
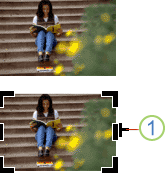
1. 裁剪控點
-
請執行下列其中一項動作:
-
如果要裁剪某一邊,請拖曳這一邊的中央控點。
-
若要一次在兩邊均勻裁剪,請按住 CTRL,同時拖曳中央控點。
-
若要同時裁剪四邊並維持圖片的比例,請按住 CTRL+SHIFT,同時拖曳角落控點。
附註: 當您放開滑鼠按鍵時,圖片會裁剪完成。
-
將圖片裁剪為非矩形圖形
若要將圖片裁剪為非矩形圖形 ,例如星形或圓形,您必須執行下列其中一項操作:
-
將圖片插入圖形中,例如圓形。
-
在相片編輯功能中 Office Publisher 2007 數位影像、Microsoft 數位影像專業版或其他相片編輯程式,然後將裁剪的圖片插入出版物。 請務必檢查相片編輯程式中的說明,以瞭解如何裁剪圖片。










