
您可以根據手邊的工作,以各種方式檢視 PowerPoint 檔案。 建立簡報及呈現簡報各有適合的檢視。
您可以在 [檢視] 索引標籤上找到不同的 PowerPoint檢視 選項,如下所示。
![顯示 PowerPoint 中的 [檢視] 功能表](https://support.content.office.net/zh-tw/media/3881c59b-2c28-44d3-8009-0c764f6e8c58.png)
您也可以在投影片視窗右下方的工作列上,找到最常用的檢視,如下所示。
![顯示 PowerPoint 中畫面底部的 [檢視] 按鈕](https://support.content.office.net/zh-tw/media/b7725c91-7789-4990-a021-15a149c8a528.png)
附註: 若要變更 PowerPoint中的預設檢視,請參閱 變更默認檢視。
建立簡報的檢視
標準模式
您可以從投影片視窗底部的工作列 ,或從功能區的 [檢視] 索引標籤中前往 [標準] 模式。工作列上的 [標準模式] 檢視按鈕 ![PowerPoint 中的 [標準模式] 按鈕](https://support.content.office.net/zh-tw/media/d92b829c-75be-4146-b708-95035a56c3d8.png)
[標準 模式] 是您最常用來建立投影片的編輯模式。 如下圖所示,[標準模式] 會在畫面左側顯示投影片縮圖,旁邊是顯示目前投影片的大視窗,而目前投影片下方則有一個區段,您可在此輸入該投影片的演講者備忘稿。
![顯示 PowerPoint 中的 [標準模式]](https://support.content.office.net/zh-tw/media/e4968be8-44d5-4299-9bcb-bd69ebe726af.png)
[投影片瀏覽] 檢視
您可以從投影片視窗底部的工作列 ,或從功能區的 [檢視] 索引標籤中前往 [投影片瀏覽] 檢視。工作列上的 [投影片瀏覽] 檢視按鈕 ![顯示 PowerPoint 中的 [投影片檢視] 按鈕](https://support.content.office.net/zh-tw/media/c6de0000-f4d3-4185-ac7c-140b5edab41c.png)
[投影片瀏覽] 檢視 (下圖) 是依平行順序,顯示簡報中所有的投影片 (縮圖)。 如果您需要重新組織投影片,幻燈片放映檢視會很有説明—只要按兩下投影片並將投影片拖曳到新的位置,或新增章節,將投影片組織成有意義的群組即可。
![顯示 PowerPoint 中的 [投影片瀏覽] 檢視](https://support.content.office.net/zh-tw/media/6ef993ba-824d-4d42-8fbb-e7eb0aadd4c8.png)
如需章節的詳細資訊,請參閱將 PowerPoint投影片組織成章節。
[備忘稿] 檢視
您可以使用投影片視窗底部的 [備忘稿] 按鈕 ![PowerPoint 中的 [備忘稿] 按鈕](https://support.content.office.net/zh-tw/media/5ac0fbee-a6d9-477d-9439-d85446bbeece.png)
[備忘稿] 窗格位於投影片視窗下方。 您可以列印筆記,或在您傳送給簡報對象的簡報中加入筆記,或者只在發表簡報時,把筆記作為自己的提示。
![顯示 PowerPoint 中的演講者 [備忘稿] 窗格](https://support.content.office.net/zh-tw/media/9a7ee826-15f3-4422-88df-e3c86ed28e76.png)
如需備忘稿的詳細資訊,請參閱新增演講者備忘稿到投影片。
大綱模式
您可以從功能區的 [檢視] 索引標籤中前往 [大綱] 模式。 (在 PowerPoint 2013 和更新版本中,您無法再從 [標準模式] 進入 [大綱模式]。 您必須從 [ 檢視 ] 索引卷標存取它。)
使用 [大綱] 模式來建立簡報的大綱或本文記事區。 它只會顯示投影片上的 文字 ,不會顯示圖片或其他圖形專案。
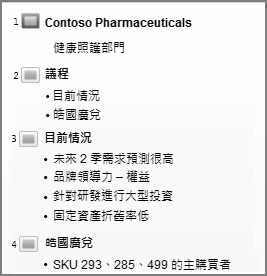
母片檢視
若要取得母片檢視,請在 [檢視] 索引標籤的 [母片檢視] 群組中,選擇所要的母片檢視。
母片 檢視包括 [投影片]、[ 講義] 和 [ 備忘稿]。 在母片檢視中工作的主要效益,就是您可以對簡報相關聯的每一張投影片、備忘稿或講義進行通用樣式變更。
如需使用母片的詳細資訊,請參閱:
呈現和檢視簡報的檢視
[投影片放映] 檢視
您可以從投影片視窗底部的任務列 ![顯示 PowerPoint 中的 [投影片放映] 按鈕](https://support.content.office.net/zh-tw/media/499a32b6-2adb-4306-9512-3fb16d34f643.png)
使用 [投影片放映] 檢視向觀眾呈現簡報。 [投影片放映] 檢視會佔用整個電腦畫面,您的簡報對象會有在大螢幕上觀看簡報的感受。
簡報者檢視畫面
若要移至 [演示者 檢視畫面],請在 [ 幻燈片放映 ] 檢視中,按兩下畫面左下角的 [ ![在 PowerPoint 中 [顯示簡報者檢視畫面] 按鈕。](https://support.content.office.net/zh-tw/media/3a15eb2d-7b6d-4df1-841a-2a8b09f5ed49.jpg)
使用簡報者檢視畫面,在呈現簡報時檢視您的備忘稿。 在簡報者檢視畫面中,簡報對象看不到您的備忘稿。
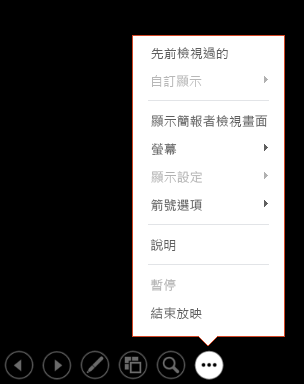
如需使用簡報者檢視畫面的詳細資訊,請參閱在放映投影片時檢視演講者備忘稿。
閱讀檢視
您可以從投影片視窗底部的任務列 ![PowerPoint 中的 [閱讀檢視] 按鈕](https://support.content.office.net/zh-tw/media/28ab62ee-91c4-4db9-a7e4-b41f9d9849d8.png)
檢視沒有演示者之 PowerPoint 簡報的多數人員會想要使用 [閱讀視圖]。 它會像 [投影片放映] 檢視一般,以全螢幕顯示簡報,並且包含一些可輕鬆翻閱投影片的簡單控制項。
您在 PowerPoint 中用來編輯、列印及發表簡報的檢視如下:
-
標準模式
-
[投影片瀏覽] 檢視
-
[備忘稿] 檢視
-
大綱模式 (適用於 Mac 版 PowerPoint 2016 和更新版本)
-
[投影片放映] 檢視
-
簡報者檢視畫面
-
母片檢視:投影片、講義和備忘稿
您可以在兩個地方切換 PowerPoint 檢視:
使用 [ 檢視 ] 功能表在任何檢視之間切換
![PowerPoint 中的 [檢視] 功能表](https://support.content.office.net/zh-tw/media/96dfde04-3b23-48fd-87d6-8387b45f3307.png)
存取 PowerPoint 視窗底部列 ([標準]、[投影片流覽] 或 [幻燈片放映]) 三種主要檢視
![PowerPoint 視窗底部的 [檢視] 按鈕](https://support.content.office.net/zh-tw/media/786de3ef-3985-4668-8496-4aac82f4ef8a.png)
建立或編輯簡報的檢視
PowerPoint 中的數種檢視可協助您建立專業的簡報。
-
標準模式 [標準模式] 是您撰寫及設計簡報的主要編輯檢視。 標準模式有三個工作區域:
-
縮圖窗格
-
[投影片] 窗格
-
備忘稿窗格
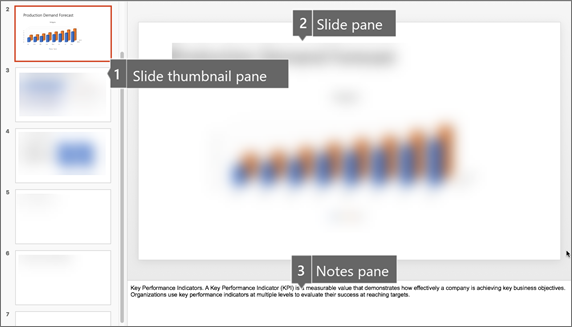
-
-
[投影片流覽] 檢視 [投影片流覽] 檢視可讓您以縮圖形式檢視投影片。 此檢視可讓您在建立簡報時輕鬆排序及整理投影片順序,然後在準備列印簡報時進行排序。 您也可以在 [投影片流覽] 檢視中新增章節,並將投影片排序為不同的類別或章節。
-
[備忘稿] 檢視 [備忘稿] 窗格位於 [投影片] 窗格下方。 您可以輸入適用於目前投影片的備忘稿。 稍後您可以列印備忘稿,並在進行簡報時參考。 您也可以列印備忘稿給觀眾,或在您傳送給觀眾或在網頁上張貼的簡報中包含備忘稿。
-
[大綱模式 ] ([ Mac 版 PowerPoint 2016) 大綱] 檢視中導入,會將您的簡報顯示為由每張投影片標題和主要文字組成的大綱。 每個標題都會顯示在包含 [大綱] 檢視的窗格左側,以及投影片圖示和投影片編號。 如果您想要進行全域編輯、概略了解簡報、變更項目符號或投影片順序,或套用格式設定變更,在 [大綱模式] 中工作特別實用。
-
母片檢視 母片檢視包括 [投影片]、[講義] 和 [備忘稿] 檢視。 它們是儲存簡報相關信息的主要投影片,包括背景、 佈景主題色彩、 佈景主題字型、 佈景主題效果、佔位元大小和位置。 在母片檢視中工作的主要優點是在幻燈片母板、備忘稿母片或講義母片上,您可以對與簡報相關聯的每張投影片、備忘稿或講義進行通用樣式變更。 如需使用母片的詳細資訊,請參閱 修改幻燈片母板。
發表簡報的檢視
-
幻燈片放映檢視 使用 [投影片放映] 檢視向觀眾呈現簡報。 在此檢視中,投影片會佔用計算機的完整畫面。
-
演示者檢視畫面 演示者檢視畫面可追蹤經過的時間、下一張投影片,以及顯示只有您能看到 (的備忘稿,同時讓您在簡報) 時記錄會議記錄,以協助您管理簡報時的投影片。
準備及列印簡報的檢視
為了協助您儲存紙張和筆跡,您需要在列印之前準備列印作業。 PowerPoint 提供檢視和設定,可協助您指定您要列印 (投影片、講義或備忘稿) 的內容,以及您希望這些工作如何以彩色、灰階、黑白及框架等) 列印 (。
-
[投影片流覽] 檢視 [投影片流覽] 檢視可讓您以縮圖形式檢視投影片。 此檢視可讓您在準備列印投影片時,輕鬆排序及組織投影片順序。
-
列印預覽 [列印預覽] 可讓您指定要列印的設定:講義、備忘稿、大綱或投影片。
另請參閱
在 PowerPoint 網頁版中,當檔案儲存在 OneDrive時,默認檢視為 [閱讀檢視]。 當您的檔案儲存在 公司用或學校用 OneDrive 或 Microsoft 365 中的 SharePoint時,預設檢視是 [編輯檢視]。
檢視以建立簡報
編輯檢視
您可以從 [ 檢視 ] 索引標籤或投影片視窗底部的任務列移至 [編輯 檢視 ]。
編輯檢視 是您最常用來建立投影片的編輯模式。 在下方, [編輯檢視 ] 會在左側顯示投影片縮圖、顯示目前投影片的大型視窗,以及目前投影片下方的 [備忘稿] 窗格,您可以在此輸入該投影片的演講者備忘稿。
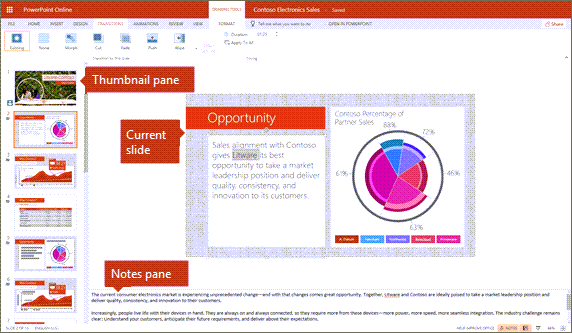
[投影片瀏覽] 檢視
投影片排序器可讓您在畫面的網格線中查看投影片,讓您輕鬆地重新整理投影片,或將它們組織成章節,只要將它們拖放到您要的位置即可。
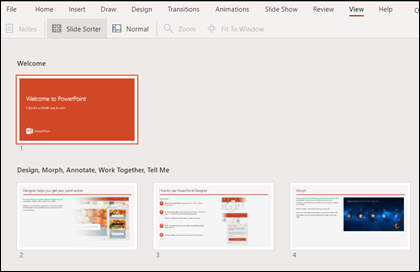
若要新增節,請以滑鼠右鍵按兩下新節的第一張投影片,然後選取 [新增章節]。 如需詳細資訊,請參閱將 PowerPoint 投影片組織成章節 (機器翻譯)。
若要存取 [投影片流覽] 檢視,請按兩下視窗底部狀態列 ![[投影片瀏覽模式] 按鈕](https://support.content.office.net/zh-tw/media/857d563f-3896-4c2d-a70e-29645e305326.png)
發表或檢視簡報的檢視
[投影片放映] 檢視
您可以從投影片視窗底部的任務列 ![顯示 PowerPoint 中的 [投影片放映] 按鈕](https://support.content.office.net/zh-tw/media/499a32b6-2adb-4306-9512-3fb16d34f643.png)
使用 [投影片放映] 檢視向觀眾呈現簡報。 [幻燈片放映] 檢視會佔用整個計算機螢幕,與簡報物件在大螢幕上觀看簡報時的外觀完全一樣。
閱讀檢視
附註: [閱讀檢視 ] 不適用於儲存在 公司用或學校用 OneDrive/Microsoft 365 中的 SharePoint中的 PowerPoint 網頁版 檔案。
您可以從 [檢視] 索引標籤或投影片視窗底部的任務列 ![PowerPoint 中的 [閱讀檢視] 按鈕](https://support.content.office.net/zh-tw/media/28ab62ee-91c4-4db9-a7e4-b41f9d9849d8.png)
檢視沒有演示者之 PowerPoint 簡報的多數人員會想要使用 [閱讀視圖]。 它會像 [投影片放映] 檢視一般,以全螢幕顯示簡報,並且包含一些可輕鬆翻閱投影片的簡單控制項。 您也可以在 [閱讀檢視] 中檢視演講者備忘稿。










