播放投影片放映
在 [幻燈片放映] 索引卷標的 [開始幻燈片放映] 群組中,選取 [從頭開始]:

在投影片放映之間移動
|
若要移至 |
按任意鍵 |
|---|---|
|
下一張投影片 |
N |
|
上一張投影片 |
P |
使用演示者檢視畫面來執行幻燈片放映
使用 [演示者檢視 畫面] 是在膝上型計算機 (一部計算機上檢視有演講者備忘稿的簡報的絕佳方式,例如) ,而只有投影片本身會顯示在您的觀眾看到 (像是您投影到) 的大型螢幕上。 如需完整詳細數據,請參閱 開始簡報,並在 [演示者檢視畫面] 中查看備忘稿。
播放投影片放映
-
開啟您要以投影片放映方式播放的簡報。
-
執行下列其中一個動作:
若要
執行此動作
從第一張投影片播放幻燈片放映
在 [ 幻燈片放映] 索引 卷標上,按兩下 [ 從開始播放]。
![幻燈片放映從 [開始] 按鈕播放](https://support.content.office.net/zh-tw/media/270da7c2-d261-43ef-8241-26386c97c184.png)
從目前選取的投影片播放幻燈片放映
選取您要從中開始幻燈片放映的投影片。 在 [ 幻燈片放映] 索引 卷標上,按兩下 [ 播放]。
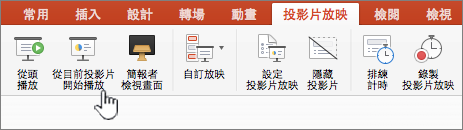
從第一張投影片播放自定義幻燈片放映
在 [ 幻燈片放映] 索 引卷標上,單擊 [ 自定義放映 ] 按鈕旁的箭號,然後單擊功能表上的 [自定義幻燈片放映]。 在 [自定義放映] 畫面中,按下您要展示的自定義幻燈片放映。
![[播放自定義放映] 按鈕](https://support.content.office.net/zh-tw/media/90c1a49b-1264-4684-a783-5cdcb81999b4.png)
附註: 如果未列出自定義放映,請按兩下 [編輯自定義放映 ] 以建立新的自定義放映。
-
附註: 您也可以按下 [幻燈片放映] 索引標籤上的相同選項來播放 投影片放映 。
在投影片放映之間移動
-
若要移至
請執行此動作
下一張投影片
按兩下向右箭號、按一下投影片,或按 N。
上一張投影片
按下向左鍵或按 P 。
-
若要查看可用來在投影片之間移動及管理幻燈片放映的鍵盤快捷方式清單,請按住 控制 同時按下滑鼠,然後按兩下 [ 說明]。
-
若要在完成簡報時結束幻燈片放映,請按 ESC 鍵。
設定投影片在兩部顯示器上的投影方式
當您播放已連接兩個顯示器的幻燈片放映時,您的觀眾會在一個螢幕上看到全螢幕幻燈片放映,而您預設會在另一個螢幕上看到演示者檢視畫面。 如果您想要在這兩個顯示器上以全螢幕檢視播放幻燈片放映,您必須在開始幻燈片放映之前變更設定,以便對照幻燈片放映。
-
執行下列其中一個動作:
將投影投影為
請執行此動作
兩個顯示器上的全螢幕
在 [ 幻燈片放映] 索引 卷標上,按兩下 [ 鏡像放映]。
顯示器上的演示者檢視畫面,另一個顯示器的全螢幕
附註: 使用演示者檢視畫面時,您可以變更演示者檢視畫面顯示的顯示方式,只要按兩下 [ 交換顯示器]。
在 [ 幻燈片放映] 索引 卷標上,按兩下 [ 演示者檢視畫面]。
您可以使用因特網連線和網頁瀏覽器,在 PowerPoint 網頁版 中執行簡報。
放映投影片
-
移至功能區上的 [幻燈片放映]。
-
選 取 [從頭開始]。

-
在投影片的左下角,記下簡報控件。 這些只有演示者您看得見。

-
經過一小段時間后,控制列可能會消失。 若是如此,您可以將游標移到左下角,游標會重新出現。 您也可以將 (開啟/關閉,) 鍵盤上顯示 [T] 。
-
有數個動作可透過控制列按鈕執行此處所述的動作。 這些專案也會出現 [匯總] 工具提示。
按鈕
動作

移至上一張投影片

移至下一張投影片

查看所有投影片

繪圖工具

字幕開啟/關閉。 請在這裡深入了解相關資訊。

即時簡報。 請在這裡深入了解相關資訊。
![使用 [教練] 排練。](https://support.content.office.net/zh-tw/media/95355f65-61ee-4e4f-9db5-0443d10687f2.png)
使用 [教練] 排練。 請在這裡深入了解相關資訊。

開啟相機。 在這裡 深入瞭解。

結束放映

選項 (包括相機)
迴圈播放投影片放映
PowerPoint 網頁版不支援迴圈播放幻燈片放映。 如果您想要看到這項功能已新增,請讓我們知道。 在這裡瞭解做法:如何? 提供有關 Microsoft Office 的意見反應?
您可以使用 PowerPoint Mobile來向觀眾顯示簡報。
開始簡報
在 [投影片放映] 索引標籤的 [開始投影片放映] 群組中,選取 [從首張投影片] 或 [從目前投影片]。

簡報者檢視畫面
如果您有雙螢幕設定,您在其中從裝置投影至大螢幕,當您的觀眾看到大螢幕上的投影片放映時,您會在裝置上看到顯示簡報者檢視畫面。 簡報者檢視畫面可讓您查看備忘稿、預覽後續的投影片、開啟及關閉筆跡工具。
在 [ 幻燈片放映] 索引 卷標上,選 取 [使用演示者檢視畫面]。
瀏覽投影片
-
若要在投影片放映中往前移動,請按鍵盤上的空格鍵或在螢幕上點選。
-
若要前往上一張投影片,請按 P。
-
若要離開 [投影片放映],請按 Esc 鍵。
-
若要讓螢幕變黑,請按 B。再按一次 B 即可讓目前的投影片再次顯示。










