您可以在電子郵件訊息和行事曆活動中附加您電腦、OneDrive 或其他儲存空間帳戶中的檔案,並且與其他人分享。 您也可以在電子郵件訊息和行事曆活動中嵌入圖片。
附註: 如果指示與您看到的不相符, 您可能使用的是舊版Outlook 網頁版。 請參閱適用於傳統版 Outlook 網頁版的指示。
從電腦附加檔案時,會附加檔案的複本。 每個收件者都會收到專屬的檔案複本。
附註: 本機檔案的附件大小上限為 34 MB。
-
在郵件或行事曆活動的底部,選取 [

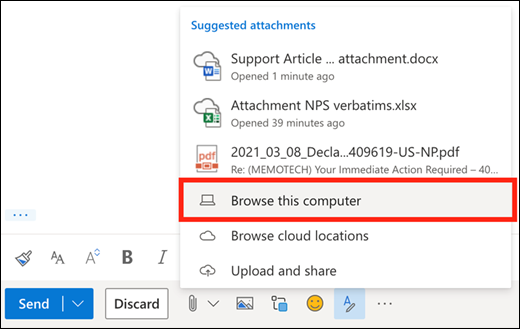
-
選擇您要附加的本機檔案,然後選取 [開啟]。
您也可以從 OneDrive共用檔案。 如此一來,收件者就可以即時進行共同作業。
附註: OneDrive 檔案的附件大小上限為 2GB。
-
在郵件或行事曆活動的底部,選取 [

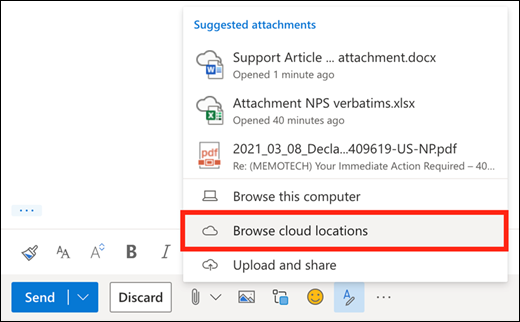
-
選擇要共用的檔案或資料夾,然後選取 [下一步]。 按兩下資料夾以開啟它們。
-
選取 [以 OneDrive 連結共用]。
-
選擇人員是否可編輯該檔案,或是只能檢視該檔案。 選
![[其他動作] 圖示](https://support.content.office.net/zh-tw/media/5148e133-5427-4126-8092-cfe091e255ec.png)
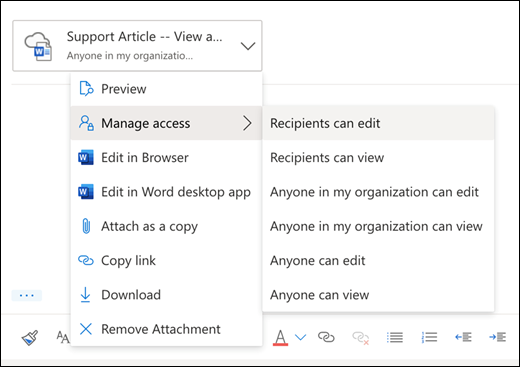
您也可以共用來自其他儲存空間帳戶的檔案。 所有檔案共用對象都能看到最新變更。
-
在郵件或行事曆活動中,選取 [

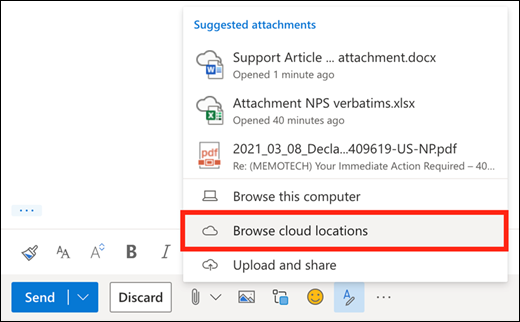
-
選取要從其中共用檔案的儲存空間帳戶。 您可以選取 [新增帳戶] 來新增它們。
-
選擇要附加的檔案或資料夾,然後選取 [下一步]。 按兩下資料夾以開啟它們。
-
選取 [以連結共用]。
如果您有OneDrive或SharePoint檔案的連結,您可以將它貼到郵件本文中。 Outlook會以檔案名稱和對應的 Office 應用程式圖示取代 URL。 選取連結以選擇有權存取的人員。
附註: 如果收件者沒有存取檔案的許可權,您會在選取連結時看到錯誤訊息。
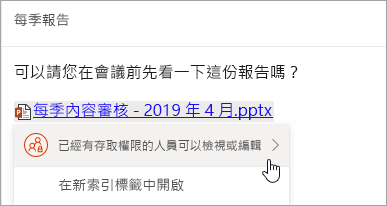
當您選取要附加檔案的 
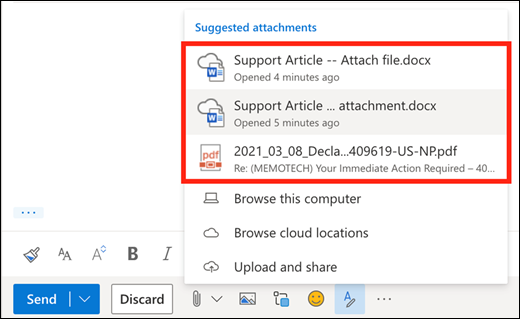
您可以在 Outlook 網頁版中附加郵件至另一封郵件。
-
建立新郵件,或按一下以回復或轉寄現有郵件。
-
排列視窗,即可看到訊息清單和您的新郵件。
-
選取您要從郵寄清單附加的郵件,並將它拖曳到郵件中。
您無法在 Outlook 網頁版中附加資料夾的複本。 不過,您可以共用 OneDrive 中的資料夾。
-
選取工作列中的 OneDrive 圖示,然後選取 [ 線上檢視]。 這會在網頁瀏覽器中開啟 OneDrive 。
![[線上檢視] 按鈕的螢幕擷取畫面](https://support.content.office.net/zh-tw/media/cff21b58-64c2-449b-9c36-d1814c3df10d.png)
-
在您的電腦上,開啟檔案總管
![[檔案總管] 圖示](https://support.content.office.net/zh-tw/media/5dd4e01d-26ee-46f5-92ee-1333fdb669c3.png)
-
將資料夾拖曳到網頁瀏覽器中的 OneDrive 。
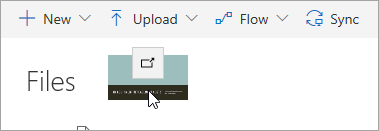
-
移至 Outlook 網頁版 並建立新郵件,或從郵寄清單開啟郵件。
-
選

-
選取 [以 OneDrive 連結共用]。
重要: 根據預設,收件者將能夠編輯資料夾中的檔案。 若要變更許可權,讓收件者只能檢視檔案:
-
選
![[其他動作] 圖示](https://support.content.office.net/zh-tw/media/5148e133-5427-4126-8092-cfe091e255ec.png)
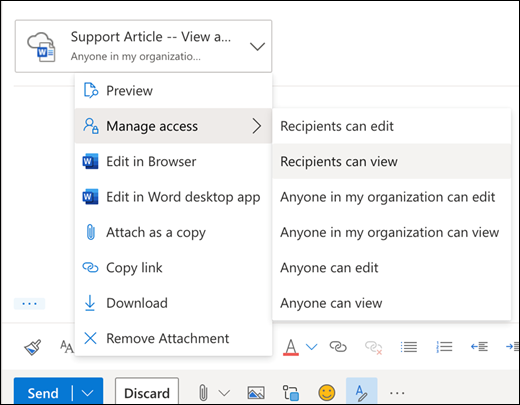
-
選取含有您要下載之附件的郵件。
-
在附件旁邊,選取
![[其他動作] 圖示](https://support.content.office.net/zh-tw/media/5148e133-5427-4126-8092-cfe091e255ec.png)
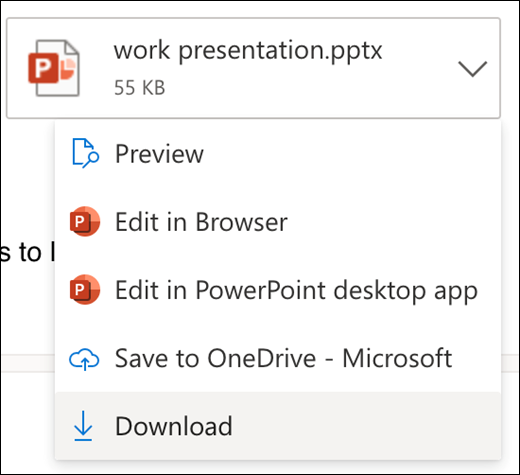
-
選取 [下載]。
-
開啟含有您要列印之附件的郵件。
-
選取附件,然後選取 [下載]。
注意: 除非您信任電子郵件的內容和寄件者,否則請勿開啟電子郵件訊息中的附件。 附件是散播電腦病毒的常見方法。 在電子郵件訊息中,從附件旁邊的下拉式功能表選取 [預覽],以檢視附件的內容而不必開啟附件。
-
使用對應的 App 或程式開啟附件,然後進行列印。 例如,在 Word 中開啟及列印 .docx 檔案。
在您撰寫的電子郵件訊息中,選取 [ ![[其他動作] 圖示](https://support.content.office.net/zh-tw/media/5148e133-5427-4126-8092-cfe091e255ec.png)
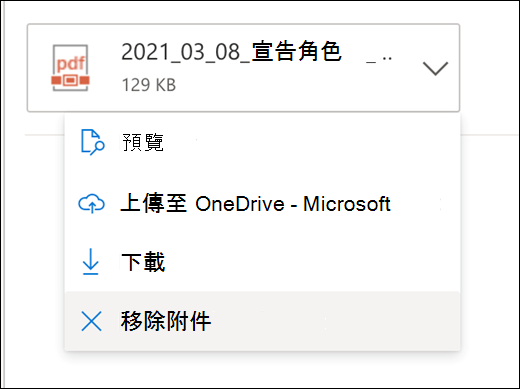
您可以在電子郵件訊息、行事曆活動或電子郵件簽名中,將來自您電腦或 OneDrive 的相片、GIF 或美工圖案插入為內嵌圖片。 內嵌圖片會顯示在郵件或行事曆活動的內文中。
-
開啟郵件或行事曆活動。
-
選取圖片圖示,以從您的電腦或 OneDrive 插入圖片。
![[插入圖片] 內嵌按鈕的螢幕擷取畫面](https://support.content.office.net/zh-tw/media/cdf529a4-d161-453f-80f9-a0ecbe77c87b.png)
-
選擇您要插入的圖片,然後選取 [開啟]。
-
拖曳角落控點以調整影像大小。
附註: 調整影像大小並不會減少其檔案大小。 若要了解如何減少圖片的檔案大小,請參閱縮減圖片的檔案大小。
-
對影像按一下滑鼠右鍵,以查看格式設定選項。
適用於傳統版 Outlook 網頁版的指示
從電腦附加檔案時,會附加檔案的複本。 每個收件者都會收到專屬的檔案複本。
附註: 本機檔案的附件大小上限為 34 MB。
-
在電子郵件訊息或行事曆活動中,選取頁面頂端的 [附加]。
![[附加] 按鈕的螢幕擷取畫面。](https://support.content.office.net/zh-tw/media/f8074ec5-1306-479b-99b7-d53ebc9092d2.png)
-
選取 [電腦],選擇您要附加的檔案,然後選取 [開啟]。
提示: 按兩下要開啟的資料夾。
當您從 OneDrive 附加檔案後,您的收件者即可即時共同處理該檔案。 您也可以將電腦中的檔案上傳至 OneDrive,然後以 OneDrive 檔案格式共用。
附註: OneDrive 檔案的附件大小上限為 2GB。
-
在電子郵件訊息或行事曆活動中,選取頁面頂端的 [附加]。
![[附加] 按鈕的螢幕擷取畫面。](https://support.content.office.net/zh-tw/media/f8074ec5-1306-479b-99b7-d53ebc9092d2.png)
-
選取 [OneDrive - 個人] 或 [OneDrive - <您的公司名稱>]。
-
選擇您要附加的檔案,然後選取 [下一步]。
提示: 按兩下要開啟的資料夾。
-
選取 [以 OneDrive 連結共用]。
若要變更其他人是否可編輯檔案或只能檢視檔案,請選取

![[其他動作] 按鈕的螢幕擷取畫面。](https://support.content.office.net/zh-tw/media/cfe48b70-a455-4e29-b312-e99568e52597.png)
-
開啟一封新電子郵件訊息,或按一下以回覆或轉寄現有郵件。
-
選取右上角的
![[在個別視窗中編輯] 圖示](https://support.content.office.net/zh-tw/media/e99ac45e-bc7a-4e65-8788-504fb818313b.png)
附註: 如果您沒有看到
![[在個別視窗中編輯] 圖示](https://support.content.office.net/zh-tw/media/55bfbd6e-d075-4af6-b983-f1f91225be67.png)
![[展開] 圖示](https://support.content.office.net/zh-tw/media/cb38e6b0-b34a-4521-afe4-2c366a37a5c7.png)
-
排列視窗,您就能看到郵件清單和您的新電子郵件訊息。
-
選取並拖曳您要從郵件清單附加至新的郵件清單的郵件。
![被拖曳到 [撰寫] 窗格之郵件的螢幕擷取畫面](https://support.content.office.net/zh-tw/media/d448f855-68a2-4311-b323-925e3a1d3976.png)
-
開啟含有您要列印之附件的郵件。
-
選取附件,然後從下拉式功能表選取 [下載]。
下載完成之後,您可以開啟項目然後進行列印。
選取附加檔案右上角的 ![[刪除] 按鈕。](https://support.content.office.net/zh-tw/media/acfa170a-4417-4f0a-b41a-69cdb858f6e5.png)
![[刪除附件] 按鈕的螢幕擷取畫面。](https://support.content.office.net/zh-tw/media/bdf45fa5-55a0-4698-8fbf-c98082f6633f.png)
-
開啟郵件或行事曆活動。
-
選取圖片圖示,以從您的電腦插入圖片。
![點選 [插入圖片] 圖示可從您的 OneDrive 或電腦中插入圖片](https://support.content.office.net/zh-tw/media/cd2c66cb-87c9-47aa-a02c-384ba446d2ab.png)
-
選擇您要插入的圖片,然後選取 [開啟]。
-
拖曳角落控點來放大或縮小影像。

-
對影像按一下滑鼠右鍵,以查看格式設定選項。
-
如果您回覆包含附件的郵件,附件不會包含在回覆中。
-
請勿開啟以電子郵件訊息傳送的附件,除非您信任該內容與將其傳送給您的人員。 附件是散播電腦病毒的常見方法。 在開啟前使用 [讀取窗格] 預覽郵件 (

-
附件的長檔名在 Outlook 網頁版中可能會被縮短。 不過這並不會影響檔案的內容。
-
您只能將檔案附加到您或代理人建立的行事曆活動。
另請參閱
從電腦附加檔案時,會附加檔案的複本。 每個收件者都會收到專屬的檔案複本。
附註: 本機檔案的附件大小上限為 34 MB。
-
在郵件視窗或行事曆事件的工具列上,選 取[附加檔案>流覽此電腦。
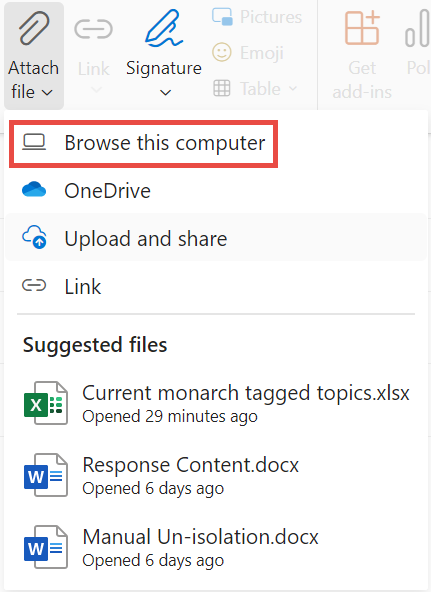
-
選擇您要附加的本機檔案,然後選取 [ 開啟]。
您也可以從 OneDrive共用檔案。 如此一來,收件者就可以即時進行共同作業。
附註: OneDrive 檔案的附件大小上限為 2GB。
-
在郵件視窗或行事曆事件的工具列上,選 取[附加檔案> OneDrive]。
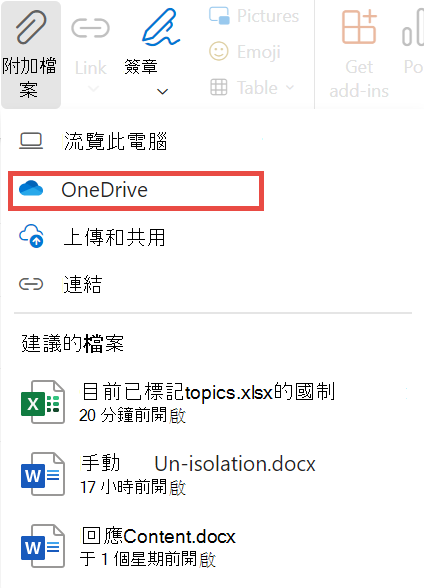
-
選擇您要共用的檔案或資料夾。
-
在 OneDrive 視窗底部,選取向下箭號以選取 [共用連結]。
-
在訊息視窗中,選取共用檔案,然後選取 Microsoft 中人員使用此連結可以編輯。
![[新增 Outlook] 中人員的存取權](https://support.content.office.net/zh-tw/media/99f7486e-91fc-457a-9533-0fe7c73f8831.png)
-
在 [ 共用設定] 視窗中 ,選擇人員是否可以編輯檔案或僅檢視檔案。 按一下 [套用]。
如果您有OneDrive或SharePoint檔案的連結,您可以將它貼到郵件本文中。 Outlook會以檔案名稱和對應的 Office 應用程式圖示取代 URL。 選取連結以選擇有權存取的人員。
附註: 如果收件者沒有存取檔案的許可權,您會在選取連結時看到錯誤訊息。
當您選取 [附加檔案] 以附加檔案時,您會看到一份簡短的檔案清單,這些檔案可能與您的交談相關,或是您最近處理過的檔案。 選取其中任何一個,將它新增至您的郵件。
-
選取含有您要下載之附件的郵件。
-
在附件旁邊,選取
![[其他動作] 圖示](https://support.content.office.net/zh-tw/media/5148e133-5427-4126-8092-cfe091e255ec.png)
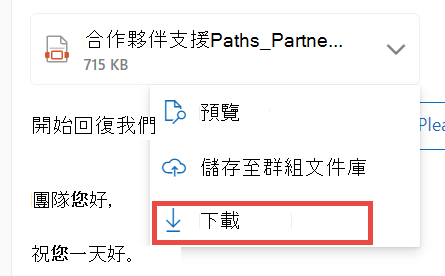
-
選取 [下載]。
-
開啟含有您要列印之附件的郵件。
-
選取附件,然後選取 [下載]。
注意: 除非您信任電子郵件的內容和寄件者,否則請勿開啟電子郵件訊息中的附件。 附件是散播電腦病毒的常見方法。 在電子郵件訊息中,從附件旁邊的下拉式功能表選取 [預覽],以檢視附件的內容而不必開啟附件。
-
使用對應的 App 或程式開啟附件,然後進行列印。 例如,在 Word 中開啟及列印 .docx 檔案。
在您撰寫的電子郵件訊息中,選取 [ ![[其他動作] 圖示](https://support.content.office.net/zh-tw/media/5148e133-5427-4126-8092-cfe091e255ec.png)
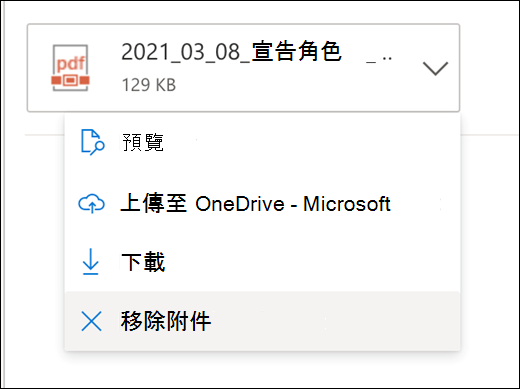
您可以在電子郵件訊息、行事曆活動或電子郵件簽名中,將來自您電腦或 OneDrive 的相片、GIF 或美工圖案插入為內嵌圖片。 內嵌圖片會顯示在郵件或行事曆活動的內文中。
-
開啟郵件或行事曆活動。
-
選取圖片圖示,以從您的電腦或 OneDrive 插入圖片。
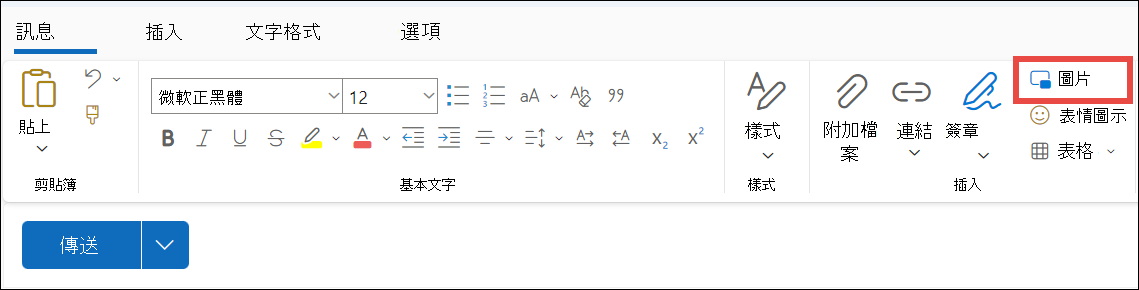
-
選擇您要插入的圖片,然後選取 [開啟]。
-
拖曳角落控點以調整影像大小。
附註: 調整影像大小並不會減少其檔案大小。 若要了解如何減少圖片的檔案大小,請參閱縮減圖片的檔案大小。
-
對影像按一下滑鼠右鍵,以查看格式設定選項。










