Outlook 網頁版和Outlook.com 已新增智慧型技術來協助您節省時間。
歡樂動畫
啟用歡樂的動畫,為您收到的郵件增添一點效果。 啟用歡樂動畫之後,當您開啟包含類似文字的訊息時,您會看到一連串彩色圖案 生日快樂
或 祝賀
.
快速建議
當您撰寫訊息時,Outlook 可以醒目提示關鍵字並建議實用資訊,例如附近的餐廳或航班資訊。 選取醒目提示的關鍵字,系統會顯示您可選擇並插入訊息的建議。
附註: 快速建議僅在新Outlook.com中以英文提供。
文字預測
如果您正在輸入並顯示您要接受的文字預測,請執行下列其中一項操作:
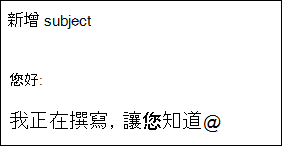
-
按 Tab 鍵
-
按向右鍵
附註: 文字預測目前僅提供英文版。
忽略文字預測
如果您正在輸入文字,而且您不想接受文字預測,只要繼續輸入您要撰寫的內容,建議就會消失。
關閉文字預測
-
在頁面頂端,選取 [設定] > [檢視所有 Outlook 設定] > [郵件] > [撰寫及回覆]。
-
在 [文字預測] 下,清除 [輸入時建議字詞或片語] 核取方塊。
建議的回覆
當您在電子郵件中收到可簡短回覆的訊息時,Outlook 會建議您使用只要按幾下即可進行回覆的三項回應。
如果其中一項建議適合您,請加以選取,然後選取 [傳送]。 如果您對建議有意見反應,我們樂於知道您的想法。 若要分享您的意見反應,請選取 [舉報不當文字]。
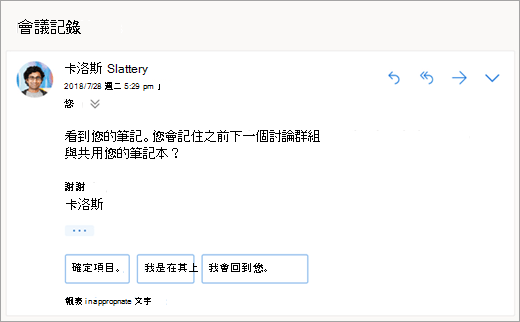
附註: 建議的回復也適用于 Outlook 網頁版、Outlook.com 版、iOS 版和 Android 版 Outlook,以及 Windows 版 Outlook,提供下列語言:英文、西班牙文、義大利文、法文、德文、葡萄牙文、簡體中文、繁體中文、瑞典文、俄文、韓文、捷克文、匈牙利文、阿拉伯文、希伯來文、泰文、土耳其文、日文、荷蘭文、挪威文、丹麥文和波蘭文。
排程會議
您可能會在建議回覆中看到的其中一種選項是 [排程會議]。 您可以選取它,以從訊息中快速建立會議邀請。
附註: 此 排程會議
建議回覆僅在全新的 Outlook 網頁版 與 Outlook.com 中全球提供英文版本。
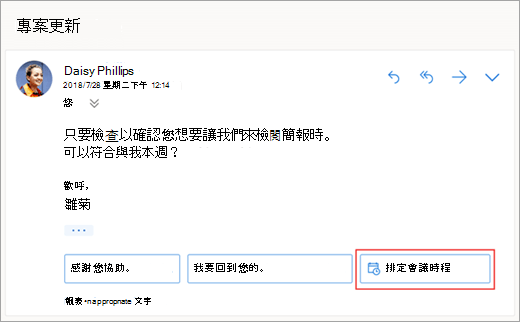
附加檔案
您可能會在建議回覆看到的其中一種選項是 [附加檔案]。 您可以加以選取以快速新增您最近處理或可能與交談相關的附件,或定期瀏覽和附加文件。 選取檔案後,系統會使用選取的附件建立草稿。
附註: 此 附加檔案
建議回覆僅在全新的 Outlook 網頁版 與 Outlook.com 中全球提供英文版本。
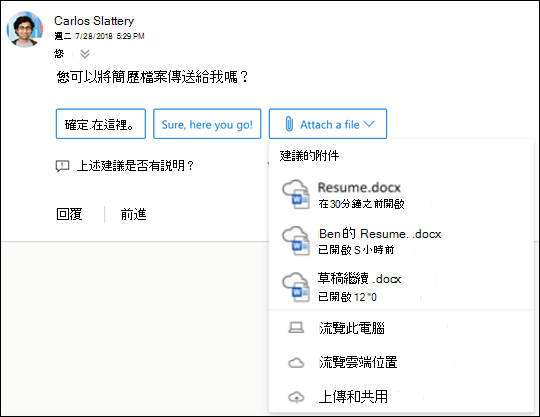
關閉建議的回覆
新增 Outlook 網頁版
-
選取 [設定] > [郵件] > [撰寫並回覆]。
-
清除 [顯示建議的回覆]核取方塊。
-
選取 [儲存]。
傳統 Outlook 網頁版
-
選取 [設定]

-
清除 [顯示建議的回覆]核取方塊。
-
選取 [儲存]。
建議的附件
當您將檔案附加到郵件時,您現在可以從最近處理或可能與交談相關的附件簡短清單中選擇。 若要深入瞭解附加檔案,請參閱在 Outlook 網頁版 中附加檔案。
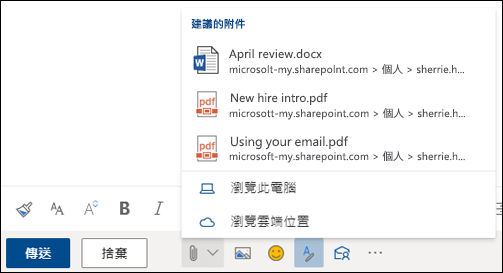
會議深入解析
當您在行事曆中檢視會議活動時,Outlook可能會顯示與會議相關的內容,例如信箱中的郵件和檔案、 公司用或學校用 OneDrive帳戶中的檔案,或您有權存取同事公司用或學校用 OneDrive帳戶或公司 SharePoint 網站中的檔案。
附註: 會議深入解析是針對每位收到會議的人員進行個人化的,因此並非會議中的每個人都會看到相同的建議內容。 會議深入解析只會顯示您有權存取的內容。
提醒會 根據您的設定顯示。 通常您會在會議開始前 15 分鐘收到。
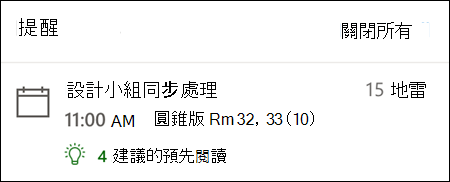
當您在行事曆檢視中按一下會議時,會顯示行事曆預覽。
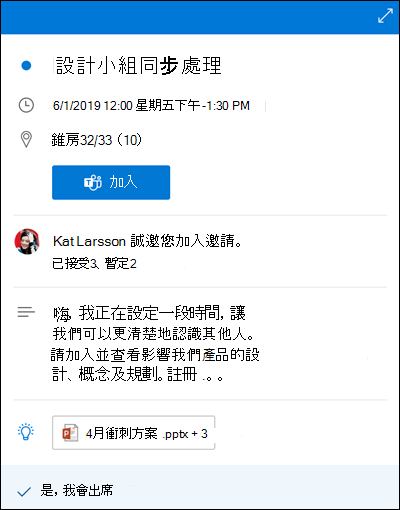
當您在瀏覽器中按一下 Outlook 網頁版中右上列圖示中的 [我的一天] 圖示時,會出現 [我的一天] 面板。
![[我的一天] 行事曆檢視](https://support.content.office.net/zh-tw/media/75135d78-2c1e-460c-af19-7d58c0dd1f11.png)
![[我的一天] 替代檢視。](https://support.content.office.net/zh-tw/media/09c017ed-fde8-44ea-a1de-8d8eb4ad719c.png)
寄件提醒
寄件提醒是掌握電子郵件的另一種方式。 開啟此功能時,您會在收件匣頂端看到提醒訊息提醒,提醒您回復超過 3 天的重要郵件。 一次只會顯示一封寄件提醒。 如果您不常回復郵件,您可能不會收到訊息提醒。
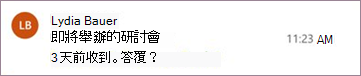
關閉寄件提醒
-
在頁面頂端,選取 [ 設定 >檢 視所有 Outlook 設定 > 郵件 > 版面配置]。
-
在 [ 寄件提醒] 底下,選取 [不顯示寄件提醒]。
附註: 這項功能僅在新Outlook 網頁版中提供全球英文版。
仍需要協助嗎?
|
|
若要在 Outlook.com 取得支援,請按一下這裡,或選取功能表列上的 [說明],然後輸入您的查詢。 如果自助無法解決問題,請向下捲動至 [仍然需要協助嗎?] 然後選取 [是]。 若要在 Outlook.com 中與我們連絡,您必須登入。 如果您無法登入,請按一下 [這裡]。 |
|
|
|
如需 Microsoft 帳戶或訂閱的其他協助,請瀏覽 帳戶與帳單說明。 |
|
|
|
若要取得 Microsoft 產品和服務的其他協助和疑難排解,請在這裡輸入您的問題。 |
|
|
|
在Outlook.com 社群 中張貼問題、追蹤討論並分享您的知識。 |











