如果您正在嘗試安排多人的會議,或搜尋會議室或其他資源供會議使用, Outlook 網頁版 中的排程小幫手可能會有所説明。
![[排程小幫手] 影片的縮圖圖像](https://support.content.office.net/zh-tw/media/e8a92949-a31a-4e70-b018-7a67aa367d75.png)
附註: 如果指示與您看到的不相符, 您可能使用的是舊版Outlook 網頁版。 請參閱適用於傳統版 Outlook 網頁版的指示。
-
在頁面底部,選取

-
在頁面頂端,選取 [新活動]。
-
在 [邀請人員] 方塊中,輸入您要邀請的人員名稱或電子郵件地址。
選取 [選用] 來新增選用的出席者。
-
在事件表單的側邊,在 [天] 視圖中查看您的活動及其他出席者的忙碌資訊。 出席者的忙資訊會以紅色顯示在您的行事曆活動上方。
![[排程] 格線的螢幕擷取畫面](https://support.content.office.net/zh-tw/media/0f7d2687-60e3-46ab-be27-be31f1d551b9.png)
-
按一下格線上的任何位置,為事件選取新的時間。
您可以在提供事件詳細資料之前或之後使用排程小幫手。 如果您提供活動的日期、時間和持續時間,並在開啟 [排程小幫手] 之前新增出席者,則這些詳細資料會繼續執行,您可以視需要變更。
您可以使用 [排程小幫手],立即查看出席者的行事曆,並決定其在事件的日期和時間的可用性(忙或忙碌)。
開啟排程助理
-
在頁面底部,選取

-
在頁面頂端,選取 [新活動]。
-
在事件表單頂端,選取 [排程小幫手]。
在 [排程小幫手] 中,您可以新增出席者和聊天室,以及變更事件的日期和時間,但無法變更事件標題。
新增與會者
-
在 [排程小幫手] 中,選取 [新增必要的出席者] 或 [新增選用的出席者]
-
輸入您要新增之人員的名稱或電子郵件地址,然後按 Enter。
新增聊天室
-
在 [排程小幫手] 中,選取 [新增會議室]。
-
從清單中選擇一個會議室。 您可以選取清單頂端的下拉式功能表來變更建築物。
當您選取會議室清單時,[排程小幫手] 會顯示會議室及其可用性。
檢視行事曆
當您新增出席者和位置之後,其行事曆資訊便會出現在行事曆格線中。
-
選取 [排程小幫手] 頂端的日期,為會議選擇新的日期。 在行事曆中,選取月份,或使用向上或向下箭號變更月份。
-
選取會議開始或結束時要變更的開始時間或結束時間。
-
使用 [排程小幫手] 底部的捲軸,在您選取的時間之前或之後查看出席者的可用性。
-
或者,您也可以直接在格線上選取日期和時間,然後調整格線上選取範圍的大小,以變更事件的持續時間。
傳送會議邀請
-
選取 [完成] 以儲存變更並關閉 [排程小幫手]。
-
選取 [傳送] 來傳送會議邀請。
適用於傳統版 Outlook 網頁版的指示
您可以在提供事件詳細資料之前或之後使用排程小幫手。 如果您提供活動的日期、時間和持續時間,並在開啟 [排程小幫手] 之前新增出席者,則這些詳細資料會繼續執行,您可以視需要變更。
您可以使用 [排程小幫手],立即查看出席者的行事曆,並決定其在事件的日期和時間的可用性(忙或忙碌)。
-
在 [郵件] 或 [行事曆] 工具列上,選取 [新增
![[新增] 按鈕和向下箭號](https://support.content.office.net/zh-tw/media/b2a49565-9584-45b9-910d-7ee63b562ef0.png)
![[新增] 按鈕和向下箭號](https://support.content.office.net/zh-tw/media/b2a49565-9584-45b9-910d-7ee63b562ef0.png)
-
在新活動的 [詳細資料] 頁面上,執行下列其中一項操作:
在 [排程小幫手] 的 [詳細資料] 窗格中,您可以變更事件發生的日期和時間,但無法變更事件的標題。 活動的 [詳細資料] 頁面提供無法與 [排程小幫手] 一起使用的選項。 例如,這些選項包括設定會議提醒、新增要傳送的電子郵件提醒,以及提供事件的描述或其他詳細資料。
在您選取 [排程小幫手] 之前或之後,可以為事件新增出席者。 如果您在活動的 [詳細資料] 頁面上新增出席者,當您開啟 [排程小幫手] 時,您會在 [詳細資料] 窗格右側的格線中看到這些出席者的行事曆。 本節所述的步驟只是在您開啟 [排程小幫手] 後新增出席者。
-
在 [詳細資料] 窗格的 [出席者] 方塊中,輸入您要邀請加入活動的人員名稱。
![[詳細資料] 窗格顯示與 [排程助理員] 搭配使用的 [出席者] 方塊](https://support.content.office.net/zh-tw/media/a5e3ec87-4b41-459d-b41f-e2ac50191c5d.png)
附註: 從您輸入的第一個字元開始, Outlook 符合您的專案,並提供您組織中的人員名稱或您擁有 corresponded 的人員。
-
在 [出席者] 方塊下方所顯示的建議清單中,選擇一個名稱,或選擇 [搜尋目錄]。
附註: 您新增的每個人都會自動新增為 [必要]。 每個人的行事曆都會出現在 [行事曆] 窗格中行事曆的右側(依選取順序),並建立一個格線。 當您新增人員時,會看到受邀者總數和衝突數目。
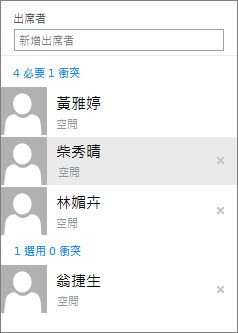
-
若要變更出席者的狀態,請以滑鼠右鍵按一下出席者的名稱,或者如果您使用的是觸控裝置,請觸碰並按住名稱,然後執行下列其中一項操作:
-
選擇 [移除] 以刪除出席者。 或者,選擇出席者名稱旁的 [移除

-
選擇 [出席] (選用)。
-
如果您在開啟 [排程小幫手] 前沒有將聊天室新增到活動位置,您可以在這裡新增一個。 [排程小幫手] [詳細資料] 窗格底部有 [新增會議室] 按鈕,可讓您在組織的通訊清單中查看會議室。 [排程助理] 會自動顯示您目前所設時段內可以使用的會議室,不過您也可以自行查看其他會議室。
如果您組織有許多會議室,組織管理員可能會將會議室整理成一份會議室清單。 會議室清單內含的會議室通常都具備類似的特性,例如,都在同一棟大樓內。
-
選擇 [新增會議室]。
-
選擇會議室,或選擇會議室清單,然後選取該清單中的其中一個可用會議室。
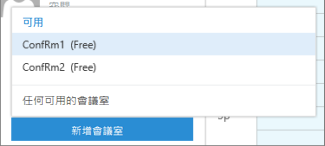
選取會議室之後,就會將其新增至行事曆格線。 您可以選擇 [變更會議室] 來變更會議室。 若要移除會議室,請以滑鼠右鍵按一下該會議室,如果您使用的是觸控裝置,請點選並按住該會議室,然後選取 [移除]。
當您新增出席者和位置之後,其行事曆資訊便會出現在行事曆格線中。
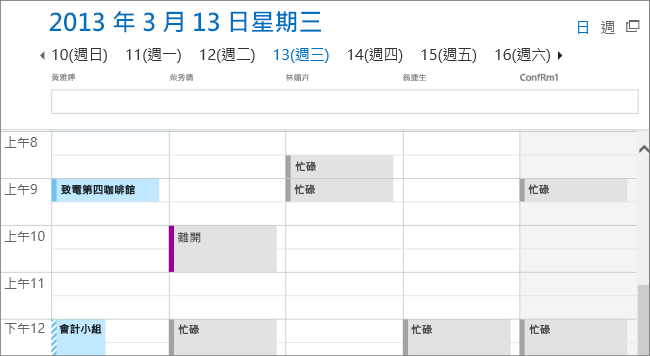
您可以選取行事曆頂端的日檢視或週檢視。 如果您選擇週檢視,行事曆格線會顯示出席者行事曆的合併檢視。
當您在 [排程小幫手] 中完成工作時,請執行下列其中一項操作:
-
選取[確定]

-
選取 [捨棄] 以取消。
您將會回到 [新增事件詳細資料] 頁面,您可以在此完成新增更多關於會議的詳細資料(如有需要)。 完成後,請執行下列其中一項操作:
-
選取 [傳送] 以傳送邀請給活動。
-
選取 [捨棄] 以取消您所有的變更。











