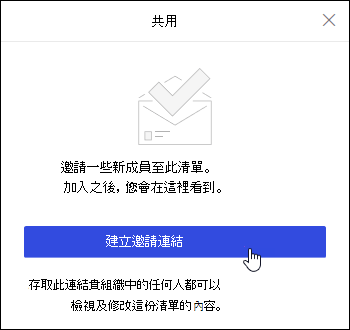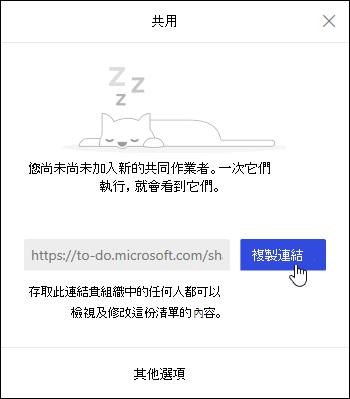Outlook 網頁版中的工作是由 Microsoft To Do提供。
工作是您建立的項目,代表您想要在完成該項目之前進行追蹤。 工作可以從您標示為可處理項目的電子郵件建立,也可以是您手動新增的待辦事項清單項目。 您可以在 Outlook 網頁版中,使用工作來建立、編輯、分類和管理工作。
附註: Microsoft To Do 在某些主權雲端環境中無法使用。
若要檢視和管理您的工作,請從左側流覽窗格選 
![功能窗格底部的 [新增待辦事項] 核取記號圖示。](https://support.content.office.net/zh-tw/media/eab73232-b7c4-40c5-b8f1-33d1676b9050.png)
[ To Do ] 頁面包含四個預設工作清單,加上選用的工作清單,以及您建立的任何工作清單。
-
[我的一天 ] 是一份智慧清單,可協助您追蹤今天要完成的工作。 根據預設,每天的開頭都是空白的,因此您可以新增工作來整理您的一天。 以滑鼠右鍵按一下工作並選擇 [ 新增至我的一天],或將工作從任何其他工作清單拖曳到 [我的一天],即可將現有工作新增至 [我的一天]。 [我的一天] 中顯示的工作會保留在其原始清單中。
附註: [我的一天] 會在每天晚上午夜清除。 出現在 [我的一天] 中的工作會儲存在其他工作清單中,因此不會在清除 [我的一天] 時刪除工作。
-
[建議] 是您可能會想要新增到 [我的一天] 的未完成工作。 若要查看建議的工作,請移至 [我的一天],然後選取頁面頂端的

-
-
重要 是智慧清單,其中包含您已標示為重要的工作。 您可以將工作標示為重要,方法是以滑鼠右鍵按一下該工作並選取 [標示為重要],或選取該工作旁的星形圖示。
-
[已規劃 ] 是一份智慧清單,其中包含具有提醒或到期日且尚未標示為完成的工作。 您所建立的工作如果有提醒或到期日,都會自動出現在此清單中。 將工作新增到這份清單的唯一方式,是指派提醒或到期日給現有的工作。
-
[工作] 依預設是儲存新工作的清單所在。
-
已標幟Email為選用清單。 開啟時,您在 [郵件] 中標幟的郵件會複製到已標幟Email清單中做為工作。 若要開啟或關閉 [已標幟的Email] 清單,請移至 [ To Do],然後選取頁面頂端的 [

-
[指派給我 ] 是另一個選擇性清單。 開啟時,已在 Microsoft Planner 中指派給您的專案會出現在 [指派給我] 中。 若要開啟或關閉 [指派給我],請移至 [待辦事項],然後選

您可以選取工作清單,然後選擇 [ 新增 工作] 旁的加號,然後輸入工作的描述,藉此新增新工作。 如果您將工作新增至智慧清單,該工作會儲存在 [工作] 中,並連結到您在建立時所在的智慧清單。
附註: 您無法在 [已計劃] 中建立新工作。 若要新增工作至 [已計劃] 中,請新增提醒或到期日至現有的或新的工作。
您可以選取任何清單中的工作來查看該工作可用的所有選項。 您可以執行的動作包括:新增其他步驟、將工作新增至 [我的一天]、重複工作、新增到期日或提醒,以及新增記事。
您可以新增一或多個檔案至工作。
-
從左側流覽窗格選

-
選取您要新增檔案的工作。
-
從工作詳細資料窗格中選擇 [新增檔案 ]。
-
流覽並選取您要新增的檔案。
附註: 您可以將多個檔案附加至一個工作,但一次只能新增一個檔案。
使用 [我的一天] 窗格從郵件建立工作。
附註: 某些主權雲端環境中無法使用 [我的一天] 窗格中的 [待辦事項] 體驗。
-
移至 Outlook 網頁版中的郵件 ] 。
-
在頁面頂端的工具列上選
![[我的一天] 圖示](https://support.content.office.net/zh-tw/media/9b5c9302-0aa1-4fc6-aa7b-134344cbdd32.png)
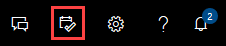
-
在郵件清單中找到您要從中建立工作的郵件。
-
選取郵件並拖曳到 [我的一天] 窗格中的 [ To Do ] 索引標籤。
使用 [我的一天] 窗格從工作建立行事曆中的活動。
附註: The To Do experience in the My Day pane is not available in some sovereign cloud environments.
-
移至 Outlook 網頁版中的行事 曆 ] 。
-
Open the My Day pane by selecting
![[我的一天] 圖示](https://support.content.office.net/zh-tw/media/9b5c9302-0aa1-4fc6-aa7b-134344cbdd32.png)
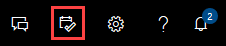
-
尋找您要從中建立行事曆事件的工作。
-
選取工作並從 [我的一天] 拖曳到您希望它出現在行事曆上的時間。
除了預設的工作清單之外,您還可以建立及管理清單來組織工作。
-
建立新的工作清單。
-
選取功能窗格中的 [ 新增清單 ]。
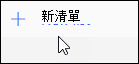
-
輸入新清單的名稱。
-
按 Enter 以儲存您的新清單。
-
-
以滑鼠右鍵按一下流覽窗格中的清單,即可 共用、 複製或 刪除 清單。
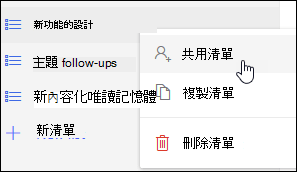
-
選取清單,然後在工作視窗中選取其他動作

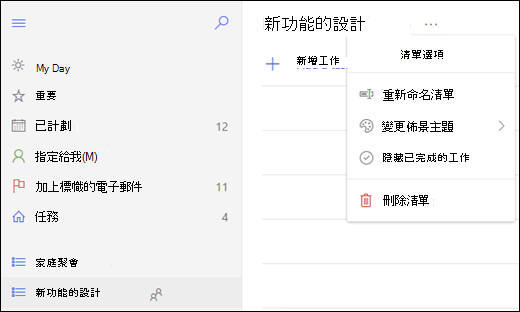
To Do 的設定位於各自的頁面上。 從 [ To Do ] 頁面上,選取頁面頂端的 [ 
您可以選取 To Do 頁面頂端 的新 Outlook 切換開關,以切換回傳統 [工作]。
如果您已切換到傳統 [工作],您可以選取 [郵件] 頁面頂端的 [ 嘗試新的 Outlook ] 切換開關來切換回來。
-
選取頁面底部的 [工作]。
-
選取 [新增]。

-
輸入主旨和到期日,如果您要的話,也可以再輸入工作相關記事。
-
選取 [顯示較多詳細資料],輸入 [開始日期]、[完成日期] 與 [狀態] 等資訊,以及追蹤工作進度 (例如 [% 完成] 或已工作多少小時)。
-
使用 [附加] 命令,將檔案附加至工作。
-
使用 [圖標] 命令來指派圖標至工作。 圖標是可以套用至 [工作] 項目的圖示,做為協助您快速分辨特定類型工作的視覺提示。
-
選取 [儲存]。
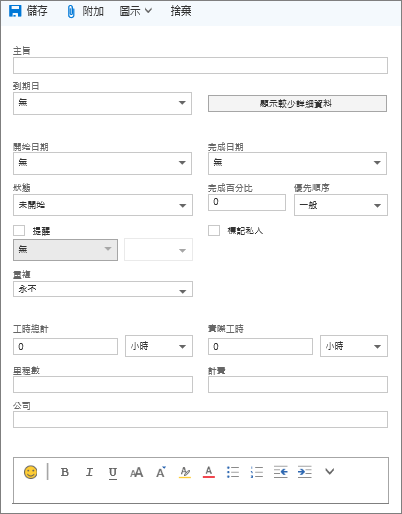
-
選取頁面底部的 [工作]。
-
選取您要編輯的工作,然後在工作窗格中選取 [編輯]

-
編輯工作,然後選取 [儲存]。
-
選取頁面底部的 [工作]。
-
從工作清單中選取您要分類的工作,然後選取 [類別]。
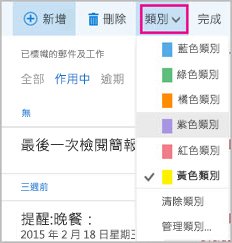
-
選取您要指派給工作的分類,例如 [黃色類別]。
-
選取頁面底部的 [工作]。
-
選取 [篩選] 功能表,並選擇您想要排序工作清單中工作的方式。 舉例來說,下方螢幕擷取畫面中的工作依序根據狀態 (進行中) 和到期日排序,且最舊的工作在最上面。 您可以依據 [進行中]、[逾期] 或 [已完成] 來進行排列。
![選擇如何篩選、排序及排列 Outlook.com [工作] 清單中的工作](https://support.content.office.net/zh-tw/media/91274ed0-6269-40b8-a5ea-a0f1df0fc394.png)
附註: Outlook 網頁版不支援依類別來排列工作的順序。