Outlook 將電子郵件、行事曆、聯繫人、工作和待辦事項清單整理在一個位置。 該組織是從您的電子郵件帳戶開始。 您可以從該處開始使用電子郵件、將電子郵件轉換為工作或約會,以及在聯繫人中儲存與您互動之人員的相關信息,這樣您就不需要記住電子郵件地址或電話號碼。 讓我們快速瞭解一些基本工作。
快速入門
您的第一個動作是設定 Outlook 帳戶。 之後,您就可以開始接收和傳送電子郵件、使用行事曆、建立聯繫人,以及處理 Outlook 工作。
如果您在同一部電腦上使用舊版的 Outlook ,安裝程式就會自動執行。 如果沒有,自動帳戶設定會在您第一次啟動時啟動 Outlook 並逐步引導您完成程式。
系統會要求您輸入姓名、電子郵件地址和密碼。 這通常就夠了,但如果自動設定失敗, Outlook 會要求更多資訊,例如您的郵件伺服器名稱。 如果您沒有上述資訊,您可向電子郵件提供者取得詳細資料。
![Backstage 檢視中的 [新增帳戶] 按鈕](https://support.content.office.net/zh-tw/media/9e6d0c1e-8288-4103-8d02-7a3cc0c07990.png)
附註: 如果您之後想要新增另一個電子郵件帳戶,當您準備好選擇 [檔案 ] > [新增帳戶 ] 以啟動 [自動帳戶設定]。
快速存取列
快速存取列是您 Outlook 體驗中的重要部分。 這是一種可讓您在熱門 Outlook 功能之間移動的簡單方法:郵件、行事曆、人員 和工作。 列除了標準索引標籤和功能區之外,還提供各種工具和選項,協助您使用和管理 Outlook。
快速存取列通常位於 Outlook 視窗的底部,視選取的設定而定,會顯示左) 圖像 (按鈕名稱,或是與功能名稱相關聯) 右 (影像的圖示。
|
|
|
變更快速存取列上顯示的內容
您可以控制哪些按鈕 (或圖示) 顯示在快速存取列上,甚至是依其顯示順序而定。
-
選擇 [其他 > 導覽選項]。
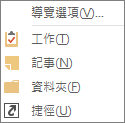
-
在 [ 導覽選項] 對話框中,執行下列動作:
![[快速存取列導覽選項] 對話框](https://support.content.office.net/zh-tw/media/d6b22396-a433-4cf3-9845-a29a3c3baf51.png)
-
若要變更列上顯示的按鈕或圖示數目,請增加或減少 4 的預設設定 , 以 達到可見項目數目上限。
-
若要檢視示而非名稱,請選取 [ 壓縮導覽] 複選框。
-
若要重新排列列出按鈕或圖示的方式,請在此順序方塊中選取 [顯示器] 中的 專案,然後選擇 [上移 ] 或 [ 下移]。
-
-
選擇 [確定]。
提示: 如果您不喜歡您所做的變更,或只是想要重新開始,請選擇 [ 重設]。
郵件
Email 將您連線到組織內外的人員。 您可以在電子郵件訊息中新增電子簽名和附件。
建立新郵件
-
從 [收件匣]) 等任何郵件資料夾 (,選擇 [新增 Email]。
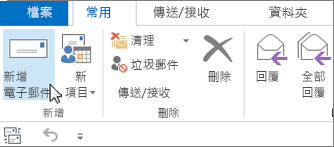
捷徑: 若要建立電子郵件訊息,請按 Ctrl+Shift+M。
-
撰寫完電子郵件后,選擇 [傳 送]。
如需詳細資訊,請參閱建立電子郵件訊息。
新增電子郵件簽名至訊息
建立在您郵件底部顯示的個人化簽名。 簽名可包括文字、圖像、電子名片、標誌,甚至是您手寫簽名的圖像。
建立簽名
-
在新郵件中,選擇 [ 簽名 >簽名]。

-
在 [Email 簽名] 索引標籤上,選擇 [新增]。
-
輸入 名稱 ,然後選擇 [ 確定]。
-
在 [選擇預設簽名] 底下,執行下列動作:
-
在 [電子郵件帳戶] 清單中 ,選擇要與簽名建立關聯的電子郵件帳戶。
-
在 [新郵件] 清單中,選擇您要自動新增至所有新郵件訊息中的簽名。 如果您不想自動簽署電子郵件訊息,您可以忽略此選項 ,因為 () 不是預設值。
-
在 [回覆/轉寄] 清單中,選擇在您回覆或轉寄郵件時要自動新增的簽名 (自動簽名)。 否則,請接受預設的 [(無)] 選項。
-
-
在 [編輯簽名] 底下,輸入 簽名,然後選擇 [ 確定]。
新增簽名
-
在新郵件中,選擇 [ 簽名],然後選擇您要的簽名。
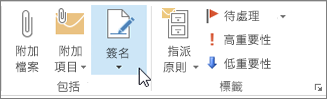
如需詳細資訊,請參閱建立及新增電子郵件簽名。
轉寄或回覆電子郵件訊息
-
在功能區或讀取窗格中,選擇 [ 回復]、[ 全部回復] 或 [ 轉寄]
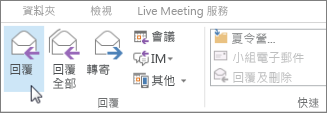
-
在 [ 收件者]、[ 副本] 或 [ 密件抄送 ] 方塊中,執行下列其中一項操作:
-
若要新增收件者,請在適當的方塊中按兩下,然後輸入收件者的名稱。
-
若要移除收件者,請在適當的方塊中按兩下,選擇收件者的名稱,然後按Delete。
-
如需詳細資訊,請參閱回覆或轉寄電子郵件訊息。
新增附件至電子郵件訊息
若要共用檔案,您可在郵件中附加檔案。 您也可以附加其他 Outlook 專案,例如郵件、聯繫人或工作。
-
建立新郵件,或選擇現有的郵件,然後選擇 [回復]、[ 全部回復] 或 [ 轉寄]。
-
在郵件視窗中,選擇 [ 郵件 > 附加檔案]。
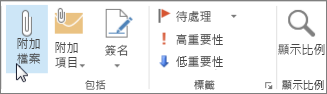
如需詳細資訊,請參閱在電子郵件中附加檔案或項目。
開啟或儲存電子郵件附件
您可以從讀取窗格或開啟的郵件開啟附件。 開啟或檢視附件之後,您可以儲存附件。 如果訊息有一個以上的附件,您可將其儲存成群組,或一次儲存一個附件。
開啟附件
視您使用的 Outlook 版本而定,可能會有多個選項可用來開啟附件。
-
按兩下附件。
如需詳細資訊,請參閱開啟附件。
儲存附件
-
在讀取窗格或開啟的郵件中選擇附件。
-
在 [ 附件] 索引標籤的 [ 動作] 群組中,選擇 [ 另存新檔]。 您也可以以滑鼠右鍵按下附件,然後選擇 [ 另存新檔]。
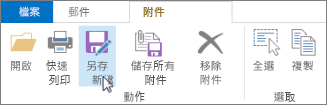
如需詳細資訊,請參閱儲存附件。
安裝 iOS 或 Android 版 Outlook
|
如果您使用 iOS 版 Outlook 或 Android 版 Outlook,草稿會自動同步處理到您的行動裝置。 您可以從該處完成您已在計算機上開始的郵件、輕鬆地從相片或相機新增附件,或使用 Office Lens 從會議中的白板擷取筆記。 |
約會和會議是您個人和商務生活的副產品,而您的行事歷是管理這兩者的完美工具。 透過 Outlook ,您也可以設定已排程活動的提醒。
建立行事曆約會
在 Outlook中,約會與會議並不相同。 約會是您在行事曆中排程的活動,不涉及邀請其他人或預約資源,例如會議室或設備。
![按一下 [行事曆]](https://support.content.office.net/zh-tw/media/c11a7507-ff21-47d6-938d-c25bf0df6d9d.png)
-
在 [ 行事曆] 資料夾中,選擇 [ 新增約會]。 您也可以以滑鼠右鍵按下行事曆網格線中的時間區塊,然後選擇 [ 新增約會]。
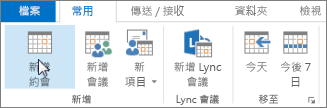
捷徑: 若要建立約會,請按 Ctrl+Shift+A。
如需詳細資訊,請參閱排定約會。
排程會議
在 Outlook中,會議包含其他人員,並可包含會議室等資源。 對您會議邀請的回應會顯示在 [收件匣] 中。
-
在 [ 行事曆] 資料夾中,選擇 [ 新增會議]。
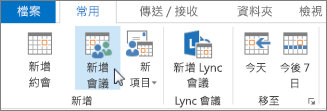
捷徑: 若要從 Outlook中的任何資料夾建立新的會議邀請,請按 Ctrl+Shift+Q。
如需詳細資訊,請參閱排定與其他人的會議。
設定提醒
提醒視窗中會彈出提醒,讓您不會錯過重要的期限。 您可以針對 Outlook中幾乎任何項目設定或移除提醒,包括電子郵件訊息、約會和聯繫人。
約會或會議
-
開啟 [約會 ] 或 [ 會議],然後在 [ 提醒 ] 列表框中,選擇您希望提醒出現的約會或會議前的時間量。 若要關閉提醒,請選擇 [ 無]。
針對電子郵件、連絡人及工作
-
選擇 [待處理 > 新增提醒]。
提示: 您可以利用提醒,快速地將電子郵件標示為待辦事項。 這些提醒會讓郵件顯示在 [To-Do 列表] 和 [工作] 資料夾中,但不會自動新增提醒。 以滑鼠右鍵按一下郵件清單中的標幟,即可新增提醒。 或者,如果您已開啟郵件,請選擇 [ 待處理 ] > [新增提醒]。
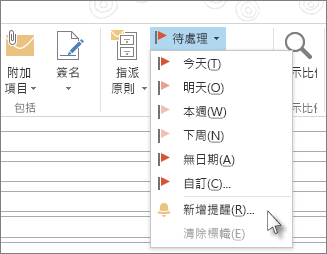
人員
人員 是建立公司和個人聯繫人之人員和公司的貯體名稱。 您以聯繫人身分新增的人員是完全有選擇性的,而您或貴公司所施加的限制可能只適用於您可以或無法新增的人員。 例如,您的公司可能會有與特定外部電子郵件地址對應的相關規則。
建立連絡人
聯繫人可以像名稱和電子郵件地址一樣簡單,或者您可以包含例如街地道址、多個電話號碼、圖片和生日等詳細數據。 您可以在 Outlook 視窗左下角的快速鍵列的 人員 選項底下找到您的連絡人。

-
在 人員 中,選擇 [新增聯繫人]。
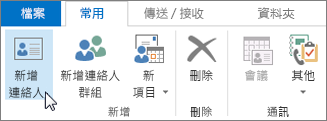
捷徑: 若要從 Outlook中的任何資料夾建立聯繫人,請按 Ctrl+Shift+C。
如需詳細資訊,請參閱建立或新增連絡人。
取得 Outlook 通訊簿中的聯繫人清單
將聯繫人復本儲存在通訊簿中是很好的做法。 在 Windows 版 Outlook 2013 或 Outlook 2016中,您可以將聯繫人的逗號分隔值 (.csv) 檔案下載到您的裝置,並在 Excel中開啟。
-
開啟 Outlook,選擇 [開啟檔案 > & 匯出 >匯入/匯出]。
![選擇 [開啟和匯出],然後選擇 [匯入/匯出]。](https://support.content.office.net/zh-tw/media/2d887483-b6a9-4244-9094-26627b699722.png)
-
在 [匯入及導出精靈] 中,選擇 [ 匯出至檔案 > [下一步]。
-
選擇 [逗號分隔值 ],然後在 [ 匯出至檔案 ] 頁面上,選擇 [ 連絡人 ] 做為您帳戶要導出的資料夾。
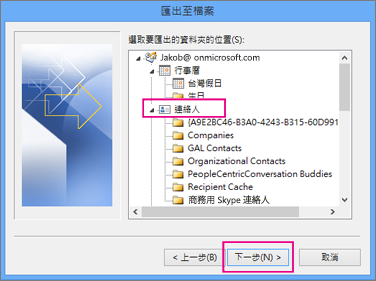
重要: 繼續之前,請確定您選擇的聯繫人資料夾已附加到您的電子郵件帳戶。 如果您要從其他人的計算機執行這些步驟,這特別重要。
-
選擇 [下一 >流覽],然後移至您要將逗號分隔值儲存 (.csv) 檔案的位置。
-
輸入 檔名,然後選擇 [ 確定 ] > [下一步]。

-
選擇 [ 完成] 以開始匯出程式。
附註: 匯出程式完成時,Outlook 不會顯示訊息。
開啟您的聯繫人 .csv 檔案
匯出之聯繫人的逗號分隔值 (.csv) 檔案通常會在 Excel中開啟。
-
流覽至您儲存 .csv 檔案的位置,然後開啟該檔案。
-
確認您的聯繫人列在檔案中。

附註: 可能有空白儲存格。 這是正常現象。
-
關閉檔案而不進行任何變更,以免在具有相同版本 Outlook 或不同電子郵件服務的不同裝置上匯入檔案時發生潛在問題。
工作
建立工作
許多人將待辦事項清單保存在紙張、電子表格中,或結合紙張和電子方式。 在 Outlook,您可以將各種清單合併成一份清單、設定提醒及追蹤工作進度。
-
開啟 [ Outlook],然後在 [ 常用] 索引標籤的 [ 新增 ] 群組中,選擇 [ 新增專案]。
-
選擇 [ 工作],視需要填寫工作窗體,然後選擇 [儲存 & 關閉]。
捷徑: 若要建立新工作,請按 Ctrl+Shift+K。
如需詳細資訊,請參閱建立工作及待辦事項。
指派工作
-
在快速存取 列或 瀏覽列 上選擇 [工作] 上的 [
![Outlook 快速存取列上的 [工作] 圖示](https://support.content.office.net/zh-tw/media/3833fe16-ea49-411f-894f-f4ed4bdf69a9.png)
-
執行下列其中一個動作:
-
選擇功能區上的
![[新增工作] 圖示](https://support.content.office.net/zh-tw/media/5a324b26-5821-45ca-8665-b446f2738409.png)
或
-
開啟現有的工作。
-
-
選擇 [指派工作]。
![功能區上的 [指派工作] 命令](https://support.content.office.net/zh-tw/media/83587afe-e91d-43fb-8b9d-c02fba230556.jpg)
-
在工作表單中,執行下列動作:
-
在 [ 收件者 ] 方塊中,輸入名稱或電子郵件位址。
-
新增 主旨、選擇 開始日期 和 到期日,並視需要設定 [狀態 ] 和 [ 優先順序 ]。
![指定的工作的 [開始日期] 和 [到期日] 屬性](https://support.content.office.net/zh-tw/media/7ffbad57-4670-490d-890c-ca7d84d97008.jpg)
-
接受或清除兩個複選框的預設選取範圍: 將此工作的更新複本保留在我的工作清單上 ,並在 工作完成時傳送狀態報表給我。
-
如有需要,請在複選框下方的內容區塊中輸入訊息。
-
-
如果您想要重複工作,請選擇功能區的 [週期] ,在 [週期性 工作 ] 對話框中選取您要的選項,然後選擇 [ 確定]。
附註: 如果您指派週期性工作,工作清單中仍會保留一份工作複本,但絕不會更新。 如果您選取 [ 當此工作完成時傳送狀態報告給我 ] 複選框,您會收到該工作每個已完成專案的狀態報告。
-
選擇 [傳送]。
提示: Outlook 可以追蹤指派給一個人的工作進度。 如果您希望有多人處理某項工作,請將任務分成較小的部分,或個別指派每項工作。 例如,若要追蹤由三位作者撰寫的報表,請建立三個不同的工作,並將每個個別工作指派給適當的作者。
接受或拒絕指派的工作
當工作建立並指派給您時,它會出現在 [收件匣] 中。
![[讀取窗格] 中已檢視之工作要求的 [接受] 和 [拒絕] 命令](https://support.content.office.net/zh-tw/media/ac2ba6cc-e806-48dc-b0e0-2b84b46156d7.jpg)
-
在讀取窗格中,選擇 [ 接受 ] 或 [ 拒絕]。
或
開啟工作,選擇功能區上的 [ 接受 ] 或 [ 拒絕 ],無論您選擇的選項為何,請選取 [傳 送前編輯回復 ] 或 [ 立即傳送回復],然後選擇 [ 確定]。
附註: 公認的工作會顯示在您的 Outlook 工作清單中。
如果您開啟工作,您可以視需要 回復、 全部回復或 轉 寄給指派工作的人員和其他人。 您也可以在郵件區塊中包含批注。
檢視工作
-
開啟 [ Outlook],然後在快速存取列上選擇 [
![Outlook 快速存取列上的 [工作] 圖示](https://support.content.office.net/zh-tw/media/3833fe16-ea49-411f-894f-f4ed4bdf69a9.png)
-
在 To-Do 清單或工作清單中,按兩下專案以檢視完整表單。
您可以隨時變更檢視工作方式。
-
在 [常 用] 索引 標籤的 [ 目前檢視 ] 群組中,選擇不同的檢視。
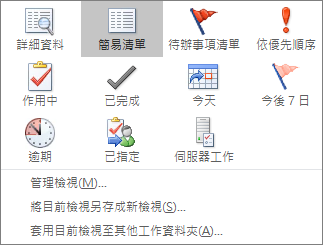
列印工作
您可以選擇檢視工作的方式,然後根據您選擇要列印的內容,以何種格式來列印工作:[表格樣式] 或 [備忘樣式]。 例如,如果您選取要列印的單一工作,則唯一可用的列印設定是 [備忘樣式]。 但如果您選擇清單,例如 To-Do 清單,也會提供 [表格樣式] 列印格式。
-
選擇快速存取列上的 [
![Outlook 快速存取列上的 [工作] 圖示](https://support.content.office.net/zh-tw/media/3833fe16-ea49-411f-894f-f4ed4bdf69a9.png)
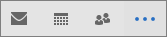
-
在其中一個資料夾中選擇單一工作,To-Do 清單或工作清單],或選擇資料夾。
-
選擇 [檔案 > 列印 ],並選取 [設定] 下) (格式。
列印電子郵件訊息、聯繫人或行事曆專案
在 Outlook中,您可以列印電子郵件訊息、聯繫人、行事曆專案或較大的檢視等專案,例如行事曆、通訊簿或郵件資料夾的內容清單。
-
在 Outlook 中選擇您要列印的項目或資料夾。
-
選擇 [檔案] > [列印]。
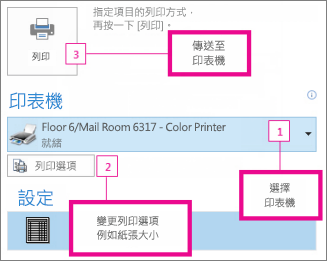
如需詳細資訊,請參閱在 Outlook 中進行列印。

![Outlook 快速存取列會依名稱、郵件、行事曆、人員 和 [工作] 按鈕顯示,[其他] (三個點或省略號) 選項](https://support.content.office.net/zh-tw/media/dc22e8f6-8fc1-43c0-b518-4ba4f306febc.png)











