插入圖片

-
執行下列其中一個動作:
-
選取 [插入] > [圖片] > [此裝置] 以取得電腦上的圖片。
-
選取 [插入] > [圖片] > [影像庫] 以取得高品質影像或背景。
-
選取 [插入] > [圖片] > [線上圖片] 以取得網路上的圖片。
-
-
選取您要的圖片,然後選取 [插入]。
調整圖片大小或移動圖片
-
若要調整圖片大小,請選取圖片,然後拖曳角落控點。
-
若要將文字圍繞在圖片周圍,請選取圖片,然後選取一個文繞圖選項。
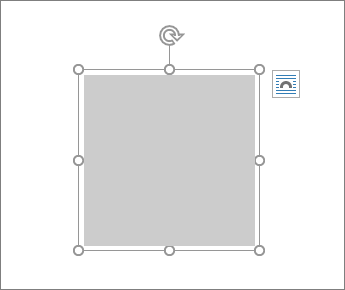
提示: 挑選 [與文字排列] 以外的選項,然後您可以在頁面上隨處移動:請選取圖片並拖曳它。
EPS 呢?
您不再能將 EPS 檔案插入 Office 文件。 如需詳細數據,請參閱 Microsoft 365 中已關閉 EPS 影像的支援。
您想要做什麼?
-
在文件中按一下您要插入圖片的位置。
-
在 [插入] 索引標籤上按一下 [圖片]。
![[插入] 索引標籤上醒目提示 [從檔案插入圖片]。](https://support.content.office.net/zh-tw/media/dcda10d2-70ce-48eb-82cf-3399327fc56a.png)
-
選取您要使用的插入圖片選項。
[相片瀏覽器] 選項可協助您瀏覽電腦上的現有相片集,例如 iPhoto 或 Photo Booth 中的相片。 [從檔案插入圖片] 可讓您瀏覽電腦中的檔案結構來尋找相片。
-
當您找到想要的圖片,請將它從 [相片瀏覽器] 拖曳到您的文件,或按一下檔案瀏覽器中的 [插入]。
提示: 圖片便會內嵌在文件中。 如果圖片檔案大小過大,導致文件太大,您可以透過連結圖片的方式取代內嵌圖片來縮小文件的大小。 在 [選擇圖片] 對話方塊中,選取 [連結至檔案] 方塊。
您可以在電子郵件訊息本文中插入圖片或相片,而非附加檔案。 若要插入圖片,您的郵件需使用 HTML 格式。 若要設定 HTML 格式,請選取 [選項] > [HTML]。
-
在您郵件的本文中,按一下您要新增圖片的位置。
-
按一下 [郵件] 索引標籤上的 [圖片]。
![[郵件] 索引標籤上醒目提示 [圖片] 選項。](https://support.content.office.net/zh-tw/media/6b47051b-54ea-423a-a737-4af91837ffac.png)
-
選取您要使用的插入圖片選項。
[相片瀏覽器] 選項可協助您瀏覽電腦上的現有相片集,例如 iPhoto 或 Photo Booth 中的相片。 [從檔案插入圖片] 可讓您瀏覽電腦中的檔案結構來尋找相片。
-
當您找到想要的圖片,請將它從 [相片瀏覽器] 拖曳到您的文件,或按一下檔案瀏覽器中的 [開啟]。
視需要單擊圖片周圍其中一個控點並拖曳圖片,藉此調整圖片大小。 按一下圖片頂端的控點以旋轉圖片。
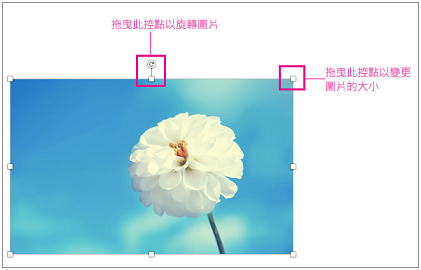
-
按住 CTRL 並按一下圖片,然後按一下 [變更圖片]。
-
在您的電腦上找到新圖片,然後按一下 [插入]。
另請參閱
圖片讓文件更吸引人且更容易瞭解。 在網頁上插入圖片有五種不同的方式 Word。
-
此裝置 (您的電腦)
-
行動裝置
-
OneDrive
-
庫存影像
-
搜尋 網頁版
以下是每個項目的詳細描述。
從電腦插入圖片
-
將游標置於您要插入圖片的位置。
-
在 [ 插入] 索引 標籤中,選取 [圖片 > 此裝置]。
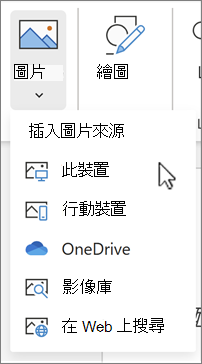
-
移至您電腦上想要的位置 > 選取圖片> 按兩下 [ 開啟]。
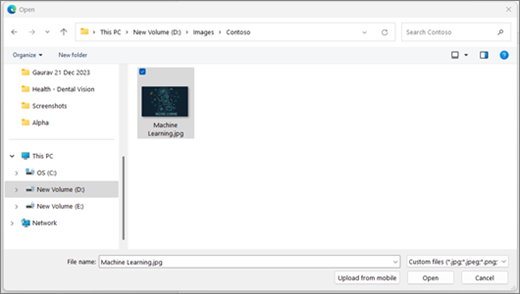
從行動裝置插入圖片
-
將游標置於您要插入圖片的位置。
-
在 [插入] 索引標籤中,選取 [行動裝置 > 圖片]。
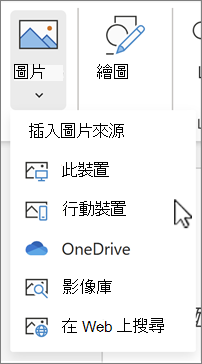
-
在下一個畫面上,會顯示 QR 代碼,將帶您前往 [連結至 Windows] 應用程式。 使用相機或其他 QR 代碼掃描器,使用您的 Android 裝置來掃描代碼。
附註: 如果您的行動裝置上沒有 [連結至 Windows] 應用程式,您可能會被路由至 Google Play 商店下載。
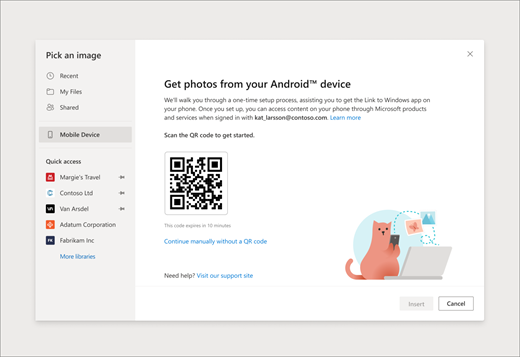
-
若要將Android裝置與公司或學校帳戶配對,請依照畫面上的指示操作。
-
成功將裝置與帳戶配對之後,您會看到 Android 手機中可供插入網頁檔 Word 中的圖片。
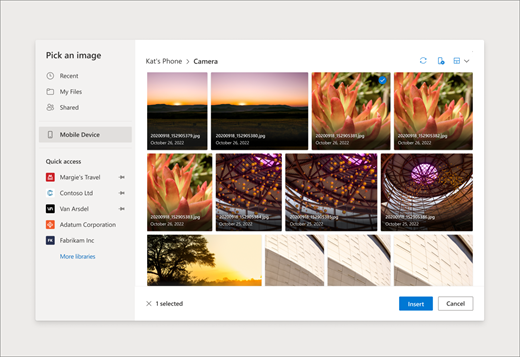
需求:
請確定您符合下列需求,才能從 Android 裝置插入影像。
-
擁有與您的公司或學校帳戶相關聯的有效 Microsoft 365 訂閱。
-
使用 Android 手機。
-
如果使用 Firefox,請確定您使用的是版本 104.0 或更新版本。
從 OneDrive 插入圖片
-
將游標置於您要插入圖片的位置。
-
在 [ 插入] 索引 標籤中,選取 [圖片 > OneDrive]。
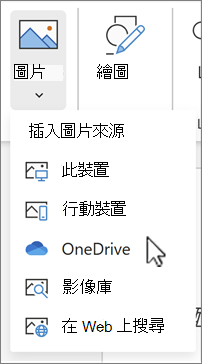
-
移至您 OneDrive 上想要的位置 > 選取圖片> 按兩下 [ 插入]。
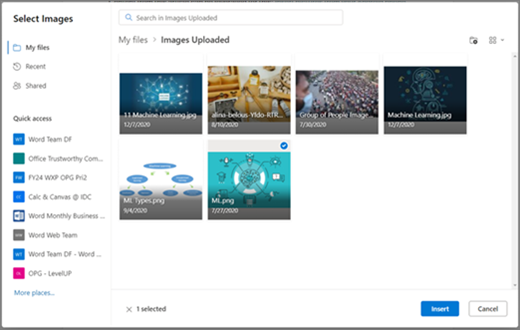
從影像庫插入
-
將游標置於您要插入圖片的位置。
-
在 [ 插入] 索引 標籤中,選取 [圖片 > 影像庫]。
![[從庫存插入] 影像的影像](https://support.content.office.net/zh-tw/media/01d1902e-8df9-428d-8b5f-86cdc77989cd.png)
-
從對話框中顯示的影像集合中選取影像。 您也可以在 [搜尋] 方塊中輸入您要尋找的專案,以尋找所需的影像。
![[影像庫] 的影像](https://support.content.office.net/zh-tw/media/b0eb89f8-44cd-4f9f-a8db-9780f970242c.png)
-
選取所需的圖片之後,按兩下 [ 插入]。
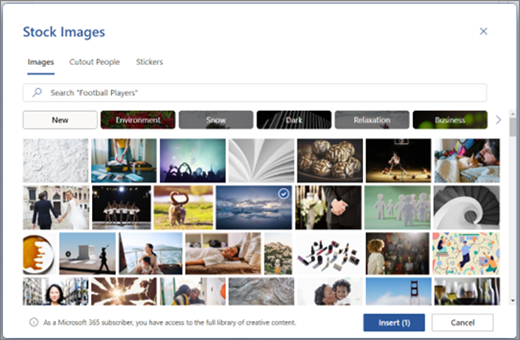
從 Web 插入圖片
-
將游標置於您要插入圖片的位置。
-
在 [插入] 索引標籤中,選取 [圖片 > 搜尋 網頁版。
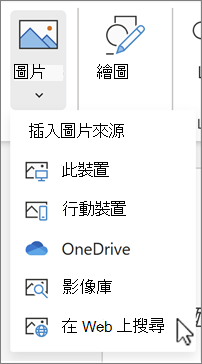
-
在 [搜尋] 方塊中輸入,以選取類別或搜尋圖片。
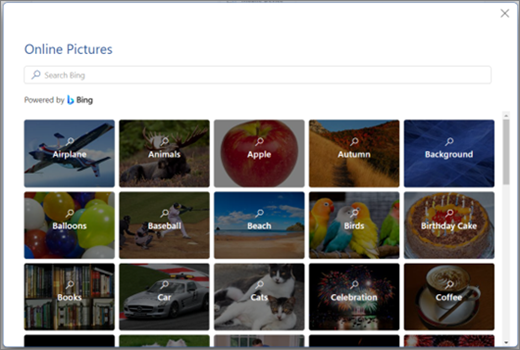
-
顯示搜尋結果之後,您可以選擇性地選取 [ 篩選 ] 按鈕,使用 [大小]、[ 類型]、[ 色彩]、[ 版面配置] 和 授權 篩選來縮小搜尋結果範圍。
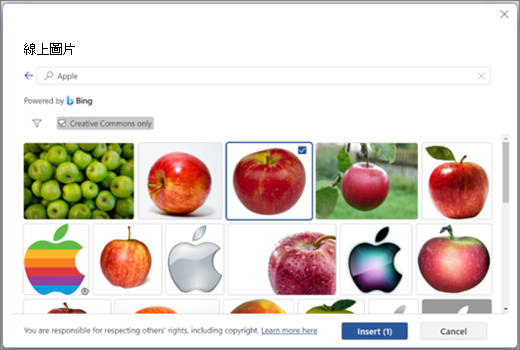
-
選取所需的圖片之後,按兩下 [ 插入]。
此外,您可以從來源複製圖片來貼上圖片,或是將影像拖放到 Word 網路上。










