在 Microsoft Teams 中實現的真正的團隊合作
Microsoft Teams 是將交談、內容和 App 集中在同一個位置的數位中心。 如果您的班級使用Teams,您可以在單一位置與同學聯繫、詢問授課者問題、進行家庭作業,以及追蹤即將到來的作業。
附註: 由於您學校或學區的設定,Microsoft Teams可能會停用其中一些功能。 您需要學校電子郵件才能登入Teams。
開始使用
首先,確認您已使用學校電子郵件登入Microsoft Teams並聯機到您的班級。 您可以登入 https://teams.microsoft.com 來進行確認。 選取 [Teams] 以檢視您已加入的任何班級團隊。
將 Teams App 下載至您的手機或電腦 (如果您尚未這麼做的話)。


在頻道中交談
在每個班級團隊中,您都會看到頻道。 頻道是依據單位、主題或小型群組作業來組織。 選取一個來檢視您與課程中所有人共用的索引標籤 (不只是目前在頻道中的人)。
每個班級團隊中的 [一 般 ] 頻道可讓您與同學和授課者進行許多共同作業。 Teams交談有點像社交媒體,您可以建立文章、回復其他文章,@mention人員的名稱來吸引對方的注意。 您也可以與班級中的每個人共用學校檔案,並輕鬆討論專案和想法。
![在 [交談] 索引標籤中學生之間的交談。](https://support.content.office.net/zh-tw/media/179edd99-e137-46f4-b5b2-408d2d2a4bf7.png)


文件共用和共同作業
每次在交談中共用檔案時,該檔案會自動新增至該頻道的 [ 檔案 ] 索引標籤。 因此,就算頻道中累積許多無關的對話,您還是知道可以去哪裡找到檔案。 課程中的每個人都可以檢視、開啟並編輯這些檔案,因此若要在 Word、PowerPoint 或 Excel 上進行共同作業,這會是絕佳方式。
若要即時聊天或做功課,只要開啟文件,選取 [開始交談] 或聊天按鈕,然後 @提及與您共同作業的其他學生。 您的交談會移到旁邊,而文件會保持開啟。 就像這樣,您可以一邊討論一邊處理文件。
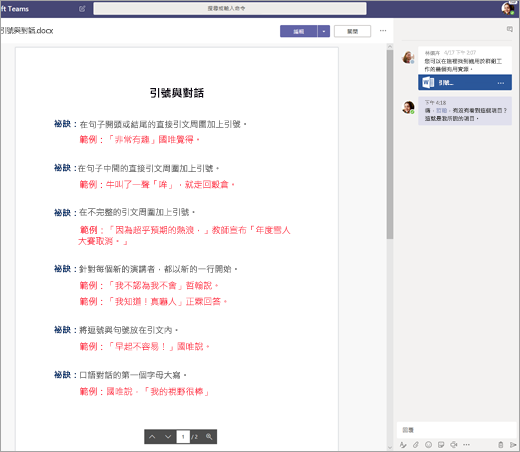
家裡沒有 Microsoft 365 ? 沒問題。 在網頁瀏覽器上流覽至 HTTPs://teams.microsoft.com ,您不需要離開應用程式就能處理 Microsoft 365 檔。
OneNote 課程筆記本
視您的授課者如何執行其班級而定,您可能會獲得OneNote課程筆記本的存取權。 前往您想要的課程,然後選取 [課程筆記本]。 您的 OneNote 課程筆記本會有不同的區段:
-
內容庫: 就像教科書一樣,有您可以為班級閱讀的頁面。
-
共同作業空間: 您可以與其他學生共同作業的頁面。
-
您自己的工作區: 這個工作區是您和您的授課者私人的工作區,包含家庭作業和課程筆記的節。 使用此空間來新增頁面、筆記和想法,或是處理授課者直接發佈給您的作業。
-
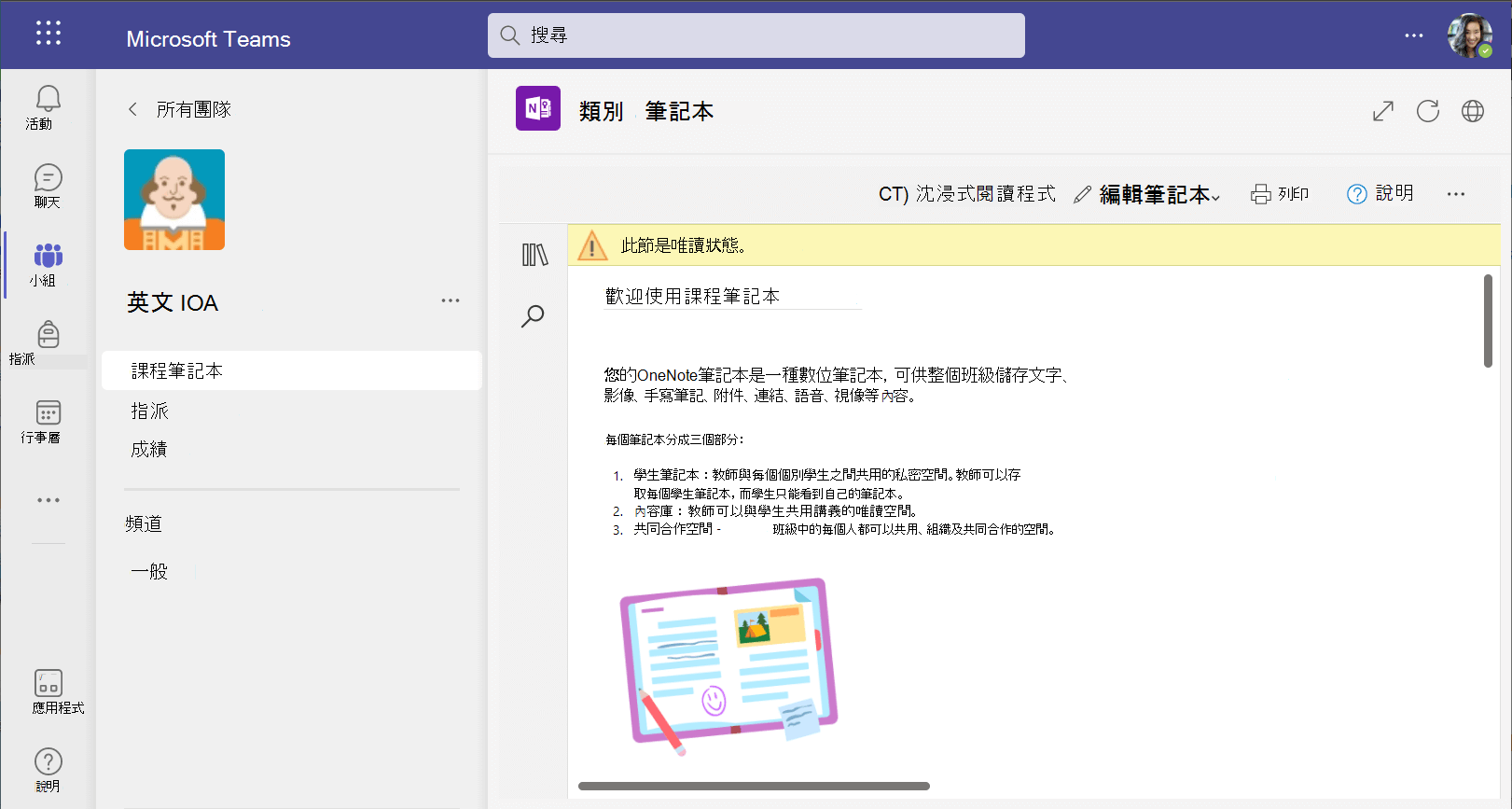
OneNote課程筆記本頁面與一般檔頁面不同。 每一個應用程式都可以視需要進行長寬或寬度,而且您可以使用觸控式螢幕裝置在上面繪圖或書寫、新增多媒體,或是只要選取並拖曳即可移動專案。
作業
檢視您的作業
-
在班級中:前往該班級團隊,然後選 取 [作業]。
-
在您所有的課程中: 選取應用程式行中的 [作業] 圖示, (Teams圖示位於) 的相同位置。
-
在您的手機上: 點選 [作業]圖示。
您所有作業會以卡片的形式顯示。 選取一張卡片就可以開啟。
繳交作業
在選取一份作業後,您就會看到完成作業所需的一切資訊,像是何時要交回、特殊指示和評分指標。 如果您的授課者已附加工作表或測驗,讓您完成並繳交,您可以從這裡開啟並開始工作。 系統會自動儲存您的內容。
![檢視您的作業,然後選取 [繳交]。](https://support.content.office.net/zh-tw/media/e9926945-96b5-48f4-876c-2d0bb6455c1e.png)
當您準備好繳交作業時,請選取 [ 繳交]。
其他選項:
-
有時候您會在將作業交去後又想進行修改。 如果尚未過了到期日,請不用費力。 回到您的作業,然後選取 [取消繳交]。 您現在可以進行必要的修改,然後再繳交一次。
-
延後繳交。 如果出現這個按鈕,表示這份作業的到期日已經過了,但是您還是可以繳交作業。
-
如果您的授課者已將工作退回給您,並要求您進行修訂,請進行更新,然後選取[重新繳交],將它傳回另一個檢閱。
-
無法選取 [繳交] 按鈕嗎? 到期日可能已過,而且您的授課者不再接受該作業的工作。










