附註: 本文已完成其任務,將於不久之後淘汰。 為了避免造成「找不到網頁」問題,我們將在我們能掌握的範圍內,移除所有連往本文的連結。 如果您建立了連往本頁面的連結,請將之移除,與我們一同維持網路暢行無阻。
您可以將 Word 視窗分割成兩個窗格,以便同時檢視文件中的兩個不同的部分。 如果您想要將文字和圖形複製並貼到長或複雜的檔中,或是在另一個檔中工作時,請使用這項功能。
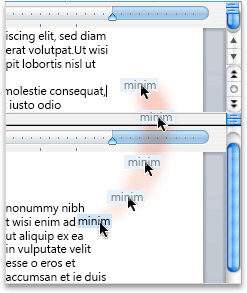
-
按一下 [視圖] 索引標籤上的 [排列],然後按一下 [分割]。
![按一下 [分割] 以將 Word 視窗中的同一個文件分割成兩個檢視。](https://support.content.office.net/zh-tw/media/48557a19-3eb5-4f93-a854-6772edee877b.png)
如果視窗寬度足夠, Word 會直接在 [視圖] 索引標籤上顯示 [分割]。
-
若要調整窗格的相對大小,請將滑鼠指標移至分隔線,當您看到分割指標時,按一下分割線,然後將其拖曳到新的位置。
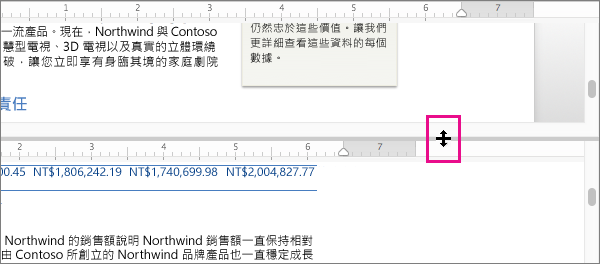
附註: 若要移除視窗中的分割,請將分割線拖曳到視窗的上邊緣或下邊緣。
提示: 除了同時查看同一份檔的兩個不同部分之外,您也可以使用分割視窗來顯示兩種不同的版面配置,例如 [列印版面配置] 和 [外框]。 建立分割後,請在您要變更的窗格中按一下,然後在 [視圖] 索引標籤上選取不同的版面配置。
-
在 [檢視] 功能表中,按一下 [草稿]、[Web 版面配置]、[大綱] 或 [整頁模式]。
-
將滑鼠指標停留在垂直捲軸頂端的分割列上,直至

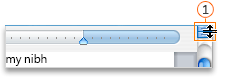

如果看不到垂直捲軸
-
在 [Word] 功能表中,按一下 [喜好設定]。
-
在 [製作和校正工具] 底下,按一下 [檢視]。
-
在 [視窗] 底下,選取 [垂直捲軸] 核取方塊。
-
-
將分割列拖曳至所要位置。
提示: 若要返回單一視窗,請按兩下分割列。










