如果您的組織已設定 Lync 以顯示人員的圖片及其他連絡資訊,您的圖片會自動顯示。 萬一您不喜歡那張圖片呢? 根據您環境的設定方式,您也許可以置換圖片或將圖片徹底關閉。
重要: 並非所有組織都允許使用者變更其圖片設定。 以下說明的按鈕若有任何一個呈現灰色或無法使用,這可能表示您的系統管理員關閉了這個選項。 請繼續閱讀更多資訊。
變更您的圖片
如前所述,如果 [編輯或移除圖片] 按鈕呈現暗灰色,就表示貴組織決定不讓使用者變更其圖片。 如果您可以變更您的圖片,以下是變更圖片的方式。
使用電腦上或外部磁碟機中的圖片
-
在主視窗 Lync 上,按一下您的圖片。 這會開啟 [Lync 選項]、[我的圖片] 對話方塊。
-
按一下 [編輯或移除圖片]。
![[我的圖片] 選項視窗的螢幕擷取畫面,且醒目提示 [編輯] 或 [變更圖片]](https://support.content.office.net/zh-tw/media/e96f9190-3a04-47b7-9bf8-c33f857e400f.png)
(如果您的組織已選擇不允許使用者變更其圖片設定,[我的圖片]選項視窗上的 [編輯或移除圖片] 按鈕會顯示為灰色,如下所示:
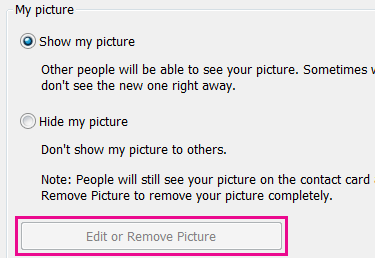
如果您對於這項設定或原則有任何問題,請連絡您的技術支援小組。)
-
如果已在您的環境中啟用 [變更圖片] 功能,這時會開啟 Microsoft Exchange 視窗或 Microsoft SharePoint 視窗。 (如此程序中所述,透過按鈕就能得知您所使用的是哪個程式)。
-
如果畫面已移至 Exchange 視窗,請執行下列操作:
-
按一下 [編輯] > [編輯相片] > [瀏覽]。
-
瀏覽至儲存替代圖片的位置 (可能是電腦、外部或網路磁碟機)。 替代圖片的大小或類型 (包括 HD (高畫質) 在內) 不拘。 檔案大小和圖像尺寸會配合連絡人圖片加以調整。
-
按兩下圖片或檔案名稱。
-
在 [變更相片] 視窗中,按一下 [儲存]。 如果出現對話方塊詢問您是否要關閉視窗,請按一下 [是]。
![[變更圖片] 對話方塊的螢幕擷取畫面,且醒目提示 [儲存]](https://support.content.office.net/zh-tw/media/e11276be-68c1-41c3-ba70-8b07ac4a113d.png)
-
如果畫面已移至 SharePoint 視窗,請執行下列操作:
-
按一下 [上傳圖片]。
![SharePoint [變更圖片] 的螢幕擷取畫面,且醒目提示 [上傳圖片] 按鈕](https://support.content.office.net/zh-tw/media/8c8405bc-b26d-42d5-997c-68fb97064294.png)
-
按一下 [選擇相片] 對話方塊中的 [瀏覽],然後瀏覽至您要上傳的替代圖片。
![[選擇相片] 對話方塊的螢幕擷取畫面,且醒目提示 [瀏覽]](https://support.content.office.net/zh-tw/media/0389de4c-cd95-46c8-9be9-a0300cdfe6d0.png)
-
按兩下圖片或檔案名稱,然後按一下 [上傳]。
-
按一下 [設定檔變更] 對話方塊上的 [確定]。
-
在 SharePoint 設定檔視窗上,按一下 [全部儲存並關閉]。
附註: 變更圖片 之後,新圖片可能需要一些時間才會出現。
使用公用網站上的圖片
如果您的組織已啟用此選項,您可以使用來自任何公用網站的相片,例如 Yammer、 OneDrive、Facebook 等,做為您的 Lync 相片。 如果此選項可用,[我的圖片] 選項視窗會包含標示為 [顯示網站上的圖片] 的按鈕:
![Lync [我的圖片] 選項視窗區段,醒目提示從網站選取圖片的螢幕擷取畫面](https://support.content.office.net/zh-tw/media/35353675-9aa6-47ae-811e-eb102820981a.png)
如要使用這個選項,請選取 [顯示網站上的圖片],輸入要使用之相片的 URL,然後按一下 [連線至圖片]。
請注意,您的連絡人若要能看見相片,也需要擁有相片所在網站的存取權。
隱藏您的圖片
根據組織中設定 Lync 的方式而定,您可能可以隱藏您的圖片,不讓其他 Lync 使用者看到。 您的連絡人會看到人頭的空白輪廓,而不會看到您的圖片。
若要隱藏圖片不讓其他 Lync 使用者看到,請按一下 [ 選項 ] 按鈕 ![[選項] 工具按鈕](https://support.content.office.net/zh-tw/media/c13dca4f-1808-42aa-8457-322f101554ef.png)
![Lync [我的圖片] 選項視窗的螢幕擷取畫面,且 [隱藏圖片] 顯示為選取狀態](https://support.content.office.net/zh-tw/media/e1a1caa6-55c5-47de-ba21-5b64c25940a0.png)
-
若要在Microsoft Office 程式中不顯示您的圖片,包括 Lync:
-
按一下 [編輯或移除圖片] > [我的圖片] > [選項]。
-
依循提示登入 Outlook Web Access。
-
在 [變更相片] 視窗上,按一下 [使用按鈕變更或移除相片] 旁的 [X],然後按一下 [儲存 ]。
在 Lync中隱藏所有人的圖片
如果您不想在 Lync中看到任何人的圖片:
-
按一下 [ 選項 > 個人] 索 引標籤。
-
取消核取對話方塊底部的 [顯示連絡人圖片]。
![選擇 [個人] 並顯示連絡人圖片的 Lync 選項螢幕擷取畫面](https://support.content.office.net/zh-tw/media/9c245be4-923a-453c-aa43-5a4ed576ba1a.png)
在 Outlook 中關閉圖片
如果不想在 Outlook 中看到任何人的圖片:
-
在 Outlook 2013 中,按一下 [檔案>選項] >人員。
-
在 Outlook 的 [人員] 視窗上,取消核取 [如果有,顯示使用者的照片 (需要重新啟動 Outlook)]。
![[Outlook 選項] 視窗的螢幕擷取畫面,且 [啟用相片] 核取方塊為醒目提示狀態](https://support.content.office.net/zh-tw/media/f028695f-78c3-4728-81e9-6e0a0c41c625.png)
-
重新啟動 Outlook










