將檔案或資料夾標記為「離線」以便隨時讀取,即使您未連線到網際網路也可以存取。 對檔案所做的離線編輯會在您的 iPad、iPhone 或 iPod Touch 下一次連線到網際網路時同步處理,讓您取得最新版本的檔案。
附註:
-
您可以在相關聯的 Office 應用程式中編輯您標示為離線使用的 Office 檔案和資料夾。 重新連線到網際網路,它們將會依您離線時所做的變更而進行更新。
-
將資料夾離線僅適用于具有 Microsoft 365 訂閱的進階版 OneDrive 。
-
在 OneDrive 應用程式中,長按或點選旁邊的三個點,即您要用於離線閱讀的檔案或資料夾,然後點選 [脫 機使用]

-
標記為離線讀取的檔案或資料夾會在清單檢視中顯示 [可離線存取]

提示:
-
一旦您將檔案或資料夾標記為離線,OneDrive 也會將它列在 [離線檔案] 檢視。 點選畫面左上方的 [我] 圖示
![iOS 版 OneDrive App 中的 [人員] 圖示](https://support.content.office.net/zh-tw/media/74036ce1-053c-415b-97c0-278bf679728b.png)
-
若要隨時在 PC 或 Mac 上存取檔案,請以滑鼠右鍵按一下檔案,然後選取 [永遠保留在此裝置上]。 檔案將會下載到您的裝置,即使您離線也能使用。
如果您一次下載大型檔案和/或多個檔案, OneDrive 會指出它們正在下載程式中。
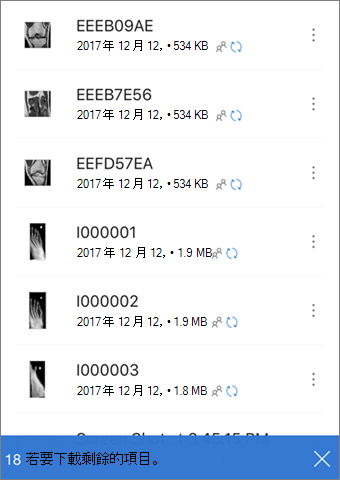
若要讓檔案或資料夾不再保持離線,請選取該離線檔案或資料夾,然後點選 [從離線移除]
需要更多協助嗎?
|
|
請連絡客戶服務
如需技術支援,請移至連絡 Microsoft 支援服務,輸入您的問題,然後選取 [取得協助]。 如果您仍需要協助,請搖晃您的行動裝置,然後選取[回報問題]。 |











