在 Excel 中分析和設定格式
使用 [快速填入] 將資料自動填入欄中
舉例來說,將「全名」欄中的資料自動填入「名字」欄中。
-
在姓名欄下方的儲存格,輸入 Molly,然後按 Enter。
-
在下一個儲存格中輸入 Garret 的前幾個字母。
-
當系統顯示建議值清單時,按 Return。
選取 [快速填入選項
![[快速填入] 選項圖示](https://support.content.office.net/zh-tw/media/e4c6707d-5569-4f32-a397-99158595fc20.png)
試試看! 選取 [檔案] > [新增],選取 [導覽],然後選 [填入] 索引標籤。
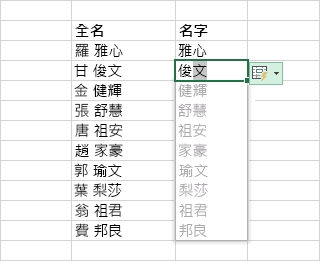
使用 [自動加總] 功能快速計算
-
針對您要加總的數字,選取其下方的儲存格。
-
選取 [常用] > [自動加總]
![[自動加總] 按鈕](https://support.content.office.net/zh-tw/media/28b58dc9-7990-4a1f-8311-1df8e801272b.png)
-
按 Enter。
提示 若要進行其他計算,選取 [自動加總] 旁的向下箭號,然後選取計算方式。
您也可以選取數字範圍,就能在狀態列中查看常見的計算結果。 請參閱 檢視狀態列上的摘要資料。
![使用 [自動加總]](https://support.content.office.net/zh-tw/media/190e7493-ebe9-4b0d-9ddc-c648bcabff2b.png)
建立圖表
使用 [快速分析] 工具,可為您的資料挑選合適的圖表。
-
選取您要在圖表中顯示的資料。
-
選取所選單元格右下

-
選取 [圖表],然後將游標停留在各個選項上,並挑選您要的圖表。
試試看! 選取 [檔案] > [新增],選取 [導覽],然後選取 [圖表] 索引標籤。 如需詳細資訊,請參閱建立圖表。

使用條件式格式設定
使用 [快速分析] 來醒目提示重要的資料,或是呈現資料的趨勢。
-
選取要設定格式化條件的資料。
-
選取所選單元格右下

-
選取 [設定格式],然後將游標停留在各個選項上,並挑選您要的選項。
試試看! 選取 [檔案] > [新增],選取 [導覽],然後選取 [分析] 索引標籤。
![使用 [快速分析] 來醒目提示資料](https://support.content.office.net/zh-tw/media/fc487b6e-a096-48cf-8bef-afaf0d1ac67c.png)
凍結標題的頂端列
將欄標題的頂端列凍結,這樣就只會捲動資料。
-
按下 Enter 或 Esc,以確保您已完成某儲存格的編輯作業。
-
選取 [檢視] > [凍結窗格] > [凍結頂端列]。
如需詳細資訊,請參閱凍結窗格。
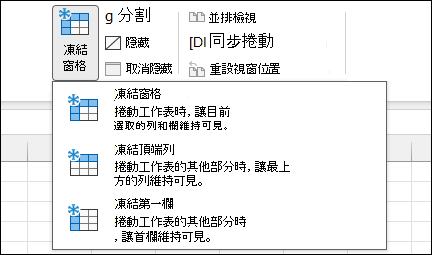
下一步: 在 Excel 中共同作業










