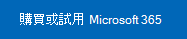甘特圖可協助您排程專案工作,然後協助您追蹤進度。
需要使用甘特圖顯示簡易專案排程的狀態嗎? 雖然 Excel 沒有預先定義的甘特圖類型,但您可以使用這些 免費的甘特圖範本來建立一個。
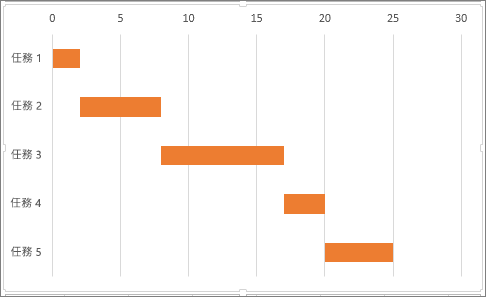 |
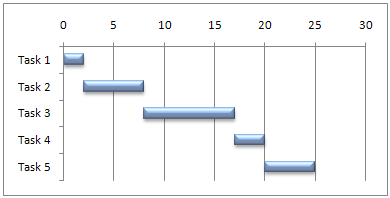 |
需要使用甘特圖顯示簡單專案排程的狀態? 雖然 Excel 沒有預先定義的甘特圖類型,但您可以自訂堆疊橫條圖自行模擬以顯示工作的開始及完成日期,如下所示:
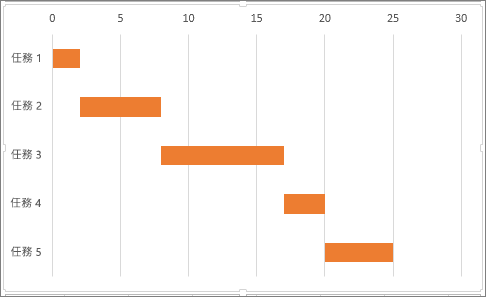
若要建立類似範例中所示以天數顯示任務進度的甘特圖:
-
選取您要繪製圖表的資料。 在我們的範例中,是 A1:C6
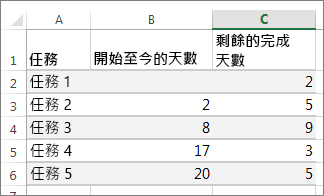
如果您的數據位於連續的儲存格範圍中,請選取該範圍中的任何儲存格,以包含該範圍中的所有數據。
如果您的資料不在連續範圍中,請按住 COMMAND 鍵並選取所要的儲存格。
提示: 如果您不想納入特定列或欄中的資料,可以在工作表上加以隱藏。 深入了解選取圖表資料的相關資訊。
-
按一下 [插入] > [插入橫條圖] > [堆疊橫條圖] 圖表。
![在 [插入] 索引標籤上,選取 [橫條圖],然後選取 [堆疊橫條圖]](https://support.content.office.net/zh-tw/media/6afbb55c-6e7d-4f13-954e-82e77c4efb1f.png)
-
接下來,我們要設定堆疊橫條圖的格式,使其類似甘特圖。 在圖表中,按兩下第一個資料系列 (藍色) 列的 [開始 ] 部分,然後在 [格式] 索 引標籤上,選取 [ 圖案填滿 ] > [無填滿]。
![在 [格式] 索引標籤上選取 [填滿],然後按一下 [無填滿]](https://support.content.office.net/zh-tw/media/538ae20f-1472-420e-af1e-d696af478ccd.png)
-
如果您不需要圖例或圖表標題,請按一下該項目,然後按 DELETE 鍵。
-
我們來反轉工作次序,這樣開頭就會是工作1。 按住CONTROL鍵,然後選取 [任務]) (垂直軸。 選取 [座標軸格式],並在 [座標軸位置] 下方選擇 [類別次序反轉]。
自訂圖表
您可以新增格線、標籤或變更長條色彩或是其他格式,以自訂建立好的甘特圖類型圖表。
-
若要新增圖表項目,請按一下 圖表區域,然後在 [圖表設計] 索引標籤上選取 [新增圖表項目]。
![在 [圖表設計] 索引標籤上,選取 [新增圖表項目]](https://support.content.office.net/zh-tw/media/e4ee4db7-7548-4a53-aad0-3741956aa1e8.png)
-
若要選取版面配置,請按一下 [快速版面配置]。
![在 [圖表設計] 索引標籤上,選取 [快速版面配置]](https://support.content.office.net/zh-tw/media/7a8acfce-e728-4e4c-9168-8d072a93ec88.png)
-
若要微調設計,請按下 Tab 鍵在設計選項之間移動,然後選取一個選項。
![在 [圖表設計] 索引標籤上,選取圖表格式](https://support.content.office.net/zh-tw/media/574e1421-06ed-4fc4-a120-df696945abee.png)
-
若要變更圖表的色彩,按一下 [變更色彩]。
![在 [圖表設計] 索引標籤上,選取 [變更色彩]](https://support.content.office.net/zh-tw/media/da488f50-9797-4415-a072-9a37ed369386.png)
-
若要重複使用自訂的甘特圖,請將其另存為範本。 按住 CONTROL 鍵,再按一下圖表,然後選取 [另存為範本]。
![按住 COMMAND 鍵,然後按一下圖表,然後選取 [另存為範本]](https://support.content.office.net/zh-tw/media/cf4077ef-e8ab-4448-9dd6-e6f37ab3697c.png)
您知道嗎?
Microsoft 365 訂閱提供 甘特圖範本,專門用來協助您使用視覺提醒和色彩編碼類別來追蹤專案工作。 如果您沒有 Microsoft 365 訂閱或最新的 Office 版本,您可以立即試用: