重要: 本文說明傳統行動版體驗。 針對新式體驗,請改為使用Android 版 SharePoint行動應用程式。
如果您使用的是 Android 手機或平板電腦,而您的 Microsoft 365 訂閱包含 SharePoint Online,您可以使用裝置來查看網站,例如 SharePoint Online。 您也可以檢視您 公司用或學校用 OneDrive 文件庫中的檔案。 這可讓您輕鬆檢視網站上的資訊、與同事共同作業、存取共用文件,並與您的工作隨時保持聯繫。
最近的改善功能使 SharePoint Online 的觸控功能更為好用。 有關詳細資料,請參閱 SharePoint 介紹觸控設計行動體驗。
準備嘗試了嗎?
開啟 SharePoint 網站
-
開啟裝置上的網頁瀏覽器。
-
在網址列中,輸入 SharePoint Online 的網址 (URL)。
例如,我們的 URL 是HTTP://contoso14.sharepoint.com。
您的 URL 會包含您的功能變數名稱,而不是 Contoso14。 -
使用您的 公司或學校帳戶 登入。
-
在畫面頂端的導覽連結,選擇 [網站]。
您會看到已整理成 SharePoint 的網站清單,例如我正在遵循的網站和升級的網站。
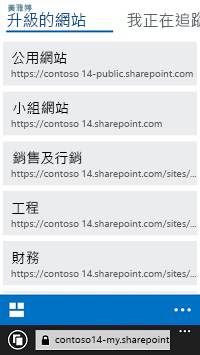
-
選擇一個網站,例如 [小組網站]。
開啟您的 OneDrive 文件庫
-
開啟裝置上的網頁瀏覽器。
-
在網址列中,輸入您在 SharePoint Online 中的網站網址 (URL)。
例如,我們的 URL 是HTTP://contoso14-my.sharepoint.com。
您的 URL 會包含您的功能變數名稱,而不是Contoso14。 -
使用您的 公司或學校帳戶 登入。
-
在畫面頂端的導覽連結,選擇 [OneDrive]。
更改顯示網站的方式
您可以針對某些類型的網站和您的文件庫選擇兩種 SharePoint 視圖 :行動 公司用或學校用 OneDrive 。
-
在行動裝置檢視中,您會看到網站已設定為能在裝置上美觀呈現的格式。
-
在 PC 檢視中,您會在頁面頂端看到導覽連結。
導覽連結可能會根據您的特定 Microsoft 365 訂閱中包含之項目而有所不同,但它們通常看起來像這樣:

附註: 您的所有網站可能無法使用行動 SharePoint 。 無法使用行動裝置檢視時,網站會自動以 PC 檢視呈現。
從行動裝置檢視切換為 PC 檢視
-
在網站或文件庫中,輕觸畫面右下角的省略符號 (...)。
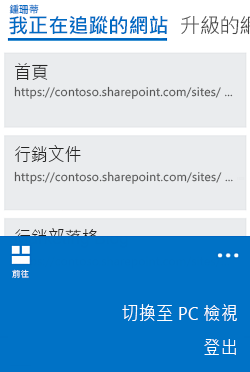
-
選擇 [切換至 PC 檢視]。
從 PC 檢視切換為行動裝置檢視
-
在 SharePoint 網站的畫面右上角,輕觸設定 (

-
在 [設定] 功能表中選擇 [行動裝置檢視]。
![在 PC 檢視中 SharePoint 網站的 [設定] 功能表](https://support.content.office.net/zh-tw/media/2b7d68aa-7205-44cd-b8db-a64a60e9b328.png)
詳細資訊請參閱使用 行動裝置使用 SharePoint 網站。










