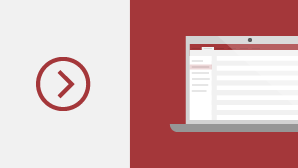如果您是從 Access 2016 升級至 Access 2019,您仍然擁有所有已習慣的功能,而且您也會注意到一些新功能!
使用新圖表來視覺化資料
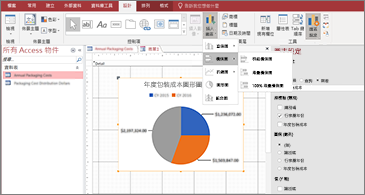
直條圖
直條圖會沿著水平軸 ([座標軸 (類別)] 屬性) 顯示類別,且沿著垂直座標軸 ([值 (Y 座標軸)] 屬性) 顯示數值。
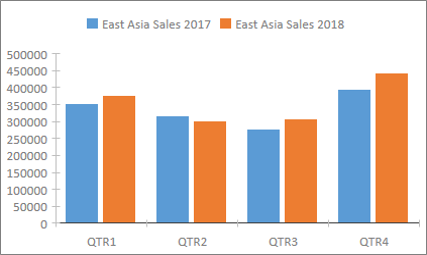
折線圖
在折線圖中,類別會沿著水平軸 ([座標軸 (類別)] 屬性) 平均分佈,而數值會沿著垂直座標軸 ([值 (Y 座標軸)] 屬性) 平均分佈。
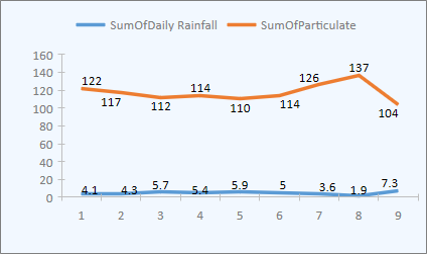
橫條圖
在橫條圖中,類別會沿著垂直座標軸 ([值 (Y 座標軸)] 屬性) 顯示,而數值會沿著水平軸 ([座標軸 (類別)] 屬性) 顯示。 橫條圖反轉一般座標軸和值維度的位置。
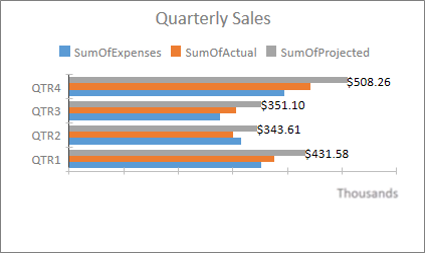
圓形圖
在圓形圖中,類別會顯示為圓形圖塊 ([座標軸 (類別)] 屬性)。 資料數值 ([值 (Y 座標軸)] 屬性) 會以百分比的形式加總,並顯示為一個圓形。
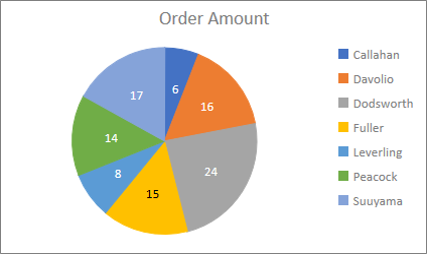
組合式圖表
組合式圖表結合兩種或多種圖表類型 (例如群組直條圖和折線圖),以說明不同但相關聯的資料。
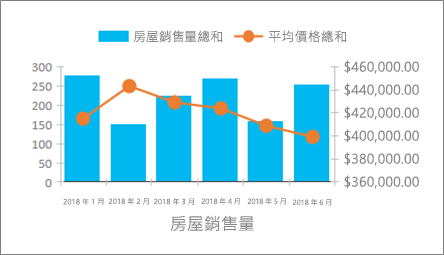
大型數位 (大數位) 支援
大型數字資料類型可儲存非金額、數字的值,而是與 ODBC 中的 SQL_BIGINT 資料類型相容。 此資料類型可有效率地計算大型數字。
您可以將大型數位新增為 Access 資料表的欄位。 您也可以使用對應的資料類型 (例如 SQL Server Bigint 資料類型) 連結至資料庫,或從資料庫匯入。
若要使用大型數位資料類型支援連結至外部來源或從外部來源進行輸入,您首先需要在 [存取選項> 對話方塊中選取選項。 按一下 [檔案] > [選項] > [目前資料庫]。 在選項對話方塊底部,您將看到 [資料類型 支援選項」 區 段。 選取連結 /已導入資料表的支援 BigInt 資料類型選項 。
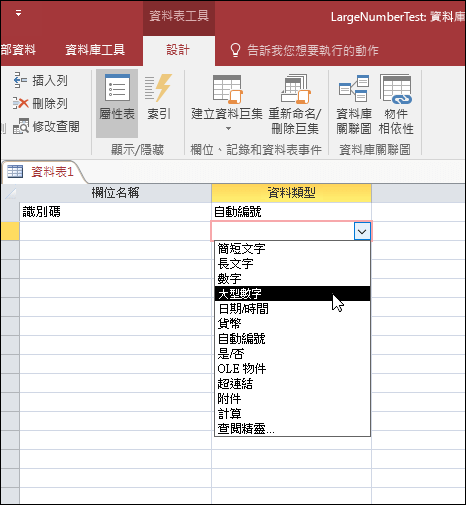
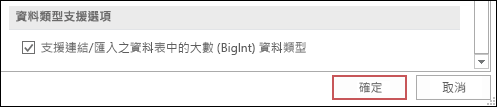
dBASE 的支援已恢復
我們很高興地讓您知道我們正在 Access 中重新推出 dBASE 檔案支援 (.dbf) 功能。 您可以再次匯進或連結至 Access 中 dBASE 檔案中儲存的資料,以及將資料匯出至 dBASE 檔案。
若要進一瞭解如何匯出或連結至 dBASE 檔案,請參閱將資料從 dBASE 中匯出或連結至 dBASE。
有關將 Access 資料匯出至 dBASE 檔案的資訊,請參閱將資料匯出至 dBASE。
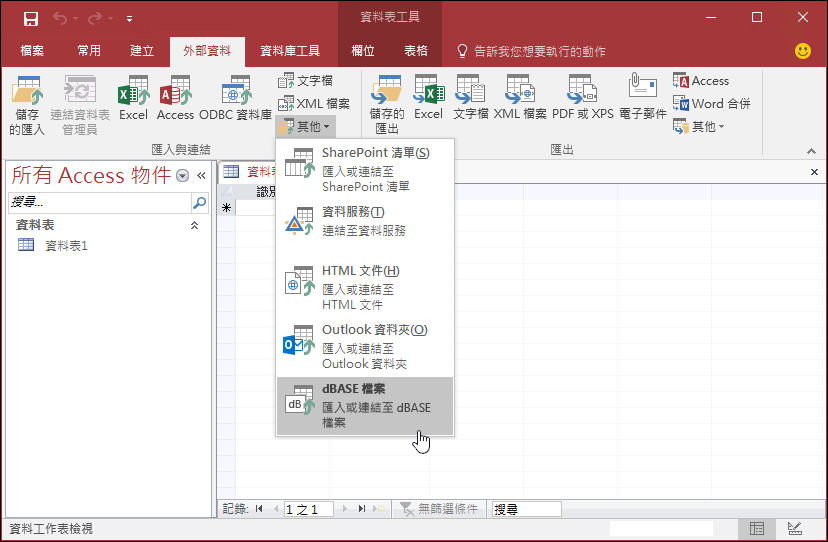
屬性工作表排序
在屬性工作表的數十個可用屬性中,找不到您想要的特定屬性嗎? 您可以在這裡針對表單和報表在屬性工作表上排序! 在屬性工作表上尋找特定屬性從未如此容易。 表單和報表包含數十種分散在數個資料標籤中的屬性,這有時表示很難找到您想要的屬性。 如果您知道您想要的屬性之特定名稱,排序清單可方便您找到。
當您處於表單和報表的設計模式時,開啟屬性工作表,右上角就會顯示排序切換按鈕。 未排序的預設設定會以您用來在 Access 中查看的原始順序列出屬性。
按一下 [ 排序和 Access 排序與排序屬性清單的字母順序。
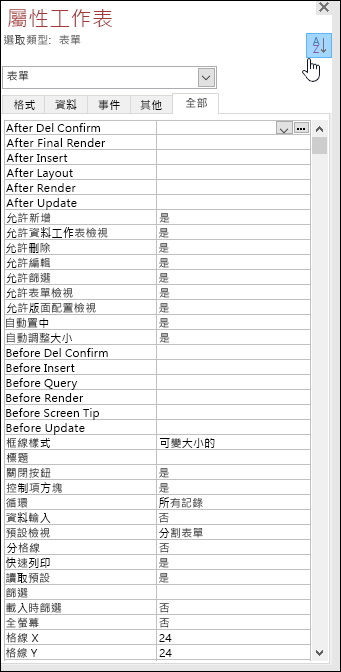
再 按一下 [ 排序一次,將排序切換回預設設定。

控制項的新標籤名稱屬性
我們為控制項新增了稱為「標籤名稱」的全新屬性,讓您可以將標籤控制項與其他控制項互相關聯。 在這之前,您必須將標籤控制項「剪下」,然後「貼到」另一個控制項上,才能將它們關聯。 現在透過全新的 [標籤名稱] 屬性,您可以輕鬆輸入標籤控制項的名稱來進行關聯。
將控制項與標籤名稱關聯可以提升可存取性,因為這可讓輔助技術偵測並指出該關聯。
![顯示在 [屬性工作表] 中的 [標籤名稱] 屬性](https://support.content.office.net/zh-tw/media/7f3df776-cd5f-4e83-93f5-affc77ff5010.png)
ODBC 連接重試邏輯
當 Access 失去與外部資料源的 ODBC 連接時,使用者必須關閉並重新開啟 Access 資料庫,才能繼續使用使用來自這些外部資料源之資料的物件。 即使該連接再次有效,Access 不會嘗試重新建立已中斷的連接,使用者也沒有任何方法可以嘗試讓 Access 嘗試重新連至外部資料源。
我們已改善此體驗,現在如果 Access 失去與外部資料源的 ODBC 連接,Access 會嘗試自動重新連接至資料來源。 在此情境中,您現在會看到下列體驗:
-
如果 Access 與您嘗試使用的外部資料源失去 ODBC 連接,您就會看到描述失敗的錯誤訊息。
-
Access 現在會在執行需要與外部資料源連結的作業時,嘗試自動重新連結資料來源。 如果重試成功,您可以繼續使用資料和資料庫物件,而不需要關閉並重新開啟 Access。
-
如果重試失敗,您將無法處理使用已中斷外部資料源的物件,但您可以繼續使用資料庫的不相依于不可接資料來源的其他使用者區域。
-
如果您再次嘗試使用資料或其他依賴外部資料連接的物件,Access 會再次嘗試重新連接至外部資料源。
協助工具增強功能
我們正持續努力改善所有客戶的 Access 協助工具。 在 Access 2019 中,您將在 Access 橫向看到許多新的改良功能。
以下是使用 Windows Narrator 和其他輔助技術時會看到的一些改良功能:
-
現在,無論是已 (或展開的欄位和下) 欄位和下) 狀態現在都可以識別並讀取。
-
當有多個欄時,現在可以識別並讀取整個 Lookup 或下鍵方塊列。
-
選項群組名以及選項狀態 (對話方塊中選取或清除) 現在可進行識別及讀取。
-
資料工作表中的篩選功能表箭號圖示現在可以識別並讀取。
-
在 Windows Narrator 掃描模式中,現在您可以按向左鍵或向右鍵來流覽到選項按鈕,然後按空格鍵或 Enter 來切換。
-
當在表單、報表和資料工作表使用附件、定位停駐點控制項及核取方塊控制項時,旁白和其他輔助技術現在可聽到更多控制項元素被叫出。
-
朗讀程式和其他輔助技術現在能更輕鬆地朗讀資料表、查詢和表單資料工作表中的欄名稱。
-
改善表單區段的控制項收到焦點時,旁白和其他輔助技術。
以下是使用 Windows 高對比模式時會看到的 一些改良功能:
-
現在,表單或資料工作表底部的記錄流覽欄中的篩選按鈕會一併顯示。
-
[ 管理資料工作 」 對話方塊中的 [已儲存的輸入資料> 按鈕會正確顯示,現在當您編輯文字時,即會顯示該欄。
-
以高對比模式顯示的表單和報表,例如資料工作表欄標題、以標題為標題的命令按鈕控制項,以及資料工作表中的焦點儲存格文字色彩。
Access 中其他 協助工具的改良功能
-
若要建立表格,現在您可以按 Alt+H。 若要開啟表格欄的篩選功能表,現在您可以按 Q。若要開啟 [尋找及取代> 對話方塊,現在您可以按 FD。
-
現在,使用 F6 和 Shift+F6 鍵盤快速鍵會迴圈流覽快顯視窗表單的所有區段。
編輯新的值清單專案更容易
向您隆重介紹全新的鍵盤快速鍵,它能讓您在處理 Access 表單中的值清單下拉式方塊時,可以輕鬆開啟 [編輯清單項目] 對話方塊。
如果您的下拉式方塊是以值清單做為資料來源,且您已將 [允許值清單編輯] 屬性設為 [是],您就可以使用這個全新的鍵盤快速鍵。 當您將焦點置於 [表單檢視] 中的下拉式方塊上時,請按 Ctrl+E 來開啟 [編輯清單項目] 對話方塊。
![Access 表單中的 [編輯清單項目] 對話方塊](https://support.content.office.net/zh-tw/media/f53cc5d4-ccd7-46b2-bb9f-1303d646e0ef.png)
改良的顯示資訊方塊
功能 區頂端的 "告訴我您想要做什麼" 方塊已更新,已改善搜尋、內容和建議,以更好且更快速地回答您的問題。 現在,當您輸入特定工作、函數或問題的搜尋時,會看到各種不同的選項。 如果是快速的工作,Access 會嘗試讓您從動作清單窗格中立即處理。 如果這是更複雜的問題,我們會顯示說明,讓我們覺得最符合您的需求。 試試看您是否能快速找到要尋找的內容並完成工作。
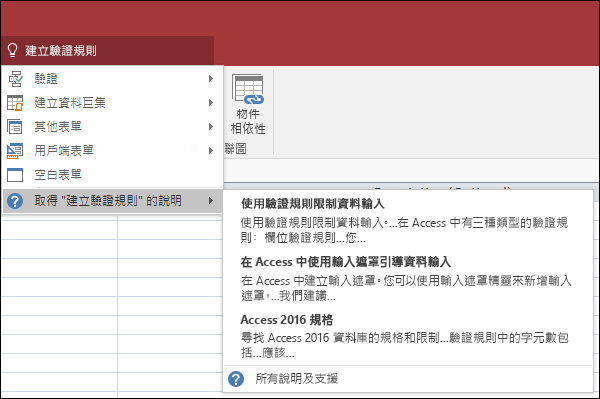
設計視窗中的物件更容易調整大小
我們聽到您的意見,指出在查詢設計與資料庫關係視窗中調整資料表物件大小是很困難的。 我們聆聽了您的意見,讓滑鼠更容易抓取可點按一下的邊框區域。 現在,您可以在這些視窗中使用滑鼠,更輕鬆地抓取及調整表格的邊框大小。
我們也聽到意見,指出使用滑鼠抓取和移動快顯視窗表單是很困難的。 同樣地,我們讓滑鼠更容易在這些情境中抓取可點按一下的邊框區域。 現在,您可以使用滑鼠和移動快顯視窗,更輕鬆地抓取表格的邊框並調整其大小。
功能窗格卷卷的改良功能
我們聆聽了客戶的意見,指出在高 DPI 顯示模式的功能窗格中卷卷流覽物件清單會導致未預期的行為。 我們改善了這個區域,這表示在高 DPI 顯示模式中使用功能窗格時,不應該看到卷軸的「凸凸」。