常用的閱讀工具內建於 Word:整頁瀏覽檔、新增批注、定義和翻譯文字、複製或醒目提示文字,以及其他便利的閱讀工具。 您可以在功能區開啟或關閉全螢幕模式。
如果您正在閱讀檔,而非撰寫或主要編輯,請單擊或點選 [ 檢視 > 閱讀模式 ] 來隱藏撰寫工具和功能表,併為頁面本身保留更多空間。 閱讀模式使用欄和較大的字型 (兩者您都可以調整),自動配合裝置的版面配置。
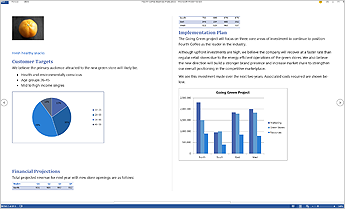
若要結束閱讀模式,請點選或按一下 [檢視] > [編輯文件]。
除了您經常使用的閱讀控件之外,您還可以放大和縮小影像和其他對象、展開或折疊區段,或 watch 內嵌視訊。 調整欄、頁面色彩以及版面配置。 開啟功能窗格,在文件中快速移動。
![此圖像顯示在閱讀模式中,已選取 [編輯文件] 選項的 [檢視] 功能表。](https://support.content.office.net/zh-tw/media/2563218d-d30c-4195-9acb-90f7f239304c.png)
讀取
按一下 [檢視] > [閱讀模式],切換到 [閱讀模式] 版面配置。
點選或按一下螢幕邊緣的箭號來翻頁。
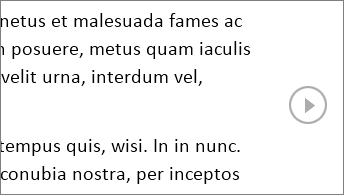
-
按兩下或點選兩下即可拉近顯示,讓文件中的表格、圖表和圖像填滿整個螢幕。
-
點選或按一下即可從物件拉遠顯示,繼續閱讀。
-
如果文件中有註解,您會在邊界看到註解提示。 按一下註解提示,即可閱讀該註解。 若要查看所有註解,請按一下 [檢視] > [顯示註解]。
-
若要新增自己的批註,請選取您要批註的內容,然後以滑鼠右鍵按兩下該批註,然後按兩下 [ 新增批註],然後在出現的批註方塊中輸入。
提示: [檢視] 清單上的其他選項會開啟功能窗格、變更欄寬或背景色彩,以及從欄切換到傳統的版面配置。
![此圖像顯示在閱讀模式中,已選取 [功能窗格] 選項的 [檢視] 功能表。](https://support.content.office.net/zh-tw/media/be4713a8-e689-4175-9a73-a7a6a85bf92c.png)
選取您要複製的文字,並且按一下滑鼠右鍵,然後按一下 [複製]。
以滑鼠右鍵按下列中要翻譯或定義的文字,執行下列其中一項操作:
-
在 Word 2016 中,按兩下 [翻譯] 或 [智慧查閱]。
-
在 Word 2013中,按兩下 [翻譯 ] 或 [ 定義]。
選取文字並按一下滑鼠右鍵,再按一下 [醒目提示],然後再按一下您要的色彩。
只要按下或點選一下,即可折疊或展開檔的部分內容。 當您將游標暫停在標題旁邊時,會出現展開/折迭箭號。 (如果您使用的是觸控裝置,系統一律會顯示這些裝置。)
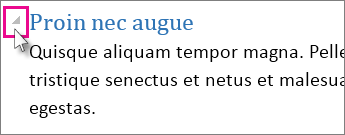
重新開啟文件,從先前中斷處開始繼續閱讀。 即使您從其他電腦重新開啟線上文件,Word 仍然會記住您上次離開的地方!










