Microsoft 365 群組與連絡人群組 (先前稱為通訊群組清單) 不同。 連絡人群組是一組電子郵件地址,您可以用來將電子郵件訊息或會議邀請一次傳送給每個人。 若要建立連絡人群組,請參閱建立連絡人群組 (機器翻譯)。
觀看有關建立群組以用作公司電子郵件地址的短片。

-
開啟 Windows 版 Outlook。
-
選取 [常用] > [新增群組]。


-
填寫群組資訊。
-
群組名稱:輸入能抓住群組精神的名稱。
輸入名稱之後,系統會提供建議的電子郵件地址。 [無法使用] 表示群組名稱已在使用中,您應該嘗試不同的名稱。 請注意,您選擇了群組名稱之後,就無法再變更。
-
描述:您可以選擇輸入描述,有助於其他人了解群組的用途。 此描述將會包含在其他人加入群組時的歡迎電子郵件中。
-
分類:選擇 [分類]。 可使用的選項取決於貴組織的設定。
-
隱私權:根據預設,群組建立時為「私人」。 這表示您組織中只有核准的成員可以查看群組內容。 貴組織內未核准的任何人無法查看群組內容。
-
若要建立組織中的任何人都可以檢視其內容並成為成員的群組,請選取 [公開]。
-
若要建立成員資格需要經過核准且只有成員才可以檢視群組內容的群組,請選取 [私人]。
-
-
將所有群組交談與活動傳送到成員的收件匣 您可以選擇性地選取此方塊,讓成員可在他們的收件匣中查看所有群組交談和活動,而不需要瀏覽個別的群組工作區。 成員可以針對自己的信箱變更此設定。
-
選取 [建立]。
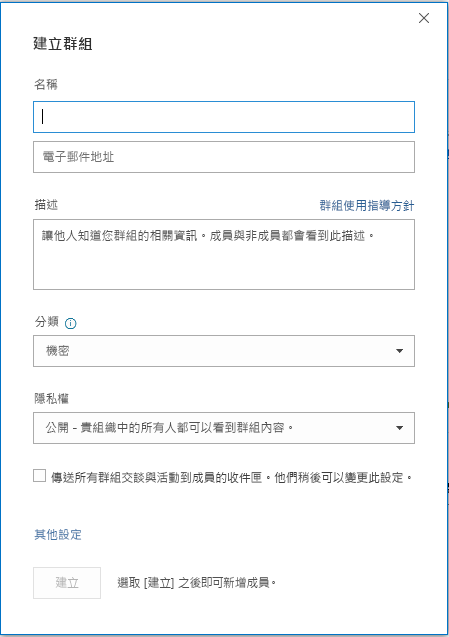
附註: 此功能僅適用於舊版 Mac 版 Outlook。
-
開啟 Mac 版 Outlook。
-
選取 [檔案] > [新增] > [群組]。

-
填寫群組資訊:
-
群組名稱:輸入能抓住群組精神的名稱。
輸入名稱之後,系統會提供建議的電子郵件地址。 [無法使用] 表示群組名稱已在使用中,您應該嘗試不同的名稱。 請注意,您選擇了群組名稱之後,就無法再變更。
-
描述:您可以選擇輸入描述,有助於其他人了解群組的用途。 此描述將會包含在其他人加入群組時的歡迎電子郵件中。 按一下 [下一步]。
-
輸入成員電子郵件位址,或從連絡人清單選取成員以新增至群組。 您可以將貴校或貴組織外的人員做為來賓新增至群組中。
-
隱私權:根據預設,群組建立時為「私人」。 這表示您組織中只有核准的成員可以查看群組內容。 貴組織內未核准的任何人無法查看群組內容。
-
若要建立組織中的任何人都可以檢視其內容並成為成員的群組,請選取 [公開]。
-
若要建立成員資格需要經過核准且只有成員才可以檢視群組內容的群組,請選取 [私人]。
-
-
分類:選擇 [分類]。 可使用的選項取決於貴組織的設定。
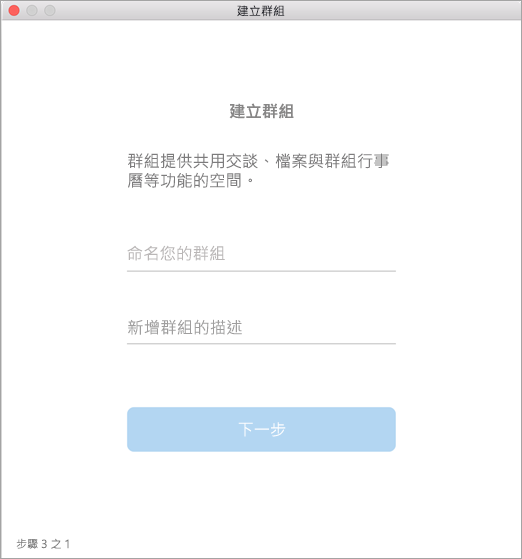
-
-
按一下 建立。 在新建立的群組收件匣中,您會看到歡迎郵件。
-
開啟 Outlook Mobile App。
-
選取資料夾窗格中的 [群組]。
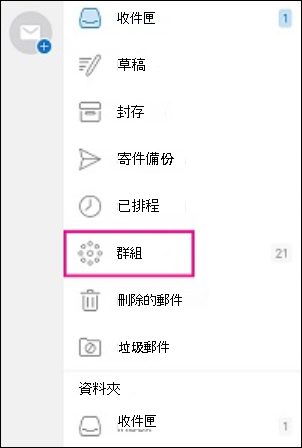

-
在 [群組] 標頭中,點選 [+]。
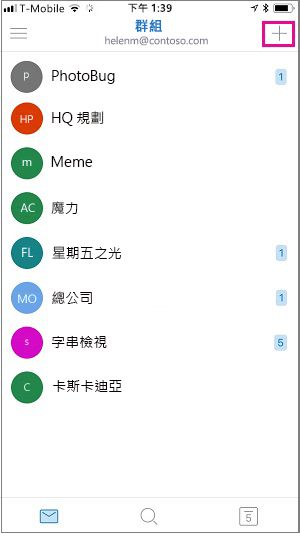
-
在 [新增群組] 頁面上,輸入群組名稱,然後選取 [下一步]。
-
在 [設定] 頁面輸入必要資訊,包括隱私權等級 ([公開] 或 [私人])、分類,以及群組成員是否應在個人收件匣中追蹤群組交談和活動。
-
點選 [建立]。
-
輸入成員電子郵件位址,或從連絡人清單選取成員以新增至群組。 您可以將來賓新增至群組。
-
點選 [新增]。 在新建立的群組收件匣中,您會看到歡迎郵件。
在 Outlook (Office 365 教育版) 中建立 PLC 群組
專業學習社群 (PLC) 群組是一個類型的 Microsoft 365 群組,提供授課者共用空間以用來共同作業。 Microsoft 365 教育版方案中提供 PLC。
PLC 與其他 Microsoft 365 群組非常類似。 隨附共用信箱和行事曆、共用文件庫,以及OneNote 筆記本。 筆記本專為授課者設計,並包含範本和可提供構想與協助的許多資源。
附註:
-
新的 Outlook 網頁版不支援建立 PLC 群組。 現在只能在 Teams 上建立 PLC 群組
-
如果您想要建立 PLC 群組,您仍可以在 Teams 中完成,或透過切換到傳統版本的 Outlook 網頁版 (若可用)。
-
現有的 PLC 群組不受影響,您可以照常透過 Outlook 網頁版存取,並如同原先的方式使用它。 此變更只會影響新的 PLC 群組。 若要深入了解如何在 Teams 中建立 PLC 群組,請參閱在 Microsoft Teams 中建立 PLC 小組
-
開啟 Outlook。
-
以滑鼠右鍵按兩下 [群組 ],然後選 取 [探索群組]。
-
在 [ 搜尋] 欄 位中,輸入關鍵詞以尋找適當的群組。
-
按 Enter。
-
針對您要新增的每個群組,選 取 [要求加入]。 如需更多群組建議,請選 取 [更多建議]。
附註: 如果您在左側窗格中沒有看到 [群組],則您的組織可能尚未開啟群組。











