OneNote 是一種數位筆記本,可以針對您所有的筆記和資訊 (您在家裡、公司或學校生活中必須記住和管理的一切事項),提供一個集中儲存的位置。
在 OneNote 中,筆記本永遠不會有紙張不夠的問題。 它們可以輕易重組、列印和共用,而且具備快速搜尋功能,所以您能立即重新叫用任何事項。 最棒的是,您可以在線上儲存筆記本,並可隨時隨地使用。
以下是 OneNote 入門的一些基本步驟。
建立新筆記本
您首次啟動 OneNote 時,它會為您建立範例筆記本。 您可以使用此筆記本,或迅速建立您自己的筆記本。
-
按一下 [檔案] > [新增]。
-
選取其中一個可用的位置 (例如 OneDrive),或者按一下 [新增位置],告訴 OneNote 您要儲存新筆記本的位置。
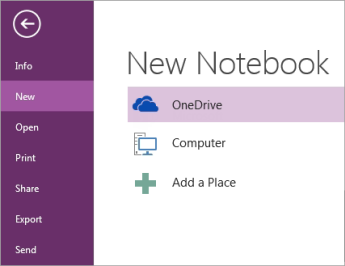
-
按照您所看到的畫面提示進行。 新筆記本準備就緒之後,它會開啟新節,其中有單一空白頁面。
提示: 新頁面通常市空白的。 如果您喜好比較富裝飾性的設計,可以按一下 [插入] > [頁面範本] > [頁面範本]。
輸入或撰寫筆記
當您準備好記錄筆記時,請執行任何下列動作:
-
若要在 OneNote 的頁面上輸入筆記,請在要顯示筆記的地方按一下,然後開始輸入。
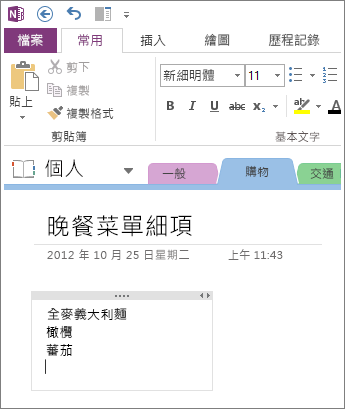
-
您隨時想在頁面上的其他地方開始輸入筆記時,只需要在該處按一下然後開始輸入。
-
若要新增頁面標題,請按一下頁面頂端的頁面標題區域,然後輸入標題。 標題也會顯示在靠近頁面右邊的頁面索引標籤中。
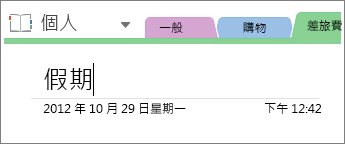
-
如果您的電腦支援手寫,請按一下功能區上的 [繪圖] 索引標籤,選取畫筆,然後直接在螢幕上繪製或書寫。
新增連結
每當您輸入的文字經 OneNote 辨識為連結 (又稱為超連結) 時,OneNote 就會自動將其格式化為連結。 例如,如果您將 www.microsoft.com 輸入您的筆記中,OneNote 會將它轉換為連結。 按一下該連結,就會在瀏覽器中開啟 Microsoft 網站。
您也可以執行下列步驟,將連結手動插入到您的筆記中 (包括文字、圖片、您筆記本之其他頁面和節的連結):
-
選取要連結的文字或圖片。
-
按一下 [插入] > [連結]。
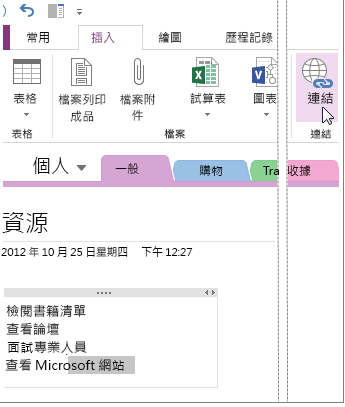
-
在 [連結] 對話方塊中,將連結的目的地 URL 輸入到 [位址] 欄位中,然後按一下 [確定]。
新增檔案至筆記
OneNote 能將關於任何主旨或專案的所有資訊保存在一個位置 — 包括相關檔案和文件的複本。
-
在您的筆記中,移至您想要插入檔案或文件的頁面。
-
按一下 [插入] > [檔案附件]。
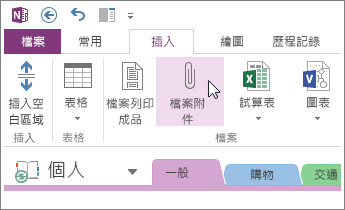
-
在 [選擇要插入的檔案或一組檔案] 對話方塊中,選取一或多個檔案,然後按一下 [插入]。
插入的檔案會在筆記頁面上顯示為圖示。 按兩下任何圖示開啟其檔案。
請記住,插入的檔案只是複本。 如果原始檔案變更,OneNote 不會自動更新複本。
插入圖片
您可將畫面剪輯、相片、掃瞄好的圖像、手機相片,以及任何其他種類的圖像插入筆記中。
-
在任何頁面上,將游標放在您要插入圖片的地方。
-
按一下 [插入],然後執行下列其中一項動作:
-
按一下 [畫面剪輯],擷取您電腦畫面上的選取範圍,然後將它當成圖片插入您的筆記中。
-
按一下 [圖片],插入您電腦、網路或外接式 USB 磁碟機等其他磁碟機上所儲存的圖片檔案。
-
按一下 [線上圖片],尋找並插入來自 Bing 圖像搜尋、您的 OneDrive 帳戶,或網路上其他位置的圖片。
-
按一下 [掃描的圖像],用連接至電腦的掃描器將圖片掃描到 OneNote 中。
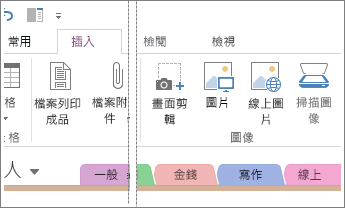
-
繪製表格
表格是組織筆記頁面中資訊的好方法。 首先繪製簡單的方格。
-
按一下 [插入] > [表格]。
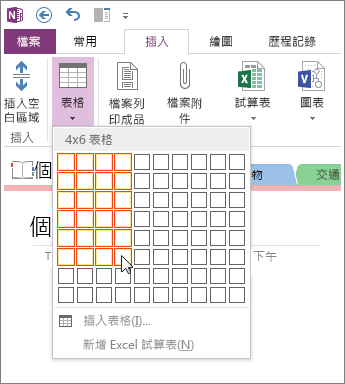
-
將滑鼠指標移動到方格上,選取您要的表格大小,然後按一下滑鼠左鍵。 例如,選取 4x6 表格就會建立一個 4 欄乘 6 列的表格。
若要迅速修改表格或其任何部分,以滑鼠右鍵按一下任何表格儲存格,按一下 [表格],然後使用功能表上的命令。
提示: 如果表格變得太複雜,您可在 OneNote 中將它轉換為真正的試算表。 請以滑鼠右鍵按一下表格,再按一下 [轉換為 Excel 試算表]。
新增更多頁面
如果筆記本需要更多空間,可根據需要新增任何數量的頁面。
-
在您要新增頁面的筆記本節中,靠近頁面右邊之處,為您需要的每一新頁面按一下 [新增頁面]。
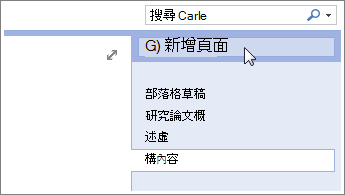
-
您準備好要使用其中一個新頁面時,請將頁面標題輸入其頁面標題區域中,然後按 Enter。
提示: 若要變更頁面順序,按一下任何頁面索引標籤,然後拖曳至新位置。
新增更多節
OneNote 中的節類似具有 5 個主旨的典型紙本筆記本當中的彩色索引標籤。 但和紙張不同的是,OneNote 可讓視需要不限次數的建立節。
-
以滑鼠右鍵按一下目前頁面頂端的任何節索引標籤,然後按一下 [新增節]。
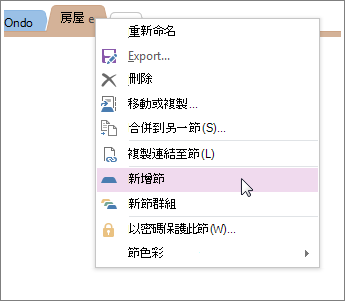
-
為新節輸入標題,然後按 Enter。
新節永遠包含一個空白的新頁面。 您可開始在此頁面上記錄筆記,或刪除筆記,然後從您最愛的範本中開始一個頁面。
儲存筆記
OneNote 沒有 [儲存檔案] 按鈕。 這是因為您在 OneNote 中永遠不需要使用您在其他程式中一樣的方式儲存工作。
當您在筆記本中工作時,無論您所做的變更大小為何,OneNote 都會自動為您儲存所有內容。 這可讓您專注於專案、構思及點子,而不需煩惱電腦檔案是否已存檔。










