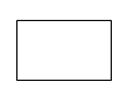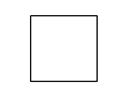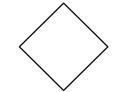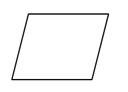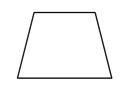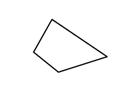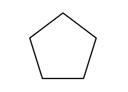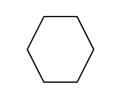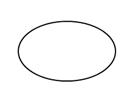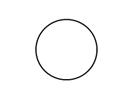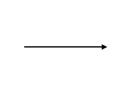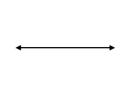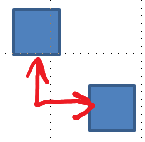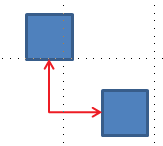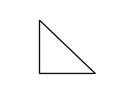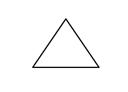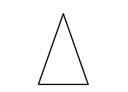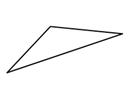在啟用觸控功能的裝置上,使用手指、數位筆或滑鼠繪圖。
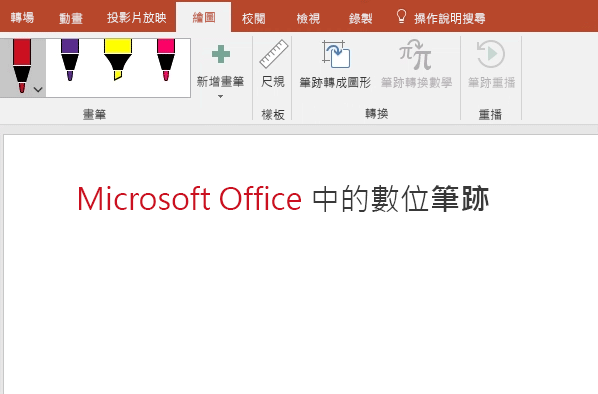
可用的筆跡功能取決於您使用的裝置類型以及您使用的 Office 版本。
請先選擇您的 Office版本:
- 您使用的是哪個版本的 Windows 版 Office?
- Microsoft 365
- Office 2019
- Office 2016、2013
![[繪圖] 按鈕可讓您在筆跡模式和一般選取模式之間切換。](https://support.content.office.net/zh-tw/media/cf7e609f-df80-49d2-a2cb-e54829fdafbb.png) |
如果您的裝置已啟用觸控功能,[ 繪圖 ] 索引標籤會自動開啟。 否則,請選取 [ 檔案 > 選項 ] > [自定義功能區 ] > 繪圖來開啟它。 |
書寫、繪圖或醒目提示文字
提供可自訂且可攜式的全新畫筆組。 您定義您要擁有的畫筆,以及是否可在 Word、Excel 和 PowerPoint 中使用。
-
在功能區的 [ 繪圖 ] 索引標籤上,點選手寫筆加以選取。
![Word 功能區的 [繪圖工具] 索引標籤。](https://support.content.office.net/zh-tw/media/7339047b-8ca7-4227-86ea-07403f81f0c5.png)
在 Word中,您必須在 [列印] 版面配置中,才能使用筆跡繪圖。 如果 [ 繪圖] 索引標籤呈現灰色而無法選取手寫筆,請移至 [ 檢視] 索引標籤,然後選取 [ 整頁模式]。
在 Outlook中,先點選郵件本文並插入繪圖畫布
![[繪圖畫布] 按鈕。](https://support.content.office.net/zh-tw/media/dc20b8bf-fd85-4667-a1e9-87bbe46367a4.png)
-
再次點選以開啟畫筆的 [粗細] 和 [色彩] 選項的功能表。 選取您偏好的大小和色彩。
-
有五種畫筆粗細設定 (範圍介於 .25 公釐到 3.5 公釐之間)。 選取粗細,或使用加號或減號來增加或減少畫筆的粗細。
-
功能表上有十六種實心色彩可供使用,點選 [更多色彩] 之後,就能使用更多色彩。
-
也有八種效果可供使用: 彩虹、 銀河、 岩漿、 海洋、 玫瑰金、 金、 銀和 青銅。
![[繪圖] 索引標籤上 Office 畫筆庫中的某支畫筆的色彩和粗細選項](https://support.content.office.net/zh-tw/media/5ec46cdf-c88c-4f5f-bd14-883eb9a14eee.png)
-
-
您也可以使用鉛筆材質:
當您使用支援的數位手寫筆使用鉛筆材質繪圖時,您可以傾斜手寫筆以取得「底紋」效果,就像使用真正的鉛筆一樣。
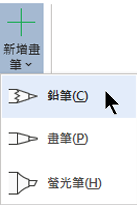
-
在觸控式螢幕上開始書寫或繪圖。
繪製筆跡圖形后,筆跡圖形的行為就如同您在 Office中習慣處理的任何圖形一樣。 您可以選取圖形,然後移動或複製、變更色彩、旋轉圖形等等。
-
若要停止手寫並選取註釋,請按 Esc 鍵。
將筆跡轉換成文字或圖案
Word 或 Excel:請參閱 在 Office 中將筆跡轉換成圖形
PowerPoint:請參閱將筆跡轉換成 Microsoft 365 PowerPoint 中的文字或圖案。
更多功能
選取下方的標題以開啟並查看詳細指示。
-
在 [繪圖] > [工具] 底下,點選 [橡皮擦]
(在 Microsoft 365 PowerPoint中,您可以選擇不同大小的橡皮擦。 Word 有三個橡皮擦選項。 點選 [橡皮擦] 按鈕上的向下箭號即可挑選所需橡皮擦)。
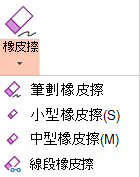
-
使用手寫筆或手指將橡皮擦拖曳過您要移除的筆跡。
PowerPoint 中的線段橡皮擦讓您只要點選或拖曳過筆跡線段即可將其移除 (而不需要徹底抹除整個線段)。 拖曳過線段是一次清除數個筆跡的簡單方式。
某些主動式觸控筆 (例如 Surface 手寫筆) 備有橡皮擦,也可用來清除數位筆跡。
所有應用程式都包含 [繪圖 ] 工具 ![[繪圖] 按鈕可讓您在筆跡模式和一般選取模式之間切換。](https://support.content.office.net/zh-tw/media/cf7e609f-df80-49d2-a2cb-e54829fdafbb.png)
另外還有一個筆跡選取工具「套索選取」, ![Office 中 [繪圖] 索引標籤上的 [套索選取] 按鈕。](https://support.content.office.net/zh-tw/media/6c1ce11f-faef-44bf-ab38-8b7d84dd1aa5.png)
![[畫筆] 庫中的 [套索] 按鈕](https://support.content.office.net/zh-tw/media/8def7c02-10ad-4c4e-947b-18415a18d934.png)
僅適用於 Word、 PowerPoint和 Excel:
若要選取部分繪圖或以筆跡書寫的文字,請使用 [套索選取 ] 工具。 (此工具無法選取非筆跡物件,也就是圖案、圖片等 )
-
在功能區上的 [繪圖 > 工具 ] 底下,點選 [ 套索選 取
![Office 中 [繪圖] 索引標籤上的 [套索選取] 按鈕。](https://support.content.office.net/zh-tw/media/6c1ce11f-faef-44bf-ab38-8b7d84dd1aa5.png)
![[畫筆] 庫中的 [套索] 按鈕](https://support.content.office.net/zh-tw/media/8def7c02-10ad-4c4e-947b-18415a18d934.png)
-
使用畫筆或手指,拖曳以在您要選取的繪圖或文字部分周圍繪製圓形。 周圍會出現淡色、虛線選取區域,完成後會選取您套索的部分。 然後您可以視需要操作該對象:移動物件、變更其色彩等等。
![顯示 PowerPoint 中 [套索工具] 選取的繪圖部分](https://support.content.office.net/zh-tw/media/8b6b734c-459a-46c5-b43f-2b3a86b0dba2.png)
在 Excel 和 PowerPoint 中,您可以使用數位筆直接選取區域,不需要點選功能區上的選取工具。 使用支援的數位筆按鈕來 [套索選取] 筆跡,而不必移至功能區。 接著您就能使用筆來移動、旋轉筆跡物件或調整其大小。
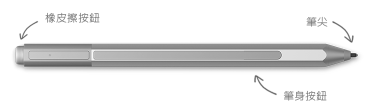
-
在 [檔案] 功能表上,選取 [選項],然後選取 [進階]。
-
在 [手寫筆] 區段中,選取 [預設使用畫筆選取內容及互動] 旁的方塊。
此設定僅適用於您所建立的應用程式,例如,您可以在 Visio 中開啟自動筆跡功能,並在 Word中關閉。
|
功能名稱 |
描述 |
請參閱 |
|---|---|---|
|
筆跡編輯器 |
搭配 Windows 數位筆跡使用觸控筆或數位筆來編輯文件
|
|
|
筆跡轉換文字或圖案 |
將手繪圖案轉換成標準文字或標準 Office 圖形
|
|
|
將筆跡轉換成圖形 |
將手繪圖案轉換成標準 Office 圖形圖形
|
|
|
將筆跡轉換成數學 |
使用觸控筆或數位筆來撰寫複雜的數學方程式,然後將它轉換成文字
|
|
|
筆跡重播 |
在投影片上重播一系列筆跡動作
|
|
|
尺規 |
以筆跡繪製直線或對齊一組物件
|
|
|
在筆記本中使用筆跡繪圖 |
手寫筆記及繪製或繪製圖片草圖 |
|
|
語言支援 |
查看 Word) 中的筆跡 編輯器 (支援哪些語言,以及 PowerPoint) 中的筆跡轉換器 ( |
 |
如果您的裝置已啟用觸控功能,[ 繪圖 ] 索引標籤會自動開啟。 否則,請選取 [ 檔案 > 選項 ] > [自定義功能區 ] > 繪圖來開啟它。 |
書寫、繪圖或醒目提示文字
提供可自訂且可攜式的全新畫筆組。 您定義您要擁有的畫筆,以及是否可在 Word、Excel 和 PowerPoint 中使用。
-
在功能區的 [ 繪圖 ] 索引標籤上,點選手寫筆加以選取。
![Office 2019 中 [繪圖] 索引標籤上的畫筆和螢光筆](https://support.content.office.net/zh-tw/media/9fad9bf2-7c68-4ea1-8c44-5223ed7fdafe.png)
在 Word中,您必須在 [列印] 版面配置中,才能使用筆跡繪圖。 如果 [ 繪圖] 索引標籤呈現灰色而無法選取手寫筆,請移至 [ 檢視] 索引標籤,然後選取 [ 整頁模式]。
-
再次點選以開啟畫筆的 [粗細] 和 [色彩] 選項的功能表。 選取您偏好的大小和色彩。
-
有五種畫筆粗細設定 (範圍介於 .25 公釐到 3.5 公釐之間)。 選取粗細,或使用加號或減號來增加或減少畫筆的粗細。
-
功能表上有十六種實心色彩可供使用,點選 [更多色彩] 之後,就能使用更多色彩。
![[繪圖] 索引標籤上 Office 畫筆庫中的某支畫筆的色彩和粗細選項](https://support.content.office.net/zh-tw/media/5ec46cdf-c88c-4f5f-bd14-883eb9a14eee.png)
-
-
您也可以使用鉛筆材質:
當您使用支援的數位手寫筆使用鉛筆材質繪圖時,您可以傾斜手寫筆以取得「底紋」效果,就像使用真正的鉛筆一樣。
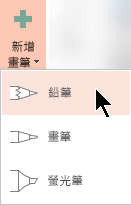
-
在觸控式螢幕上開始書寫或繪圖。
繪製筆跡圖形后,筆跡圖形的行為就如同您在 Office中習慣處理的任何圖形一樣。 您可以選取圖形,然後移動或複製、變更色彩、旋轉圖形等等。
-
若要停止使用筆跡並選取您的註釋以修改或移動註釋,請挑選 [繪圖] 索引標籤上的 [選取]
![PowerPoint 中 [繪圖] 索引標籤上的 [選取] 按鈕](https://support.content.office.net/zh-tw/media/3bc4dc75-de34-45d1-8d42-1aa6d94062c4.png)
將筆跡轉換成文字或圖案
更多功能
選取下方的標題以開啟並查看詳細指示。
-
在 [繪圖] > [工具] 底下,點選 [橡皮擦]
(在 Microsoft 365 PowerPoint中,您可以從四種橡皮擦中選擇。 點選 [橡皮擦] 按鈕上的向下箭號即可挑選所需橡皮擦)。
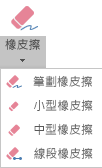
-
使用手寫筆或手指將橡皮擦拖曳過您要移除的筆跡。
PowerPoint 中的線段橡皮擦讓您只要點選或拖曳過筆跡線段即可將其移除 (而不需要徹底抹除整個線段)。 拖曳過線段是一次清除數個筆跡的簡單方式。
某些主動式觸控筆 (例如 Surface 手寫筆) 備有橡皮擦,也可用來清除數位筆跡。
當您使用筆跡繪圖時,可以使用 [ 繪 圖] 索引卷標上的 [停止筆跡] ![[停止筆跡] 按鈕會將滑鼠指標變更回一般選取工具。](https://support.content.office.net/zh-tw/media/148a85fe-703b-4ba4-ace1-0243c56f0a81.png)
![PowerPoint 中 [繪圖] 索引標籤上的 [選取] 按鈕](https://support.content.office.net/zh-tw/media/3bc4dc75-de34-45d1-8d42-1aa6d94062c4.png)
PowerPoint 和 Excel 也有筆跡選取工具 「套索選取」, ![Office 中 [繪圖] 索引標籤上的 [套索選取] 按鈕。](https://support.content.office.net/zh-tw/media/432ed621-7b8c-4495-a8df-c14db8ff3055.png)
僅適用於 PowerPoint 和 Excel:
若要選取部分繪圖或以筆跡書寫的文字,請使用 [套索選取 ] 工具。 (此工具無法選取非筆跡物件,也就是圖案、圖片等 )
-
在功能區上的 [繪圖] > [工具] 底下,點選 [套索選取]
![Office 中 [繪圖] 索引標籤上的 [套索選取] 按鈕。](https://support.content.office.net/zh-tw/media/432ed621-7b8c-4495-a8df-c14db8ff3055.png)
-
使用畫筆或手指,拖曳以在您要選取的繪圖或文字部分周圍繪製圓形。 周圍會出現淡色、虛線選取區域,完成後會選取您套索的部分。 然後您可以視需要操作該對象:移動物件、變更其色彩等等。
![顯示 PowerPoint 中 [套索工具] 選取的繪圖部分](https://support.content.office.net/zh-tw/media/8b6b734c-459a-46c5-b43f-2b3a86b0dba2.png)
在 Excel 和 PowerPoint 中,您可以使用數位筆直接選取區域,不需要點選功能區上的選取工具。 使用支援的數位筆按鈕來 [套索選取] 筆跡,而不必移至功能區。 接著您就能使用筆來移動、旋轉筆跡物件或調整其大小。
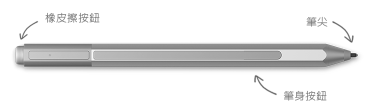
-
選取 [進階] > [檔案 > 選項]。
-
在 [手寫筆] 區段中,選取 [預設使用畫筆選取內容及互動] 旁的方塊。
這個設定僅適用於您所建立的應用程式。 例如,您可以在 Visio 中開啟自動筆跡功能,並在 Word中關閉。
|
功能名稱 |
描述 |
請參閱 |
|---|---|---|
|
筆跡編輯器 |
搭配 Windows 數位筆跡使用觸控筆或數位筆來編輯文件
|
|
|
將筆跡轉換成圖形 |
將手繪圖案轉換成標準 Office 圖形圖形
|
|
|
將筆跡轉換成數學 |
使用觸控筆或數位筆來撰寫複雜的數學方程式,然後將它轉換成文字
|
|
|
尺規 |
以筆跡繪製直線或對齊一組物件
|
尋找繪圖工具
移至 [檢閱] 索引標籤並選取 [開始筆跡] 來顯示 [筆跡工具] 和 [畫筆] 索引標籤。
![顯示 Office 中 [校閱] 索引標籤上的 [開始筆跡] 按鈕](https://support.content.office.net/zh-tw/media/caa77146-7299-4ac6-8e8d-cfeec6b8d6a2.png)
手寫或繪製
-
在 [筆跡工具] > [畫筆] 底下選擇 [畫筆]。
![顯示 Office 中 [筆跡工具] 的 [畫筆] 按鈕](https://support.content.office.net/zh-tw/media/136aec25-ee6f-494b-a094-838a4811234a.png)
-
若要變更筆跡色彩和筆劃寬度,指向您想要的色彩和寬度 (0.35mm - 0.5 mm)。
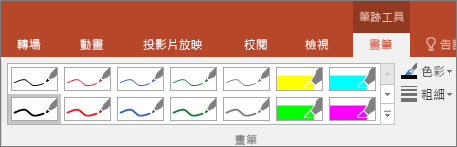
-
在觸控式螢幕上開始書寫或繪圖。
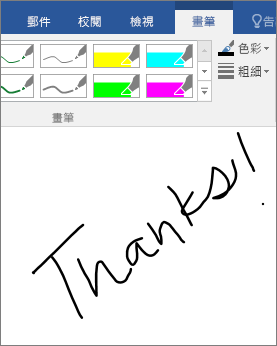
醒目提示文字
-
在 [筆跡工具] 底下的 [畫筆] 索引標籤上,按一下 [螢光筆],然後選取醒目提示色彩。
![顯示 [筆跡工具] 中的 [螢光筆] 按鈕](https://support.content.office.net/zh-tw/media/8021b876-83f3-4736-bbe0-5aeb45a3b589.png)
-
將畫筆或手指指向您想要醒目提示的文字上並拖曳。
您可以在 Excel、Word 和 Outlook 中醒目提示文字 (PowerPoint 不支援醒目提示文字的操作)。
刪除全部的手寫文字或手繪圖案
-
在 [筆跡工具] 底下,[畫筆] 索引標籤上,按一下 [橡皮擦] 下方的箭號,然後挑選橡皮擦大小。
![顯示 Office [筆跡工具] 中的 [橡皮擦] 按鈕](https://support.content.office.net/zh-tw/media/341019d6-b790-4922-996e-0bb4cc011b9d.png)
-
使用畫筆或手指,選取您想要清除的文字或手繪圖案。
在 OneNote 中繪圖
如果您使用 OneNote 並想要繪圖,請參閱下列其他文章:


PowerPoint 中的額外功能
選取部分的手繪圖案或手寫文字 (僅限 PowerPoint)
若要選取部分繪圖或一些書寫文字,請使用 套索 工具。 (您無法使用套索工具選取非筆跡物件, (圖形、圖片等 ) 。
-
在 [筆跡工具] 底下的 [畫筆] 索引標籤上,按一下 [套索選取]。
![顯示 [筆跡工具] 中的 [套索工具] 按鈕](https://support.content.office.net/zh-tw/media/2e85c476-acd9-4bd8-97b8-3ce002d10a64.png)
-
使用畫筆或手指,拖曳以在您要選取的繪圖或文字部分周圍繪製圓形。 周圍會出現淡色、虛線選取區域,完成後,將會選取您套索的部分。
![顯示 PowerPoint 中 [套索工具] 選取的繪圖部分](https://support.content.office.net/zh-tw/media/8b6b734c-459a-46c5-b43f-2b3a86b0dba2.png)
刪除部分的手繪圖案或部分的手寫文字 (僅限 PowerPoint)
-
在 [筆跡工具] 底下,[畫筆] 索引標籤上,按一下 [橡皮擦] 下方的箭號,然後挑選橡皮擦大小。
![顯示 Office [筆跡工具] 中的 [橡皮擦] 按鈕](https://support.content.office.net/zh-tw/media/341019d6-b790-4922-996e-0bb4cc011b9d.png)
-
使用畫筆或手指,選取您要清除的手繪圖案或文字部分。
將手繪圖案轉換成圖形 (僅限 PowerPoint)
您可以在觸控式螢幕上將手繪圖案轉換成一般圖形。
-
在 [筆跡工具] > [畫筆] 底下,選取 [轉換成圖形]。
![顯示 [筆跡工具] 中的 [轉換成圖形] 按鈕](https://support.content.office.net/zh-tw/media/ebd2167f-add2-437d-be7f-6734887e178c.png)
-
使用畫筆或手指,在投影片上繪製圖形。PowerPoint 會自動將您的繪圖轉換成最相似的圖形。
若要停止轉換圖形,請再按一下 [轉換成圖形]。
PowerPoint 能夠將圖形轉換成什麼樣子?
當您建立手繪圖案時,PowerPoint 可以將它轉換成最相似的圖形。
|
手繪圖案 |
對應圖形 |
|---|---|
|
矩形
|
矩形
|
|
方形
|
四邊相等的矩形
|
|
菱形
|
菱形
|
|
平形四邊形
|
平形四邊形
|
|
梯形
|
梯形
|
|
不等邊四邊形
|
封閉的任意四邊形
|
|
正五邊形
|
五邊相等的五邊形
|
|
正六邊形
|
六邊相等的六邊形
|
|
橢圓形
|
橢圓形
|
|
圓形
|
圖形高度和寬度相等的橢圓形
|
|
單向箭號
|
箭號
|
|
雙向箭號
|
雙箭號
|
|
連接兩個圖形的箭號
|
箭號接點
|
|
直角三角形
|
具有直角的三角形
|
|
正三角形
|
三邊相等的三角形
|
|
等腰三角形
|
兩邊相等的三角形
|
|
不等邊三角形
|
封閉的任意三角形。 |
如需更多使用 Office 與 Windows 觸控式裝置的相關資訊,請參閱下列主題:
書寫、繪圖或醒目提示文字
|
|
-
在功能區的 [ 繪圖 ] 索引標籤上,點選手寫筆加以選取。
![Mac 版 Office 365 中 [繪圖] 索引標籤上的畫筆和螢光筆](https://support.content.office.net/zh-tw/media/cb06ca7b-a956-456f-ab9f-b88a6cfe9c4f.png)
-
再次點選以開啟畫筆的 [粗細] 和 [色彩] 選項的功能表。 選取您偏好的大小和色彩。
-
有五種畫筆粗細設定 (範圍介於 .25 公釐到 3.5 公釐之間)。 選取粗細可讓手寫筆變粗或變細。
-
功能表上有十六種實心色彩可供使用,點選 [更多色彩] 之後,就能使用更多色彩。
-
也有八種效果可供使用: 彩虹、 銀河、 岩漿、 海洋、 玫瑰金、 金、 銀和 青銅。
![[繪圖] 索引標籤上 Office 畫筆庫中的某支畫筆的色彩和粗細選項](https://support.content.office.net/zh-tw/media/fe9cc3a5-0e37-403e-ac33-6d3c5fbdd7e3.png)
-
-
您也可以使用鉛筆材質:
當您使用支援的數位手寫筆使用鉛筆材質繪圖時,您可以傾斜手寫筆以取得「底紋」效果,就像使用真正的鉛筆一樣。
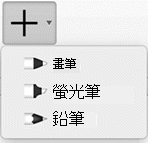
-
繪製筆跡圖形后,筆跡圖形的行為就如同您在 Office中習慣處理的任何圖形一樣。 您可以選取圖形,然後移動或複製、變更色彩、旋轉圖形等等。
-
若要停止手寫並選取註釋,請按 Esc 鍵。
使用軌跡板進行觸控繪圖
您可以使用手指在軌跡板上繪圖,而不是使用滑鼠繪製筆跡。 如需詳細資訊,請參閱 使用軌跡板進行「觸控」繪圖 。
清除筆跡
-
在 [繪圖] > [工具] 底下,點選 [橡皮擦]
(在 Mac 版 Microsoft 365 PowerPoint中,您可以選擇不同大小的橡皮擦。 Word 有三個橡皮擦選項, (版本 16.28 或更新) 。 點選 [橡皮擦] 按鈕上的向下箭號即可挑選所需橡皮擦)。
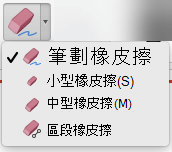
-
使用滑鼠、手寫筆或手指,將橡皮擦拖曳到您要移除的筆跡上。
其他程式
選取下方的標題以開啟並查看詳細指示。
PowerPoint 和 Excel 也有筆跡選取工具 「套索選取」, ![Office 中 [繪圖] 索引標籤上的 [套索選取] 按鈕。](https://support.content.office.net/zh-tw/media/432ed621-7b8c-4495-a8df-c14db8ff3055.png)
僅適用於 PowerPoint 和 Excel:
若要選取部分繪圖或以筆跡書寫的文字,請使用 [套索選取 ] 工具。 (此工具無法選取非筆跡物件,也就是圖案、圖片等 )
-
在功能區上的 [繪圖] > [工具] 底下,點選 [套索選取]
![Office 中 [繪圖] 索引標籤上的 [套索選取] 按鈕。](https://support.content.office.net/zh-tw/media/432ed621-7b8c-4495-a8df-c14db8ff3055.png)
-
使用滑鼠、手寫筆或手指,拖曳以在您要選取的繪圖或文字部分周圍繪製圓形。 周圍會出現淡色、虛線選取區域,完成後會選取您套索的部分。 然後您可以視需要操作該對象:移動物件、變更其色彩等等。
![顯示 PowerPoint 中 [套索工具] 選取的繪圖部分](https://support.content.office.net/zh-tw/media/8b6b734c-459a-46c5-b43f-2b3a86b0dba2.png)
-
在 [PowerPoint]、[Word] 或 [Excel] 功能表上,選取 [製作和校訂工具] > [一般] > [喜好設定]。
-
在 [手 寫筆] 區段中,依 預設清除 [使用手寫筆來選取內容並與內容互動] 旁的方塊。
這個設定僅適用於目前的應用程式。 例如,您可以在 Excel 中開啟自動筆跡功能,並在 Word中關閉。
基本筆跡工具
iOS 版 Word、 iOS 版 Excel和 iOS 版 PowerPoint 都隨附 [ 繪 圖] 索引標籤上的基本筆跡選項:選取工具、繪圖觸控工具、筆劃橡皮擦、畫筆、多個筆跡色彩和筆跡粗細選項:
![Office iOS 應用程式 [繪圖] 索引標籤上的基本筆跡工具](https://support.content.office.net/zh-tw/media/2013fa25-94b0-4bd4-872b-1b31228d3df5.png)

繪圖或書寫
如果您是在行動裝置上使用,系統預設會開啟 [使用滑鼠或觸控板繪圖] (或「筆跡模式」)。 只要點選 [ 繪圖] 索引 卷標, ![iOS 裝置版 PowerPoint 中 [繪圖] 索引標籤上的 [畫筆] 選取器](https://support.content.office.net/zh-tw/media/8e7c1268-2104-4a56-b905-5c3546bf8220.png)
若要變更手寫筆上的設定:
-
再次點選以開啟手寫筆的粗細和色彩選項功能表。 選取您偏好的大小和色彩:
-
有五種畫筆粗細設定 (範圍介於 .25 公釐到 3.5 公釐之間)。 選取粗細,或使用加號或減號來增加或減少畫筆的粗細。
-
功能表上有十六進位的純色,當您點選 [ 其他筆跡色彩] 時,可以使用更多色彩。
-
(僅適用於 Microsoft 365 訂閱者,) 八種效果也可供使用: 彩虹、 銀河、 岩漿、 海洋、 玫瑰金、 金、 銀、 青銅。
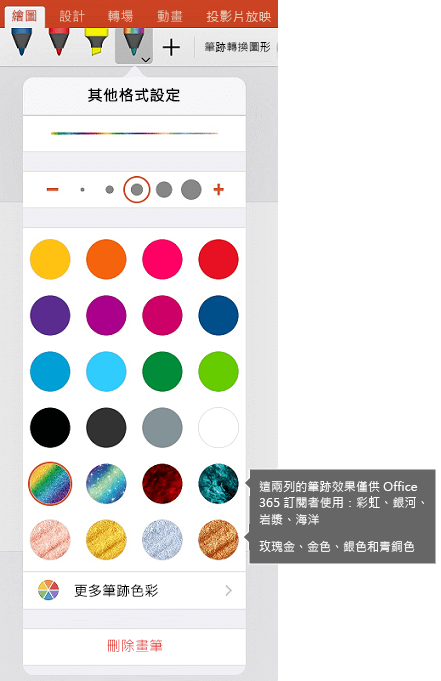
鉛筆材質現已推出:
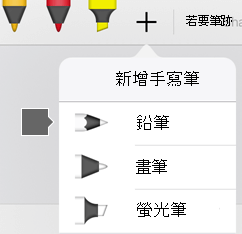
Apple Pencil 對於按壓動作十分敏感,可讓您劃出不同粗細的線條。 Apple Pencil 也能偵測傾斜,可讓您建立陰影 (與使用鉛筆時相同)。
-
-
在觸控式螢幕上開始書寫或繪圖。
繪製筆跡圖形后,筆跡圖形的行為就如同您在 Office中習慣處理的任何圖形一樣。 您可以選取圖形,然後移動或複製、變更色彩、旋轉圖形等等。
-
若要停止手寫並選取註釋,若要修改或移動註釋,請關閉 [繪圖] 索引標籤上的 [使用觸控繪圖]。 關閉此功能也能防止您在手觸碰螢幕時產生意外的筆跡標記。
觀看iPhone和iPad中筆跡功能的影片概觀:

2:47
選取
如果是 iOS 裝置,系統會在您選取 [繪圖] 索引標籤上的畫筆或螢光筆後開啟 [筆跡] 模式。 否則將處於 [選取] 模式,讓您以點選方式選取物件
(如果您在 iPad Pro 裝置上使用 Apple Pencil,您可以移至應用程式設定,將 [選取] 模式設為預設模式。)
PowerPoint 和 Excel 具備筆跡選取工具 (即 [套索選取]![Excel Mobile 和 PowerPoint Mobile 中的 [套索選取] 工具](https://support.content.office.net/zh-tw/media/b5ba3b2e-24ec-4837-a100-df7ae9c54848.png)
若要在 PowerPoint 或 Excel 中選取繪圖或以筆跡書寫之文字的某部分,請使用 [套索選取] 工具:
-
在功能區的 [ 繪圖] 索引標籤上,點選 [套索選 取
![Excel Mobile 和 PowerPoint Mobile 中的 [套索選取] 工具](https://support.content.office.net/zh-tw/media/b5ba3b2e-24ec-4837-a100-df7ae9c54848.png)
-
使用畫筆或手指,拖曳以圈住您想要選取筆跡。
拖曳時會出現淡色、虛線選取區域,完成後,系統會選取您套索的部分。 然後您可以視需要操作該物件:移動、複製、刪除物件等等。
![顯示 PowerPoint 中 [套索工具] 選取的繪圖部分](https://support.content.office.net/zh-tw/media/8b6b734c-459a-46c5-b43f-2b3a86b0dba2.png)
橡皮擦
-
在 [繪圖] 索引標籤上,點選 [橡皮擦]
Word 有三種橡皮擦可供選擇:筆劃橡皮擦、小型橡皮擦或中型橡皮擦。 點選 [ 橡皮擦 ] 按鈕上的向下箭號,挑選您要的橡皮擦。
PowerPoint有這三種橡皮擦加上一個橡皮擦:使用線 段橡皮擦,您可以直接點選筆跡線段或拖曳過線段,將它移 (,而不需要徹底抹除整個線段) 。 拖曳過線段是一次清除數個筆跡的簡單方式。
-
將橡皮擦拖曳過您要移除的筆跡。
使用新的 Apple Pencil 切換工具
|
|
iOS 版 Office 支援第 2 代 Apple Pencil 及其點兩下手勢。 根據預設,點兩下手勢會從目前的工具切換到橡皮擦,但您裝置上的 [系統設定] 可讓您選擇此手勢的不同行為。 此功能適用於 iPad 版本 2.22.19020201 及更新版本上的 Word、 Excel和 PowerPointMicrosoft 365 訂閱者。
關閉自動筆跡功能
-
從 iOS 裝置的主畫面開啟 [設定] 應用程式。
-
捲動 [設定] 頁面底部的應用程式清單,尋找您的 Microsoft 365 應用程式,然後點選以開啟其 [設定]。
-
在右側應用程式設定的 [ 繪圖與註釋] 底下,切換 [Apple Pencil Always 繪製筆跡]。
![在應用程式的 [設定] 中,您可以將自動筆跡切換為關閉或開啟。](https://support.content.office.net/zh-tw/media/252bf34c-a459-439f-9c43-64963089857f.png)
如需詳細資訊,請參閱 關閉 iOS 上的自動筆跡功能。
在 PowerPoint 中將手繪圖案轉換成標準圖形
在 PowerPoint 中,您可以在觸控式螢幕上將手繪圖案轉換成一般圖形:
-
確定已開啟使用 滑鼠或觸控

-
點選 [ 筆跡轉換圖形 ]
![PowerPoint Mobile 中的 [筆跡轉換圖形] 按鈕](https://support.content.office.net/zh-tw/media/0242b567-26ed-49d5-8e21-538a163535e7.png)
-
使用畫筆或手指,在投影片上繪製圖形。 完成後,PowerPoint 會自動將您的繪圖轉換成最相似的圖形。
若要停止轉換圖形,請再點選 [將筆跡轉換成圖形]。
基本筆跡工具
Android 版 Word、Android 版 Excel 和 Android 版 PowerPoint 的 [繪圖] 索引標籤上全都提供基本筆跡選項:選取工具、使用觸控繪圖工具、筆劃橡皮擦、畫筆、筆跡色彩和色彩轉輪,以及筆跡粗細選項:
![Office 行動裝置 App 中 [繪圖] 索引標籤上的基本筆跡工具](https://support.content.office.net/zh-tw/media/37a62ce9-5f2c-443b-bff0-e7067a1467d1.png)
繪圖或書寫
如果您是在行動裝置上使用,系統預設會開啟 [使用滑鼠或觸控板繪圖] (或「筆跡模式」)。 只要點選 [ 繪圖] 索引 卷標, ![適用於行動裝置的 PowerPoint 中 [繪圖] 索引標籤上的 [畫筆選取工具]](https://support.content.office.net/zh-tw/media/7ae90125-0d18-40b0-b55e-9b72b5c8404a.png)
選取
如果是 Android 裝置,系統會在您選取 [繪圖] 索引標籤上的畫筆或螢光筆後開啟 [筆跡] 模式。 否則將處於 [選取] 模式,讓您以點選方式選取物件。
PowerPoint 和 Excel 具備筆跡選取工具 (即 [套索選取] ![Excel Mobile 和 PowerPoint Mobile 中的 [套索選取] 工具](https://support.content.office.net/zh-tw/media/b5ba3b2e-24ec-4837-a100-df7ae9c54848.png)
若要在 PowerPoint 或 Excel 中選取繪圖或以筆跡書寫之文字的某部分,請使用 [套索選取] 工具。
-
在功能區的 [ 繪圖] 索引標籤上,點選 [套索選 取
![Excel Mobile 和 PowerPoint Mobile 中的 [套索選取] 工具](https://support.content.office.net/zh-tw/media/b5ba3b2e-24ec-4837-a100-df7ae9c54848.png)
-
使用畫筆或手指,拖曳以圈住您想要選取筆跡。
拖曳時會出現淡色、虛線選取區域,完成後,系統會選取您套索的部分。 然後您可以視需要操作該物件:移動、複製、刪除物件等等。
![顯示 PowerPoint 中 [套索工具] 選取的繪圖部分](https://support.content.office.net/zh-tw/media/8b6b734c-459a-46c5-b43f-2b3a86b0dba2.png)
橡皮擦
-
在 [繪圖] 索引標籤上,點選 [橡皮擦]
(在 PowerPoint 中您可以從以下三個橡皮擦中選擇其中一個:筆劃橡皮擦、小型或中型橡皮擦)。 點選 [橡皮擦] 按鈕上的向下箭號即可挑選所需橡皮擦)。
-
將橡皮擦拖曳過您要移除的筆跡。
某些主動式觸控筆 (例如 Surface 手寫筆) 備有橡皮擦,也可用來清除數位筆跡,而不必從功能區選取橡皮擦。
在 PowerPoint 中將手繪圖案轉換成標準圖形
在 PowerPoint 中,您可以在觸控式螢幕上將手繪圖案轉換成一般圖形:
-
確定已開啟使用 滑鼠或觸控

-
點選 [ 筆跡轉換圖形 ]
![PowerPoint Mobile 中的 [筆跡轉換圖形] 按鈕](https://support.content.office.net/zh-tw/media/0242b567-26ed-49d5-8e21-538a163535e7.png)
-
使用畫筆或手指,在投影片上繪製圖形。 完成後,PowerPoint 會自動將您的繪圖轉換成最相似的圖形。
若要停止轉換圖形,請再點選 [將筆跡轉換成圖形]。
在顯示簡報時使用筆跡加上批注
在 PowerPoint中,您可以在進行簡報時將筆跡標記新增至投影片:
![[幻燈片放映] 檢視中提供筆跡工具。](https://support.content.office.net/zh-tw/media/4db77882-aa7e-4306-bdfc-27d27c701ab4.png)
基本筆跡工具
Word Mobile、 Excel Mobile和 PowerPoint Mobile 都隨附 [ 繪 圖] 索引標籤上的基本筆跡選項:選取工具、繪圖觸控工具、筆劃橡皮擦、畫筆、多個筆跡色彩和筆跡粗細選項:
![Windows 10 版 Office Mobile 中的 [繪圖] 索引標籤上的 [基本] 工具](https://support.content.office.net/zh-tw/media/c07fe114-df3b-46ce-8a92-d458495ce6c1.png)

繪圖或書寫
如果您是在行動裝置上使用,系統預設會開啟 [使用觸控繪圖] (或「筆跡模式」)。 只要點選 [ 繪圖] 索引 卷標, ![[繪圖] 索引標籤上的 [畫筆] 選取器](https://support.content.office.net/zh-tw/media/b882aa27-b0f3-4b54-8759-ebfeca525254.png)
Word Mobile、 Excel Mobile和 PowerPoint MobileWindows 10 中的 [繪圖] 索引標籤與每個應用程式的桌面版本類似。 使用繪圖功能之前,請務必更新至最新版本的 Windows 10。 若要這樣做,請選取畫面左下角的 Windows 按鈕,然後選取 [設定] > [更新與安全性] > [Windows Update]。 按一下 [檢查更新] 以取得最新更新。
若要變更手寫筆上的設定:
-
再次點選以開啟手寫筆的粗細和色彩選項功能表。 選取您偏好的大小和色彩:
-
有五種畫筆粗細設定 (範圍介於 .25 公釐到 3.5 公釐之間)。 選取粗細,或使用加號或減號來增加或減少畫筆的粗細。
-
功能表上有十六進位的純色,當您點選 [ 其他筆跡色彩] 時,可以使用更多色彩。
-
也有八種效果可供使用: 彩虹、 銀河、 岩漿、 海洋、 玫瑰金、 金、 銀和 青銅。
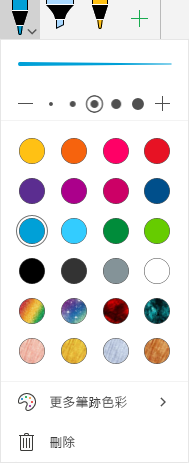
-
-
在觸控式螢幕上開始書寫或繪圖。
繪製筆跡圖形后,筆跡圖形的行為就如同您在 Office中習慣處理的任何圖形一樣。 您可以選取圖形,然後移動或複製、變更色彩、旋轉圖形等等。
-
若要停止手寫並選取註釋,若要修改或移動註釋,請關閉 [繪圖] 索引標籤上的 [使用觸控繪圖]。 關閉此功能也能防止您在手觸碰螢幕時產生意外的筆跡標記。
選取
當您在 [繪圖] 索引 卷標上 選取畫筆或螢光筆時,筆跡模式便會開啟。 否則將處於 [選取] 模式,讓您以點選方式選取物件。
PowerPoint Mobile 和 Excel Mobile 也有筆跡選取工具, [套索選取]、[ ![Excel Mobile 和 PowerPoint Mobile 中的 [套索選取] 工具](https://support.content.office.net/zh-tw/media/b5ba3b2e-24ec-4837-a100-df7ae9c54848.png)
若要在 PowerPoint 或 Excel 中選取繪圖或以筆跡書寫之文字的某部分:
-
在功能區的 [ 繪圖] 索引標籤上,點選 [套索選 取
![Excel Mobile 和 PowerPoint Mobile 中的 [套索選取] 工具](https://support.content.office.net/zh-tw/media/b5ba3b2e-24ec-4837-a100-df7ae9c54848.png)
-
使用畫筆或手指,拖曳以圈住您想要選取筆跡。
拖曳時會出現淡色、虛線選取區域,完成後,系統會選取您套索的部分。 然後您可以視需要操作該物件:移動、複製、刪除物件等等。
![顯示 PowerPoint 中 [套索工具] 選取的繪圖部分](https://support.content.office.net/zh-tw/media/8b6b734c-459a-46c5-b43f-2b3a86b0dba2.png)
橡皮擦
-
在 [繪圖] 索引標籤上,點選 [橡皮擦]
(在 PowerPoint 中您可以從以下三個橡皮擦中選擇其中一個:筆劃橡皮擦、小型或中型橡皮擦)。 點選 [橡皮擦] 按鈕上的向下箭號即可挑選所需橡皮擦)。
-
將橡皮擦拖曳過您要移除的筆跡。
在 PowerPoint 中將手繪圖案轉換成標準圖形
在 PowerPoint 中,您可以在觸控式螢幕上將手繪圖案轉換成一般圖形:
-
確定已開啟使用 滑鼠或觸控

-
點選 [ 筆跡轉換圖形 ]
![PowerPoint Mobile 中的 [筆跡轉換圖形] 按鈕](https://support.content.office.net/zh-tw/media/0242b567-26ed-49d5-8e21-538a163535e7.png)
-
使用畫筆或手指,在投影片上繪製圖形。 完成後,PowerPoint 會自動將您的繪圖轉換成最相似的圖形。
若要停止轉換圖形,請再點選 [將筆跡轉換成圖形]。
在 Windows 10 行動電話上開啟 [繪圖] 索引標籤
以下說明如何在 Windows 10 行動電話上的 Word、Excel 和 PowerPoint 中顯示 [繪圖] 索引標籤。
-
選取畫面右下角的 [其他] 按鈕
![顯示 Office Mobile 中的 [其他] 按鈕](https://support.content.office.net/zh-tw/media/8f2a9437-2b66-4a55-b74c-28b6afeebc59.png)
-
選擇 [繪圖] 索引標籤。
![顯示在 Office Mobile 中已選取 [繪圖] 索引標籤。](https://support.content.office.net/zh-tw/media/5368241e-464b-49f1-83c0-8fafca3344a9.png)
在PowerPoint中書寫、繪圖或醒目提示文字
-
在功能區的 [ 繪圖 ] 索引標籤上,點選手寫筆加以選取。
![PowerPoint 網頁版 中的 [自定義畫筆] 功能表](https://support.content.office.net/zh-tw/media/c0ffb31b-e14e-40a4-be01-de3ba68827fd.png)
-
如果您想要自定義手寫筆,請點選功能區上手寫筆旁邊的下拉箭號,然後選取您要的粗細和色彩。
[ 繪圖 ] 功能表可讓您使用兩支不同的畫筆,以及一個螢光筆。
停止筆跡
繪製您想要的內容之後,您可以按 Esc 鍵來停止筆跡並返回選取模式。
清除筆跡
從 [繪圖] 索引標籤上的 [畫筆] 圖庫中選取橡皮擦,然後在您要清除的筆跡上撥動游標。 這是筆劃橡皮擦,這表示它會一次清除整個筆跡線條。