影片:使用 Microsoft 365 共用檔案和資料夾 其中一個最常見的 workday 難題是組織 公司用或學校用 OneDrive 與 SharePoint 的檔和網站。 以下是一些您可以在公司用或學校用 OneDrive 整理文件和網站的方法。
將文件儲存於公司用或學校用 OneDrive 或是您的小組網站文件庫中
如需將 公司用或學校用 OneDrive 和小組網站搭配使用的詳細資訊(適用于小型企業),請參閱設定 Microsoft 365 檔案儲存與共享。
公司用或學校用 OneDrive 是 Microsoft 365 中的個人文件庫。 根據預設,儲存在公司用或學校用 OneDrive 的檔案都是私人檔案,但您可以視需要共用。 您的小組網站是組織中特定人員共用的網站。
附註: 和公司用或學校用 OneDrive 不同,OneDrive 是和工作場所分開的個人存放區。
您在 公司用或學校用 OneDrive 中最多可儲存 1 TB 的資料。 如需儲存空間限制的詳細資訊,請參閱SharePoint 限制。
若要移至 公司用或學校用 OneDrive 或您的小組網站文件庫,請登入 Microsoft 365,然後執行下列其中一項操作:
-
選取頁首中的 [ OneDrive ],然後按一下畫面邊上 [快速啟動] 列中的 [檔案]。 .
-
在頁首處選取 [網站],選取 [小組網站] 磚,然後在畫面側邊,選取 [快速啟動] 列中的 [文件庫]。
附註: 如果已經自訂您的 SharePoint 網站,側邊就沒有 [快速啟動] 列。
若要在公司用或學校用 OneDrive 或您的小組網站文件庫中啟動活動,請使用文件庫上方 [快速命令] 列中的選項,或個別檔案上的省略符號 ([...])︰
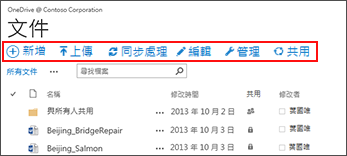
您可以:
-
建立新文件。
-
從您的電腦上傳文件。
-
將公司用或學校用 OneDrive 與您的電腦同步處理,以在本機存取您的檔案。
-
在應用程式中檢視和開啟選取的檔案。
-
共用檔案。 如需詳細資訊,請參閱共用公司或學校版 OneDrive 中的檔案。
如果您以滑鼠右鍵按一下文件,會出現彈出式清單的其他選項,例如共用、下載、刪除、移動或複製,以及取得檔案的連結。 如需更多秘訣,請參閱整理文件庫中的檔案。
尋找文件
大部分公司會建立大量的文件,即使是您自己建立的,想找出所需的文件仍是一項挑戰。 Microsoft 365 提供各種不同的方式,讓您快速找到所需的文件。
通常,您尋找文件的方式取決於您對文件的了解程度。 例如,如果有人與您共用檔,或您知道檔是儲存在公司或學校的 OneDrive 或小組網站文件庫中,您可以在追蹤檔時,找到特定位置。
有時,您可能想依名稱或甚至文件可能包含的某個字詞來搜尋文件。 這時,您可以使用 公司用或學校用 OneDrive 中的查詢方塊搜尋:
-
公司用或學校用 OneDrive 中的文件。
-
他人與您共用的文件。
-
儲存在您所追蹤的網站上的文件。
[搜尋] 方塊位於公司用或學校用 OneDrive 或 SharePoint 網站的左上角或右上角。
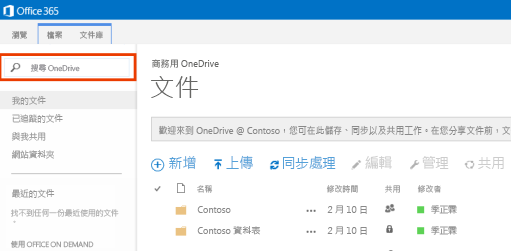
在 SharePoint中,您也可以使用 [尋找檔上方的檔案] 或 [搜尋此網站] 方塊。
若要查看在 Microsoft 365中尋找檔的方式摘要,請參閱在 Microsoft 365 中尋找檔案。
追蹤文件,稍後可輕鬆找出它們
當您追蹤文件時,在公司用或學校用 OneDrive 中,追蹤的文件會顯示在您 [已追蹤的文件] 清單。
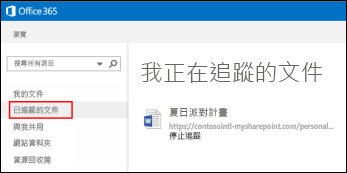
此外,如果您已在您的設定檔中輸入自己的相關資訊,例如在 [興趣] 和 [專業領域] 欄位中輸入關鍵字,您可能會感興趣的文件建議會出現在您的 [已追蹤文件] 清單中。 在任何建議的文件下方選取 [追蹤],將它新增至您的已追蹤文件清單。
![在任何建議的文件下方選取 [追蹤],將其新增至 Office 365 中已追蹤文件清單。](https://support.content.office.net/zh-tw/media/a0b9d3fa-0e70-4f49-836b-cf6f56e678e2.png)
若要在 OneDrive 中追蹤公司或學校或網站文件庫中的檔:
-
以滑鼠右鍵按一下您要開始追蹤的文件。
![在商務用 OneDrive 中的文件名稱旁,選取 [其他] 省略符號 (...) 圖示,以開啟文件的動態顯示卡片](https://support.content.office.net/zh-tw/media/3056b028-96f0-419f-91fb-0af31954ed47.png)
-
在檔標注中,選取 [追蹤]。 如果您沒有看到 [追蹤],以滑鼠右鍵按一下檔案,按一下 [進階],然後按一下 [追蹤]。
![選取商務用 OneDrive 中 [動態顯示卡片] 功能表中的 [追蹤] 命令](https://support.content.office.net/zh-tw/media/2fc405b9-5b28-4eb9-85ff-fd85eddee32d.png)
檢視您最近開啟過的文件清單
公司用或學校用 OneDrive 列出您最近在 Microsoft 365中開啟的檔,不論他們是儲存在您的 OneDrive 文件庫或小組網站文件庫中。 在左邊的 [快速啟動] 列中,按一下 [最近]即可檢視您的檔案。
附註: 您所執行的必須至少是 Office 2013 才能查看最近的文件。
在文件上設定提醒以追蹤變更
您可以在文件上設定提醒,以便接收任何文件變更提醒,包括刪除文件。 您可以指定要以電子郵件或文字訊息接收提醒及其頻率。
在 SharePoint 中設定提醒︰
-
選取文件庫中的文件。
-
在這份文件上,選取 [檔案]>[提醒我]>[設定提醒] 或 [頁面] > >[提醒我]>[設定提醒]。
-
在 [新增提醒] 對話方塊中,選取您要的選項,然後選取 [確定]。
如需設定通知的詳細資訊,請參閱建立提醒,以在 SharePoint 中的檔案或資料夾變更時獲得通知。
追蹤網站,稍後可輕鬆找出它們
若您是貴組織中數個小組網站的成員,您可能會想追蹤這些網站,以便存取。 當您追蹤小組網站時,該網站會列在您的 [網站] 頁面上。 追蹤網站時,您可從 公司用或學校用 OneDrive 快速瀏覽這些網站上的文件庫,如下一節所述。
追蹤網站的步驟如下:
-
移至您要開始追蹤的網站。
-
從頁首右側選取 [追蹤]。
![追蹤 SharePoint Online 網站,並將連結新增至 Office 365 中的 [網站] 頁面。](https://support.content.office.net/zh-tw/media/aab9b78a-956b-4565-b30b-7b5629cd8c43.png)
詳情請參閱影片:追蹤 SharePoint 網站。
移至您正在追蹤的小組網站文件庫
在公司用或學校用 OneDrive 中,您可以顯示您正在 Microsoft 365 中追蹤的小組網站清單,然後瀏覽至這些網站上的文件庫。
-
在 [快速動作] 列,選取 [網站資料夾]。 您會看到您在追蹤的所有網站清單:
![在 Office 365 的快速動作列中選取 [網站資料夾],以看到所追蹤 SharePoint Online 網站的清單。](https://support.content.office.net/zh-tw/media/e2cb3951-6566-4544-a034-bc7f11bf5442.png)
-
在清單中選取網站,可查看網站上的文件庫。
![在 Office 365 的 [網站清單] 中選取網站,以查看該網站上的文件庫。](https://support.content.office.net/zh-tw/media/731cd9f1-9076-4c4e-a585-e45ebd22e6f5.png)

![與您共用文件的人員列於商務用 OneDrive 的 [與我共用] 檢視中。](https://support.content.office.net/zh-tw/media/32f72356-3ec0-4463-b762-159754f75bc8.png)









