Microsoft 365 受保護的郵件是用來傳送機密或機密的電子郵件內容,以保護隱私權與安全性。 如果您收到 Microsoft 365所保護的郵件,您可以在 Android 手機或平板電腦上進行查看。
視貴組織的設定方式而定,您可以使用不同的選項來閱讀 Android 裝置上 Microsoft 365 受保護的郵件。
附註: 如果您不知道貴組織有哪些 OME 功能,您必須向 IT 系統管理員要求。
選擇貴組織使用的 OME 體驗:
如果您的組織已更新為最新的 OME 功能,您就不需要再下載個別的應用程式,即可閱讀Microsoft 365 受保護的郵件!
-
如果您使用的是無縫且安全的體驗,請使用Android 版 Outlook。 它會自動開啟郵件。
-
使用 Gmail 或其他 Android 郵件應用程式? 請參閱如何開啟受 Microsoft 365 加密保護的郵件,以取得如何在這些應用程式中查看郵件的相關指示。
在2018年8月15日, Office 郵件加密(OME)檢視器行動裝置應用程式將無法在 Google Play 商店中使用。 如果您已安裝 OME 檢視器應用程式,您可以繼續使用它。
使用 OME 檢視器 Android 應用程式來查看受保護的郵件
在下列選項中選擇您的電子郵件應用程式:
- 我在 Android 手機或平板電腦上使用的電子郵件應用程式是 .。。
- Android 版 Outlook
- Android 電子郵件 app
- Android 上的 Gmail 應用程式
- Android 版 Yahoo Mail
- 其他 Android 電子郵件 app
在 Android 版 Outlook 行動裝置 app 中使用 OME 檢視器
-
在 Android 版 Outlook 中開啟加密的郵件。 當您開啟郵件時,會看到名為 message.html 的附件。 輕觸message.html附件,然後輕觸 [ OME 檢視器]。
附註: 您必須先在 Android 手機或平板電腦上安裝 OME 檢視器,才能完成此步驟。
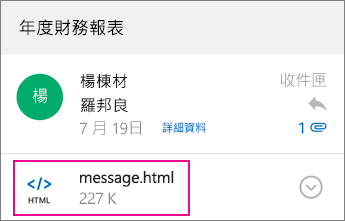
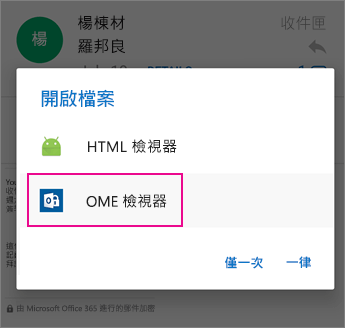
-
在下方選擇其中一個驗證您帳戶的方法。
使用一次性密碼
在 OME 檢視器中,輕觸 [使用一次性密碼]。
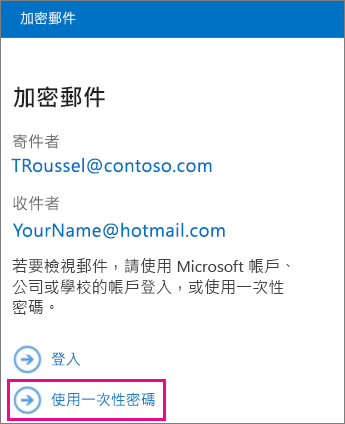
使用您的 Microsoft 帳戶登入
您也可以使用您的 Microsoft 帳戶(例如 hotmail.com、outlook.com 或 Office 365 公司或學校電子郵件地址)來驗證您的身分識別。 點選 [登入]。
附註: 如果您沒有 Microsoft 帳戶,您將需要建立一個。 您可以使用現有的電子郵件地址建立 Microsoft 帳戶。
![選取 [登入] 以使用 MSA](https://support.content.office.net/zh-tw/media/1516b2ab-2277-47ca-b442-786009b7ce8f.png)
-
針對您所選的選項,繼續執行上述步驟。
使用一次性密碼
如果您已選取 [使用一次性密碼],您會收到一封電子郵件,其中包含您在 Android 版 Outlook 中所需的密碼。 電子郵件將會傳送至原始加密郵件的寄件者電子郵件地址。 開啟電子郵件並按一下密碼。
提示: 如果您沒有看到來自 Microsoft Microsoft 365 郵件加密的電子郵件,請核取 [Android 版 Outlook] 或 [垃圾郵件] 方塊中的 [其他] 索引標籤。
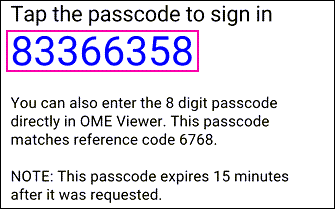
使用您的 Microsoft 帳戶登入
如果您已選擇使用您的 Microsoft 帳戶登入,請輸入您的電子郵件地址和密碼,然後按一下 [登入]。 如果您沒有 Microsoft 帳戶,而且想要建立一個,請按 [立即註冊] 並完成表單。
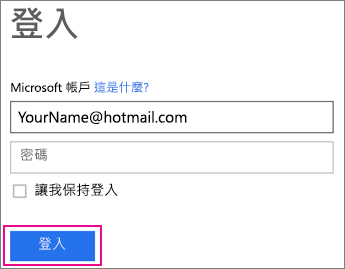
-
您現在可以查看加密的郵件、下載任何附件,或以您自己的加密郵件回復。
搭配 Samsung 電子郵件 app 使用 OME 檢視器
-
在 Android 電子郵件 app 中開啟加密的郵件。 當您開啟郵件時,會看到名為 message.html 的附件。 輕觸message.html附件,然後選擇 [ OME 檢視器]。
附註: 您必須先在 Android 手機或平板電腦上安裝 OME 檢視器,才能完成此步驟。
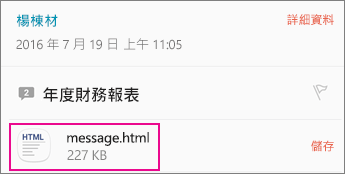
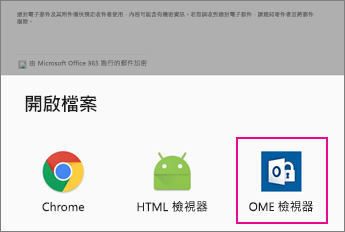
-
如果出現 Microsoft 軟體授權條款的提示,請按一下 [接受] 繼續。
-
在下方選擇其中一個驗證您帳戶的方法。
使用一次性密碼
在 OME 檢視器中,輕觸 [使用一次性密碼]。
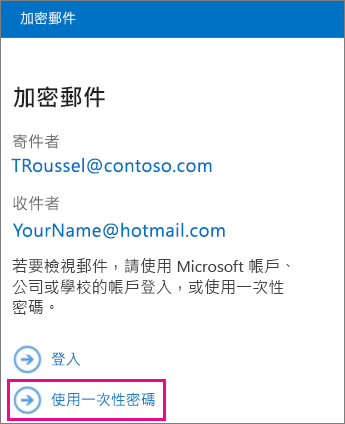
使用您的 Microsoft 帳戶登入
您也可以使用您的 Microsoft 帳戶(例如 hotmail.com、outlook.com 或 Microsoft 365 公司或學校帳戶 電子郵件地址)來驗證您的身分識別。 點選 [登入]。
附註: 如果您沒有 Microsoft 帳戶,您將需要建立一個。 您可以使用現有的電子郵件地址建立 Microsoft 帳戶。
![選取 [登入] 以使用 MSA](https://support.content.office.net/zh-tw/media/1516b2ab-2277-47ca-b442-786009b7ce8f.png)
-
針對您所選的選項,繼續執行上述步驟。
使用一次性密碼
如果您已選取 [使用一次性密碼],您將會收到電子郵件,其中包含您在電子郵件應用程式中所需的密碼。 電子郵件將會傳送至原始加密郵件的寄件者電子郵件地址。 開啟電子郵件並按一下密碼。
提示: 如果您沒有看到來自 Microsoft Microsoft 365 郵件加密的電子郵件,請檢查您的垃圾郵件資料夾。
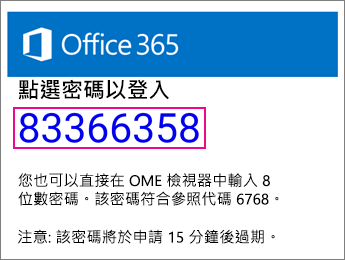
使用您的 Microsoft 帳戶登入
如果您已選擇使用您的 Microsoft 帳戶登入,請輸入您的電子郵件地址和密碼,然後按一下 [登入]。 如果您沒有 Microsoft 帳戶,而且想要建立一個,請按 [立即註冊] 並完成表單。
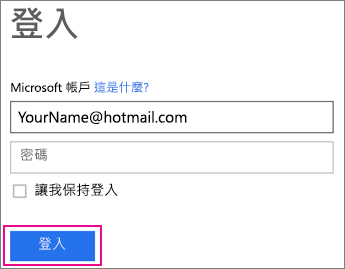
-
您現在可以查看加密的郵件、下載任何附件,或以您自己的加密郵件回復。
搭配 Gmail app 使用 OME 檢視器
-
在 Gmail app 中開啟加密的郵件。 當您開啟郵件時,會看到名為 message.html 的附件。 輕觸message.html附件,然後選擇 [ OME 檢視器]。
附註: 您必須先在 Android 手機或平板電腦上安裝 OME 檢視器,才能完成此步驟。
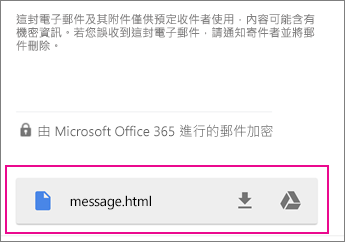
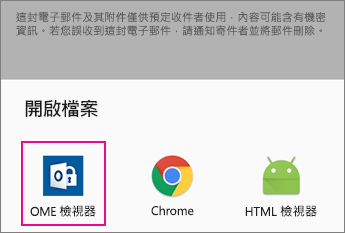
-
如果出現 Microsoft 軟體授權條款的提示,請按一下 [接受] 繼續。
-
在下方選擇其中一個驗證您帳戶的方法。
使用一次性密碼
在 OME 檢視器中,輕觸 [使用一次性密碼]。
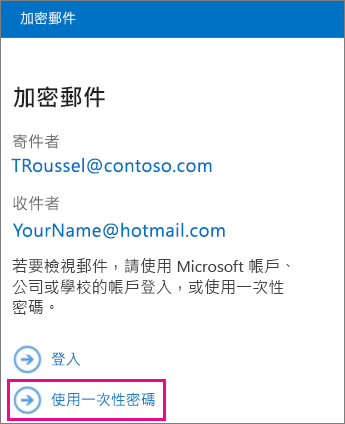
使用您的 Microsoft 帳戶登入
您也可以使用您的 Microsoft 帳戶(例如 hotmail.com、outlook.com 或 Office 365 公司或學校電子郵件地址)來驗證您的身分識別。 點選 [登入]。
附註: 如果您沒有 Microsoft 帳戶,您將需要建立一個。 您可以使用現有的電子郵件地址建立 Microsoft 帳戶。
![選取 [登入] 以使用 MSA](https://support.content.office.net/zh-tw/media/1516b2ab-2277-47ca-b442-786009b7ce8f.png)
-
針對您所選的選項,繼續執行上述步驟。
使用一次性密碼
如果您已選取 [使用一次性密碼],您將會收到一封電子郵件,其中包含您在 Gmail 應用程式中所需的密碼。 電子郵件將會傳送至原始加密郵件的寄件者電子郵件地址。 開啟電子郵件並按一下密碼。
提示: 如果您沒有看到來自 Microsoft Microsoft 365 郵件加密的電子郵件,請檢查您的垃圾郵件資料夾。
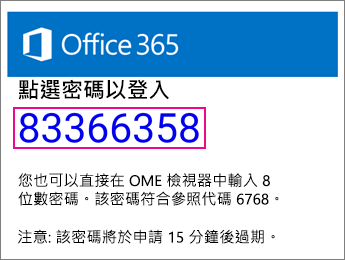
使用您的 Microsoft 帳戶登入
如果您已選擇使用您的 Microsoft 帳戶登入,請輸入您的電子郵件地址和密碼,然後按一下 [登入]。 如果您沒有 Microsoft 帳戶,而且想要建立一個,請按 [立即註冊] 並完成表單。
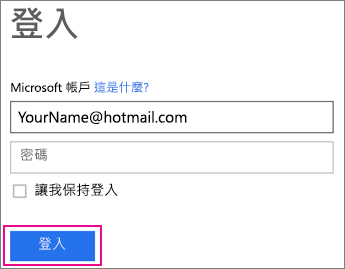
-
您現在可以查看加密的郵件、下載任何附件,或以您自己的加密郵件回復。
使用 OME 檢視器搭配 Yahoo 郵件應用程式
-
在 Yahoo 郵件應用程式中開啟加密的郵件。 當您開啟郵件時,會看到名為 message.html 的附件。 敲擊message.html附件,然後敲擊 [查看],然後選擇 [ OME 檢視器]。
附註: 您必須先在 Android 手機或平板電腦上安裝 OME 檢視器,才能完成此步驟。
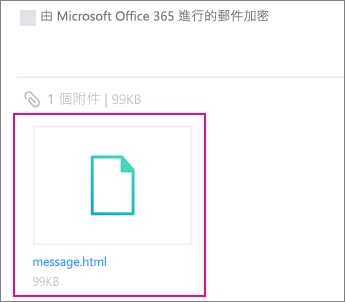
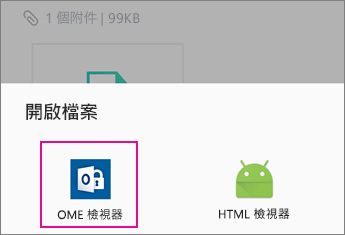
-
在下方選擇其中一個驗證您帳戶的方法。
使用一次性密碼
在 OME 檢視器中,輕觸 [使用一次性密碼]。
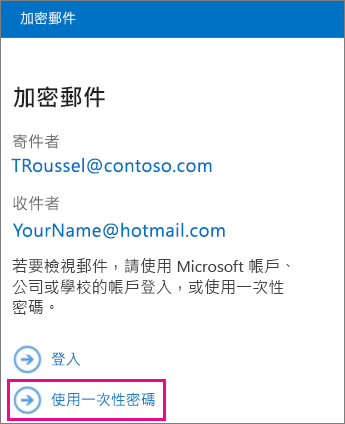
使用您的 Microsoft 帳戶登入
您也可以使用您的 Microsoft 帳戶(例如 hotmail.com、outlook.com 或 Office 365 公司或學校電子郵件地址)來驗證您的身分識別。 點選 [登入]。
附註: 如果您沒有 Microsoft 帳戶,您將需要建立一個。 您可以使用現有的電子郵件地址建立 Microsoft 帳戶。
![選取 [登入] 以使用 MSA](https://support.content.office.net/zh-tw/media/1516b2ab-2277-47ca-b442-786009b7ce8f.png)
-
針對您所選的選項,繼續執行上述步驟。
使用一次性密碼
如果您已選取 [使用一次性密碼],您將會收到一封電子郵件,其中包含您在 Yahoo 郵件應用程式中所需的密碼。 電子郵件將會傳送至原始加密郵件的寄件者電子郵件地址。 開啟電子郵件並按一下密碼。
提示: 如果您沒有看到來自 Microsoft Microsoft 365 郵件加密的電子郵件,請檢查您的垃圾郵件資料夾。
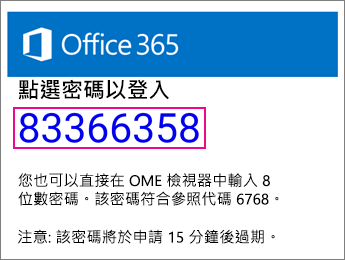
使用您的 Microsoft 帳戶登入
如果您已選擇使用您的 Microsoft 帳戶登入,請輸入您的電子郵件地址和密碼,然後按一下 [登入]。 如果您沒有 Microsoft 帳戶,而且想要建立一個,請按 [立即註冊] 並完成表單。
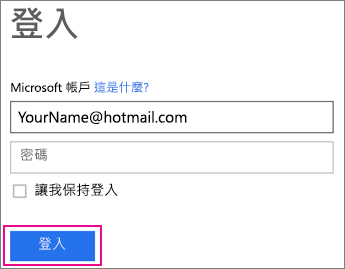
-
您現在可以查看加密的郵件、下載任何附件,或以您自己的加密郵件回復。
在 Android 上使用 OME 檢視器搭配電子郵件應用程式
-
從 Android 行動裝置上的電子郵件 app 開啟加密的郵件。 當您開啟郵件時,會看到名為 message.html 的附件。 輕觸message.html附件,然後選擇在OME 檢視器中開啟它。
附註: 您必須先在 Android 手機或平板電腦上安裝 OME 檢視器,才能完成此步驟。
-
在下方選擇其中一個驗證您帳戶的方法。
使用一次性密碼
在 OME 檢視器中,輕觸 [使用一次性密碼]。
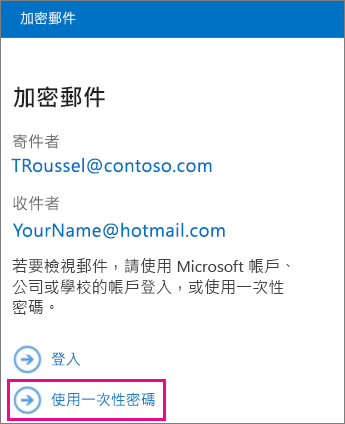
使用您的 Microsoft 帳戶登入
您也可以使用您的 Microsoft 帳戶(例如 hotmail.com、outlook.com 或 Microsoft 365 公司或學校帳戶 電子郵件地址)來驗證您的身分識別。 點選 [登入]。
附註: 如果您沒有 Microsoft 帳戶,您將需要建立一個。 您可以使用現有的電子郵件地址建立 Microsoft 帳戶。
![選取 [登入] 以使用 MSA](https://support.content.office.net/zh-tw/media/1516b2ab-2277-47ca-b442-786009b7ce8f.png)
-
針對您所選的選項,繼續執行上述步驟。
使用一次性密碼
如果您已選取 [使用一次性密碼],您會收到一封電子郵件,其中包含原始加密郵件傳送至的電子郵件地址的密碼。 開啟電子郵件並按一下密碼。
提示: 如果您沒有看到來自 Microsoft Microsoft 365 郵件加密的電子郵件,請檢查您的垃圾郵件資料夾或篩選選項。
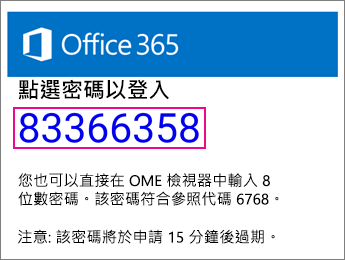
使用您的 Microsoft 帳戶登入
如果您已選擇使用您的 Microsoft 帳戶登入,請輸入您的電子郵件地址和密碼,然後按一下 [登入]。 如果您沒有 Microsoft 帳戶,而且想要建立一個,請按 [立即註冊] 並完成表單。
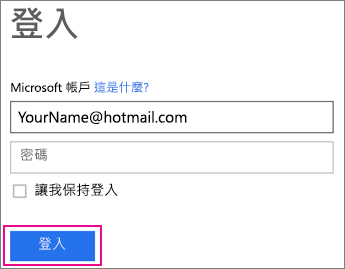
-
您現在可以查看加密的郵件、下載任何附件,或以您自己的加密郵件回復。
使用您的 OME 檢視器執行更多作業
-
在 OME 檢視器中開啟加密的郵件,然後按一下 [回復] 箭頭圖示。
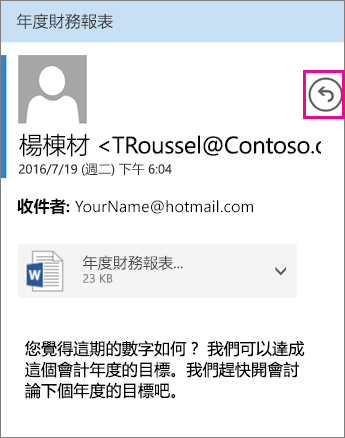
-
點選 [回覆] 或 [全部回覆]。 您也可以選擇轉寄郵件。
-
輸入您的回復,然後按一下 [傳送]。
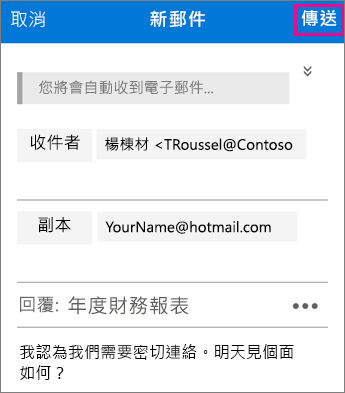
您的回覆訊息已加密,而回覆的加密複本會傳送給您。
-
在 OME 檢視器中開啟加密的郵件,然後在附件上輕觸。
-
下載之後,請選擇要查看附件的 app。
需要協助存取加密郵件嗎? 請嘗試下列秘訣:
-
如果您停滯在載入畫面上,或未載入任何專案,請退出 app 並再次執行步驟。
-
如果您在 [收件匣] 中沒有看到 [ Microsoft 365 郵件加密的密碼] 電子郵件,請檢查您的垃圾郵件資料夾或篩選選項。
-
如果您的密碼已超過15分鐘或更多的有效期,請再次執行上述步驟,以要求新的密碼。
-
如果您已按一下密碼,但尚未載入任何內容,請返回密碼電子郵件並再次進行。
-
如果您看到「我們找不到 Microsoft 帳戶」訊息,請確認您已正確輸入您的電子郵件地址。 如果您沒有 Microsoft 帳戶,您可以建立一個,或選擇 [使用一次性密碼] 選項。
-
為什麼我的加密郵件電子郵件看起來與此頁面上的螢幕擷取畫面不同? 使用 Office 365 郵件加密 的組織可以自訂其收件者的郵件。 雖然電子郵件看起來可能會因組織商標而有所不同,但一般步驟是一樣的。











