|
重要 Access Services 2010 和 Access Services 2013 將從下次發行的 SharePoint 中移除。 建議您不要建立新的 Web 應用程式,並將現有的應用程式移轉至替代的平台,例如 Microsoft Power Apps。 您可以與 Dataverse 共用 Access 資料,這是一個雲端資料庫,您可以在其中組建 Power Platform 應用程式、自動化工作流程、虛擬代理程式以及其他適用於網路、手機或平板電腦的程式。 如需詳細資訊,請參閱 開始使用:將 Access 資料移轉到 Dataverse。 |
您可以在 Access Web 應用程式中使用下拉式方塊控制項,讓使用者可以從下拉式清單中選擇值。 使用下拉式清單取代空白文字方塊,讓資料的輸入更為快速準確。
在此處所示的範例中,按一下 [次要連絡人] 下拉式方塊控制項便會顯示名稱的下拉式清單。
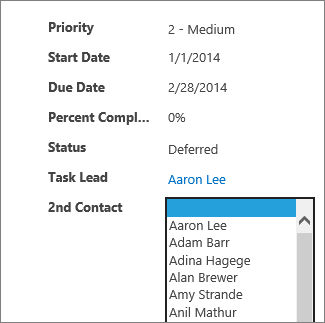
附註: 本文內容不適用於 Access 桌面資料庫。 如需在桌面資料庫的表單上建立控制項的詳細資訊,請參閱建立 Access 表單。
附註: Access Web 應用程式中的下拉式方塊只能在下拉式清單中顯示 500 個項目。
新增下拉式方塊至檢視
若要新增下拉式方塊控制項,您可在 Access 中編輯檢視,並從 [控制項] 庫中新增下拉式方塊控制項。
-
啟動 Access,然後開啟 Web App。
-
在左窗格中按一下 [資料表選取器] 中的表格標題名稱,然後按一下 [檢視選擇器] 中的檢視。
在此處所示的範例中,[工作] 是資料表,而 [清單] 是您要新增下拉式方塊的檢視。
![應用程式設計中的 [工作] 資料表和 [清單] 檢視](https://support.content.office.net/zh-tw/media/790d4025-c4a8-483e-a097-f919bb8f6044.png)
-
按一下畫面中間的 [編輯],在設計模式中開啟檢視。
-
在 [檢視] 底下,按一下 [設計] > [下拉式方塊]。
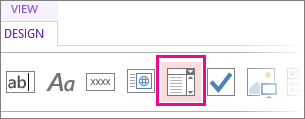
-
將新的下拉式方塊移到您要的位置。
-
或者,按一下控制項庫中的標籤按鈕來新增標籤控制項,然後將標籤移到下拉式方塊旁。 輸入有助於說明下拉式方塊控制項使用方式的標題。
-
在設計格線上按一下您先前新增的下拉式方塊控制項,然後按一下下拉式方塊控制項旁的 [資料] 圖示以顯示其屬性選項。 這是您將下拉式方塊與其資料來源連結的地方。
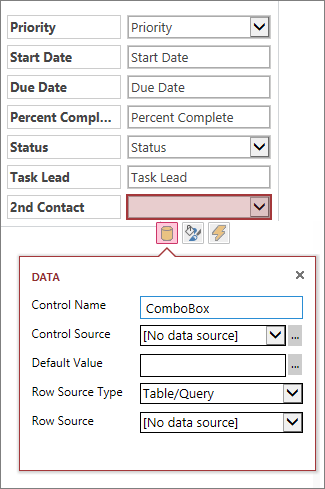
-
若要將下拉式方塊「繫結」至欄位 (表示選取的值將儲存在該欄位中),按一下 [控制項來源],並選取您要儲存值的欄位。
-
按一下 [資料列來源類型],然後選取 [資料表/查詢]。 如果改為選擇 [資料列來源類型] 屬性方塊的 [值清單],您必須在 [資料列來源] 屬性方塊中,輸入要在個別行中顯示的每個值。
-
按一下 [資料列來源],並選取包含要在下拉式清單中出現之值的資料表或查詢。 在這裡選取資料表或查詢後,Access 會顯示其他屬性選項。
-
在 [繫結欄位] 方塊中,選取包含您要從清單中儲存之值的欄位。 繫結欄位是 Access 儲存在您先前定義之控制項來源欄位中的值。 在某些情況下,這將是 ID 值,視您設計資料表與查閱欄位的方式而定。 在其他情況下,它可能是特定欄位中的值。 在 [顯示欄位] 方塊中選取欄位,其包含您想要從相關的資料表或查詢中顯示的值。 它們是使用者在其瀏覽器中使用此控制項時會看到的值。
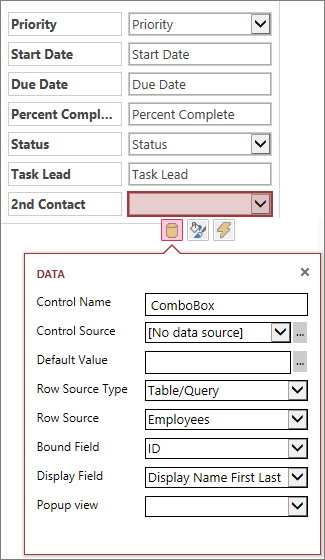
-
按一下 [快速存取工具列] 上的 [儲存] 來儲存檢視變更。
為下拉式方塊設定其他選項
-
在 [預設值] 方塊中,您可以輸入值,以在建立新記錄時做為預設值使用。 如果將 ID 值做為繫結欄位,您需要從相關資料表中使用適當的 ID 值。
-
在 [快顯檢視] 方塊中,您可以在瀏覽器中按一下下拉式方塊中所顯示的值,選擇將在新視窗中「跳出」的檢視 (在 [資料工作表檢視] 中除外)。 當您將檢視名稱新增為快顯視窗時,顯示值的格式將與瀏覽器中的超連結類似,表示該值可點選。 例如,在清單檢視中按一下某人的姓名可能會顯示該人員的所有詳細資料,等於是在新視窗中載入該人員的清單檢視。 如果檢視中也包含相關項目的清單,則該清單也會出現在快顯視窗中。
您也可以使用自動完成方塊來取代下拉式方塊,讓使用者輸入一個或多個字元,並在他們輸入時顯示可能相符的項目清單。 他們輸入的字元越多,清單的顯示項目就越少。 如果某人已經知道他們所要找的值,或如果您需要從包含 500 個以上值的來源讀取,您可以考慮使用自動完成方塊來取代下拉式方塊。
若要進一步瞭解自動完成控制項,請參閱在 Access 應用程式中將自動完成控制項新增至檢視。










