本文資訊包含與 家用版 OneDrive、公司用或學校用 OneDrive或 Microsoft 365 中的 SharePoint同步時,適用於檔案、檔案名稱及檔案類型的限制。
附註:
-
如果您要尋找適用于舊版商務用OneDrive(groove.exe) 、SharePoint 2013 和 SharePoint 2016 的限制,請參閱 KB 2933738。
-
Windows 版和 Mac 版 OneDrive 也與 SharePoint Server 訂閱版本 相容。
新增功能
2023 年 5 月 1 日:更新不正確字元、不正確檔案和資料夾名稱
2021 年 4 月 12 日:新增 50,000 個項目共用限制備註。
2021 年 3 月 3 日:檔案上傳大小上限已更新為 250 GB。
2020 年 9 月 16 日:已更新關於 OneNote 筆記本的資訊,以釐清 2GB 檔案大小限制適用於 SharePoint 和 OneDrive。
2020 年 8 月 31 日:已更新當開啟 [已知資料夾移動] 時,無效或封鎖檔案類型關於 PST 檔案的指引。
2020 年 7 月 28 日:已新增備註到無效字元有關儲存資料夾名稱包含 ; 的 Office 檔案。
2020 年 6 月 26 日:已新增將前置字元和後置空格提及為 無效字元,雖然這不是新的限制。
本文內容
|
限制 |
限制 |
疑難排解提示 |
限制
無效的字元
適用於: 
![[商務用 OneDrive] 圖示](https://support.content.office.net/zh-tw/media/5a10c285-56ac-4548-8e16-6ab62df141eb.png)
特定字元用於OneDrive, SharePoint、Windows 和 macOS 的檔案名稱時具有特殊意義,例如「*」代表萬用字元,「\」則代表檔案名稱路徑。 如果您嘗試上傳至 OneDrive 的檔案或資料夾包含下列任何字元,可能會造成系統無法同步處理檔案和資料夾。 請將檔案或資料夾重新命名來移除這些字元,然後再上傳。
|
家用版 OneDrive或公司用或學校用 OneDrive中檔案和資料夾名稱中不允許的字元 |
|
|
" * : < > ? / \ | (檔案或資料夾名稱中的前置空格和後置空格也不允許。) |
附註:
-
若要在 Windows 中重新命名檔案或資料夾,請選取該檔案或資料夾,然後按 F2。 若要重新命名 Mac 上的檔案或資料夾,請選取該檔案或資料夾,然後按Return鍵。
-
有些組織尚不支援名稱中的 # and %。 如果您是 Microsoft 365 中的全域系統管理員或 SharePoint 管理員,請參閱 啟用 # 和 % 支援 的SharePoint部落格文章,以了解如何允許這些字元。
-
針對 Office 桌面 win32 應用程式:若您是透過 Backstage 檢視將 Office 檔案儲存到 OneDrive 或 SharePoint 資料夾,如果資料夾名稱包含 ; (分號),您將無法儲存檔案。
-
如果您使用的是 Office 2010,您無法在檔案和資料夾名稱中使用 "&"。
-
如需詳細資訊,請參閱 當 OneDrive 以無效字元重新命名項目時,以及為什麼我的檔案名稱從逗號變更為 ^J。
無效的檔案或資料夾名稱
適用於: 
![[商務用 OneDrive] 圖示](https://support.content.office.net/zh-tw/media/5a10c285-56ac-4548-8e16-6ab62df141eb.png)
下列名稱不允許用於檔案或資料夾:.lock、CON、PRN、AUX、NUL、COM0 - COM9、LPT0- LPT9、_vti_、desktop.ini、任何以 ~$開頭的檔案名稱。
附註:
-
「_vti_」 無法顯示在檔案名中的任何位置。
-
當資料夾位於文件庫的根層級時,不支援 "forms"。
無效或封鎖的檔案類型
適用於: 
![[商務用 OneDrive] 圖示](https://support.content.office.net/zh-tw/media/5a10c285-56ac-4548-8e16-6ab62df141eb.png)
暫用 TMP 檔案將不會同步處理至 OneDrive。 請參閱 OneDrive 狀態停滯在「同步處理擱置中」,以瞭解更多資訊。
您的本機電腦所使用的檔案 (例如 Windows 上的 desktop.ini 或 macOS 上的 .ds_store) 通常不會同步處理。 如果這些檔案在移轉期間上傳至 OneDrive,則 同步處理應用程式 將會刪除雲端副本並保留本機複本。
支援 Outlook .pst 檔案,不過為減少網路流量,它們的同步處理頻率比其他檔案類型還要低。 若要避免 OneDrive 同步處理應用程式上傳 .pst 檔案,請參閱 封鎖特定檔案類型的同步處理。 若要將 .pst 檔案移出 OneDrive,請參閱 如何從 OneDrive 中移除 Outlook .pst 資料檔案。 如果使用者在不使用群組原則的情況下,手動啟用 PC 資料夾備份 ([已知資料夾移動]),則若他們已知的資料夾其中之一 (例如文件) 有 .pst 檔案的話,會發生錯誤。 如果已啟用 [已知資料夾移動],並透過群組原則進行設定,PST 檔案將會移轉。
Outlook 在 PST 檔案已移轉之後可能會顯示錯誤,因為它仍在原始位置中尋找 PST 檔案。
如果您是 公司用或學校用 OneDrive 使用者,某些檔案類型可能會封鎖在貴組織的 SharePoint 網站。 封鎖檔案清單會視您的系統管理員設定而異。
基於安全性的原因,多個檔案名稱和副檔名無法上傳,因為它們可執行、被SharePoint Server使用,或被Windows自身使用。 如需詳細資訊,請參閱無法新增至清單或文件庫的檔案類型。
網路或對應的磁碟機
適用於: 
![[商務用 OneDrive] 圖示](https://support.content.office.net/zh-tw/media/5a10c285-56ac-4548-8e16-6ab62df141eb.png)
您無法新增網路或對應的磁碟機作為OneDrive同步處理位置。 OneDrive 不支援使用符號連結或連接點進行同步處理。
提高權限
適用於: 
![[商務用 OneDrive] 圖示](https://support.content.office.net/zh-tw/media/5a10c285-56ac-4548-8e16-6ab62df141eb.png)
OneDrive 權限提升時無法執行,而且您也看不到 [檔案總管] 中的 OneDrive 功能表項目。 不過,每部電腦同步處理應用程式安裝對於有多個使用者的電腦,以及當您不想從使用者設定檔執行 exe 檔案時特別有幫助。 另請參閱 無法共用 OneDrive 檔案。
共用
適用於: 
![[商務用 OneDrive] 圖示](https://support.content.office.net/zh-tw/media/5a10c285-56ac-4548-8e16-6ab62df141eb.png)
您無法共用此專案,因為資料夾中有太多專案。
共用資料夾時,其內含子專案及其子資料夾的總數限制為 50,000 個。
若要克服此限制,請將某些專案移到其他不在原始檔案夾內的資料夾,或選擇要共用的個別檔案。
您無法中斷此專案的繼承,因為此清單或文件庫中有太多具有專屬許可權的專案。
清單或文件庫中專案的唯一許可權支援限制為 50,000。 不過,建議的一般限制為 5,000。 一次變更超過 5,000 個唯一允許的專案需要較長的時間。 因此,對於大型清單,請盡可能將清單設計成最少的唯一許可權。
與我共用
您無法從 公司用或學校用 OneDrive網站中同步處理 [與我共用] 檢視群組的檔案。
共用時無法傳遞給這些收件者或群組錯誤
嘗試共用至與 Microsoft 帳戶沒有關聯的位址時,您可能會收到此錯誤訊息。
有多少 OneDrive 帳戶?
適用於: 
![[商務用 OneDrive] 圖示](https://support.content.office.net/zh-tw/media/5a10c285-56ac-4548-8e16-6ab62df141eb.png)
OneDrive 帳戶數目
可同時登入和同步處理的帳戶數目有限制。 每個裝置允許家用帳戶最多一個 OneDrive,公司或學校帳戶則允許九個 OneDrive。 針對 MacOS 裝置,同一個組織的單一商務帳戶在任何給定時間都可以同步。
OneDrive 來賓帳戶
OneDrive支援使用外部或來賓使用者同步處理內容。 請參閱 B2B 同步檔的需求:B2B 同步處理。
經過驗證的代理
適用於: 
![[商務用 OneDrive] 圖示](https://support.content.office.net/zh-tw/media/5a10c285-56ac-4548-8e16-6ab62df141eb.png)
OneDrive不支援經過驗證的代理。
如果您在嘗試登入 OneDrive時看到錯誤訊息「您的 Proxy 設定需要驗證」或錯誤碼 0x8004de42,請檢查您不是使用已驗證的 Proxy 來連接到 OneDrive。
OneNote筆記本
適用於: ![[商務用 OneDrive] 圖示](https://support.content.office.net/zh-tw/media/5a10c285-56ac-4548-8e16-6ab62df141eb.png)
除了OneDrive以外,OneNote 筆記本有自己的同步處理機制。 如果您打算共用 OneNote OneNote 筆記本 - 與自己或其他人 - 最好在 OneDrive 上從頭開始建立。 目前不支援將現有的 OneNote 筆記本移至OneDrive同步處理的資料夾,而不需流覽 OneNote 應用程式。
將 OneNote 筆記本儲存到 OneDrive 之後,如果您要同步包含筆記本的資料夾,就會找到存根 .url 檔案,該檔案會在網站上開啟筆記本。
儲存在 OneDrive 中或 SharePoint 的 OneNote 筆記本限制為 2 GB。
限制
檔案上傳和下載大小
適用於: 
![[商務用 OneDrive] 圖示](https://support.content.office.net/zh-tw/media/5a10c285-56ac-4548-8e16-6ab62df141eb.png)
|
最大值 |
上傳 |
下載 |
|---|---|---|
|
同步處理 |
250GB |
250GB |
|
個別檔案 |
250GB |
250GB |
|
zip 內的檔案 |
20GB |
20GB |
附註: 這些限制適用於 檔案,而非您的總儲存空間。 對於大於幾個 GB 的任何檔案,建議您使用 OneDrive 同步處理應用程式 而不是網站上傳功能。
檔案名稱和路徑長度
適用於: 
![[商務用 OneDrive] 圖示](https://support.content.office.net/zh-tw/media/5a10c285-56ac-4548-8e16-6ab62df141eb.png)
不同的應用程式和 Office 版本有不同的限制,而且這些限制組合可能只針對您的設定。
Microsoft 365 中的 OneDrive、公司用或學校用 OneDrive 和 SharePoint 的整個已解碼檔案路徑 (包括檔案名) 不能包含超過 400 個字元。 此限制適用於解碼後資料夾路徑和檔案名稱的組合。
-
例如,如果 SharePoint 中的檔案 URL 是 https://www.contoso.com/sites/marketing/documents/Shared%20Documents/Promotion/Some%20File.xlsx,則限制會會適用於「sites/marketing/documents/Shared Documents/Promotion/Some File.xlsx。」
-
同樣地,如果 OneDrive 中的檔案 URL 為 https://contoso-my.sharepoint.com/personal/meganb_contoso%20_com/_layouts/15/onedrive.aspx?id=%2Fpersonal%2Fmeganb%5Fcontoso%5Fcom%2FDocuments%2FContracts%2FVendor%20Quotations/Some%20File.xlsx,則限制會適用於「personal/meganb_contoso_com/Documents/Contracts/Vendor Quotations/Some File.xlsx。」
除了上述之外,如果檔案同步處理至 PC 或 Mac,則適用下列限制:
-
由於作業系統限制,路徑 (區段是指檔案名稱或資料夾名稱如「升級」或「某檔案.xlsx」) 的每個區段不能超過 255 個字元。
-
OneDrive 根資料夾的長度 (例如 C:\users\meganb\OneDrive - Contoso) + 檔案的相對路徑 (最多 400 個字元) 不能超過 520 個字元。
-
組織名稱可以在 M365 系統管理中心更新,但不會傳播到現有的同步處理關係 (只有新建立的同步處理關係)。 若要讓現有的同步關聯性具有新的組織名稱,使用者必須取消連結和重新連結其帳戶。
-
-
同步處理時,您也僅限於 Windows 檔案總管或 macOS 檔案路徑限制。 例如,在 Windows 檔案總管中,限制為 256 個可用字元,不包括磁碟機號 (如 C:\) 或終止 Null 字元。 閱讀更多關於 Windows 中最大路徑限制的資訊。
SharePoint Server版本檔案和路徑長度最多僅支援 260 個字元,而 Microsoft Excel 和舊版 Office 有較低的限制,請參閱知識庫 KB326039 以取得詳細資訊。
如果您超出任何限制,您就會收到錯誤訊息。
縮圖和預覽
適用於: 
![[商務用 OneDrive] 圖示](https://support.content.office.net/zh-tw/media/5a10c285-56ac-4548-8e16-6ab62df141eb.png)
大於 100 MB的圖像不會產生縮圖。
大於 100 MB 的檔案不會產生 PDF 預覽。
附註: 只有當縮圖是 OneDrive 支援的檔案類型時,才支援縮圖,例如 Office 檔案、PDF 以及選取的影像和應用程式類型。
可以同步處理或複製的項目數
適用于: 
使用 OneDrive網站時,一次最多隻能複製 2500 個檔案。
為獲得最佳效能,建議您在雲端儲存空間中同步處理的檔案總數不超過 300,000 個。 如果您有超過 300,000 個專案,即使未同步處理所有專案,也會發生效能問題。
如果您要一次上傳、 下載或移動大量檔案,可能需要等候較長時間才可完成同步處理程序。 桌面應用程式工作列或功能表列狀態圖示會在此期間顯示「正在同步處理」或「正在處理變更」。
附註:
-
我們可能會延遲同步處理許多檔案,以確保每個人都能獲得高品質的服務。
-
關於使用網站檢視文件庫還有其他 SharePoint Online 限制,可能會影響您如何在 OneDrive 中架構檔案。
啟用資訊版權管理的文件庫
適用於: ![[商務用 OneDrive] 圖示](https://support.content.office.net/zh-tw/media/5a10c285-56ac-4548-8e16-6ab62df141eb.png)
在讀/寫 同步處理應用程式 的 Windows 版組建 17.3.7294.0108 或更新版本或者 OneDrive 的 Mac 版組建 18.151.0729.0014 或更新版本時可以同步處理文件庫。
附註: 系統管理員:了解如何設定 Azure 版權管理服務。
差異同步處理
適用於: ![[商務用 OneDrive] 圖示](https://support.content.office.net/zh-tw/media/5a10c285-56ac-4548-8e16-6ab62df141eb.png)
差異同步處理功能可能用於 Microsoft Office 新的檔案格式:docx、.pptx、.xlsx。
這是部分 Office 整合,您必須擁有:
-
Office 2016 按一下以執行(版本 16.0.6741.2027 或更新版本)。 您也必須擁有OneDrive(版本 17.3.6386.0412 或更新版本)。
-
Office 2016 MSI 且已安裝下列更新: 2016 年 10 月 4 日,Office 2016 (KB3118262) 更新。 您也必須擁有OneDrive(版本 17.3.6386.0412 或更新版本)。
-
在 OneDrive 設定 (PC) 或 OneDrive 喜好設定 (Mac) 的 Office 分頁中已開啟「使用 Office 應用程式同步處理 Office 檔案」設定。
對於其他檔案類型,差異同步處理可全域使用。
附註: OneNote 檔案不包括在內,請參閱下文。
包含特定資料行或中繼資料的文件庫
適用於: ![[商務用 OneDrive] 圖示](https://support.content.office.net/zh-tw/media/5a10c285-56ac-4548-8e16-6ab62df141eb.png)
如果您的文件庫包含 [簽出]、或 [驗證] 欄或中繼資料,或者在文件庫的 [版本設定] 中將 [草稿項目安全性] 設定為 [僅限可以編輯的使用者] 或 [僅限可以核准項目的使用者]:
-
對於SharePoint文件庫,這些項目會以唯讀方式同步處理。
-
對於OneDrive文件庫, OneDrive會在同步處理狀態旁邊顯示鎖定圖示 (

要求取出
-
瀏覽至您想要設定的文件庫。
-
在工具列,請在文件庫] 索引標籤的 [設定] 群組中,選擇 [文件庫設定]。
-
在 [一般設定] 中,選擇 [版本設定]。
-
在要求取出中,選取否(預設)。
草稿項目安全性
-
瀏覽至您想要設定的文件庫。
-
在工具列,請在文件庫] 索引標籤的 [設定] 群組中,選擇 [文件庫設定]。
-
在 [一般設定] 中,選擇 [版本設定]。
-
在草稿項目安全性中選取任何可以讀取項目的使用者(預設)。
內容核准
-
瀏覽至您想要設定的文件庫。
-
在工具列,請在文件庫] 索引標籤的 [設定] 群組中,選擇 [文件庫設定]。
-
在 [一般設定] 中,選擇 [版本設定]。
-
在內容核准中,對需要核准內容提交項目選取否(預設)。
必要欄
-
瀏覽至您想要設定的文件庫。
-
在工具列的文件庫標籤之 [設定] 群組中,選擇文件庫設定。
-
在頁面的欄區段中,確保沒有欄在必要區段中。
附註: 啟用內容類型管理時,關於必要欄的資訊不會顯示,在某些情況下,在必要設定中開啟它們,它們也不會顯示。 確保停用內容類型的管理,以讓此程序更快,並在必要時重新啟用。
從離線用戶端排除 - 文件庫層級
-
瀏覽至您想要設定的文件庫。
-
在工具列,請在文件庫] 索引標籤的 [設定] 群組中,選擇 [文件庫設定]。
-
在一般設定中,選擇進階設定。
-
在離線用戶端可用性中選取是(預設)。
從離線用戶端排除 - 網站集合層級
-
瀏覽至您要設定的網站集合。
-
在工具列的網站標籤之 [設定] 群組中,選擇網站設定。
-
在 [搜尋] 底下,選擇搜尋與離線可用性。
-
在離線用戶端可用性中選取是 (預設)。
限制存取使用者權限鎖定模式
-
瀏覽至您想要設定的網站設定。
-
在設定中選擇 [網站集合系統管理] 標題下的 [網站集合功能]。
-
找到限制存取使用者權限鎖定模式,如果其已啟用,請停用並驗證行為。
權限
-
瀏覽至您想要設定的文件庫。
-
在工具列,請在文件庫] 索引標籤的 [設定] 群組中,選擇 [文件庫設定]。
-
找到此文件庫的權限,然後檢查使用者權限
-
為確保使用者擁有足夠高的權限,不只能在唯讀模式同步處理檔案,層級必須參與或更高。
驗證
-
瀏覽至您想要設定的文件庫。
-
在工具列,請在文件庫] 索引標籤的 [設定] 群組中,選擇 [文件庫設定]。
-
在 [一般設定] 底下,選取 [驗證設定]。
-
移除任何欄驗證,然後選取 [儲存]。
進一步瞭解如何管理SharePoint 中的資料和清單。
Windows 特定限制
適用於: ![[商務用 OneDrive] 圖示](https://support.content.office.net/zh-tw/media/5a10c285-56ac-4548-8e16-6ab62df141eb.png)
檔案總管顯示您已同步處理的文件庫之網站文件庫名稱和網站名稱組合的前 35 個字元。 這不會影響在本文所述限制內同步處理這些項目的功能。
不支援漫遊、強制和暫存的 Windows 設定檔。 OneDrive 同步處理應用程式 只支援能寫入 OneDrive 應用程式目錄的使用者。
此外,僅下列情況中,虛擬桌面基礎結構 (VDI) 環境中才支援 OneDrive 同步處理應用程式:
-
工作階段之間保持的虛擬桌面。
-
使用Windows 虛擬桌面預覽的非持續環境。
-
具有 FSLogix Apps 2.8 或更新版、FSLogix Office 365 容器和 Microsoft 365 訂閱的非持續環境。
閱讀更多有關 在虛擬桌面上使用同步應用程式。
若要充分發揮 同步處理應用程式 的效用,必須滿足下列需求:
-
應用程式必須安裝在在本機電腦上。
-
使用者必須能夠寫入使用者設定檔。
-
寫入使用者設定檔的資料必須儲存到本機硬碟,不需要網路連線便可使用。
-
資料夾不能已啟用 SetCaseSensitiveInfo。
OneDrive Windows 10 2017 Fall Creators Update 和更新版本、Windows Server 2019 和更新版本,或 Mac OS X Mojave (10.14) 或更新版本支援檔案隨選。
macOS 之特定局限和限制
適用於: 
![[商務用 OneDrive] 圖示](https://support.content.office.net/zh-tw/media/5a10c285-56ac-4548-8e16-6ab62df141eb.png)
不支援區分大小寫的格式化磁碟區。
附註: 請注意,無效的字元限制也適用於 macOS。
疑難排解提示與秘訣
遵循這些提示與祕訣以充分利用您的 OneDrive,盡可能避免同步處理發生問題。
OneDrive 系統需求
適用於: 
![[商務用 OneDrive] 圖示](https://support.content.office.net/zh-tw/media/5a10c285-56ac-4548-8e16-6ab62df141eb.png)
OneDrive需要使用中的 Microsoft 帳戶或者公司或學校帳戶。 您的電腦也必須滿足特定的作業系統與檔案系統需求。 進一步瞭解OneDrive 系統需求
支援及修復小幫手
適用於: ![[商務用 OneDrive] 圖示](https://support.content.office.net/zh-tw/media/5a10c285-56ac-4548-8e16-6ab62df141eb.png)
支援及修復小幫手 App 可協助您找出並修正公司用或學校用 OneDrive 同步處理的多個問題。 請參閱如何使用 Office 365 支援及修復小幫手。
如果支援及修復小幫手不支援您的帳戶或環境,閱讀如何修正商務用 OneDrive 同步處理問題。
只同步處理所需的項目
適用於: 
![[商務用 OneDrive] 圖示](https://support.content.office.net/zh-tw/media/5a10c285-56ac-4548-8e16-6ab62df141eb.png)
OneDrive 檔案隨選能協助您存取 OneDrive 中的所有檔案,而不必全部下載並佔用您裝置上的儲存空間。 深入了解 OneDrive 檔案隨選 (機器翻譯)。
您也可以選擇要同步處理到您電腦的 OneDrive 資料夾來下載少量檔案。
附註: 停用或解除安裝電腦上的 OneDrive 並不會遺失檔案或資料。
檢查您並未同步處理過多檔案
適用於: 
![[商務用 OneDrive] 圖示](https://support.content.office.net/zh-tw/media/5a10c285-56ac-4548-8e16-6ab62df141eb.png)
如果 OneDrive 同步處理停滯時間過長,或者狀態顯示為「正在處理 0KB,共 xMB」,可能是因為您在 OneDrive 中擁有大量檔案,或者有大量新檔案需要上傳。 如果您有超過 300,000 個檔案,同步處理可能需要很長的時間。
附註: 若要傳輸大型檔案或多個檔案,建議您將檔案新增至 OneDrive 傳統型應用程式,而不是使用網站上的 [上傳] 按鈕。
如何查看您的 OneDrive 中有多少檔案:
-
開啟 [檔案總管]。
-
以滑鼠右鍵按一下 OneDrive 資料夾,然後選取 [內容]。
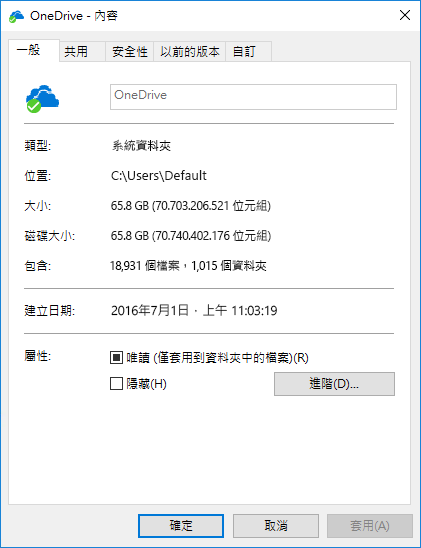
-
如果 [包含 ] 數位超過 300,000 個,您應該考慮減少 OneDrive 中的檔案。 如果您有快捷方式資料夾或已同步處理的 SharePoint 文件庫,移除快捷方式資料夾並停止同步處理文件庫也會很有效。
如果同步處理已在程序中,您可以 [暫停] 並 [繼續] 您的同步處理,以再次進行同步。
-
選取工具列最右邊之通知區域中的白色或藍色 OneDrive 雲朵圖示。

附註: 您可能需要按一下通知區域旁的 [顯示隱藏的圖示] 箭號,才能看到 OneDrive 圖示,或是按一下


-
選取 [其他] > [暫停同步處理...],然後選取 2、8 或 24 小時。
-
再次選 取 [更多 ],然後選取 [ 繼續同步處理]。
確定沒有重複的檔案名稱
適用於: 
![[商務用 OneDrive] 圖示](https://support.content.office.net/zh-tw/media/5a10c285-56ac-4548-8e16-6ab62df141eb.png)
若同時在OneDrive網站上傳多個檔案,或同時在另一部正在同步的電腦上變更OneDrive資料夾中的內容,可能會發生同步處理衝突。
如果您編輯離線檔案,也可能會發生同步處理問題。
若要減少同步衝突,請將編輯過的檔案或資料夾重新命名為新的或唯一的名稱,然後再次儲存。
深入了解
適用於: 
適用於: ![[商務用 OneDrive] 圖示](https://support.content.office.net/zh-tw/media/5a10c285-56ac-4548-8e16-6ab62df141eb.png)
需要更多協助嗎?
|
|
請連絡客戶服務
如需技術支援,請前往連絡 Microsoft 支援服務,輸入您的問題,然後選取 [取得協助]。 如果仍需要協助,請選取 [連絡支援服務] 以前往最佳支援選項。 |
|
|
|
系統管理員
|












