使用合併列印,更快速地為清單上的每個人製作 標籤。 設定需要一些時間,但您可以同時列印所有標籤。 您也可以儲存標籤設定,以在下次列印標籤時使用。
選擇符合您標籤的範本
如果您有一組包含特定產品編號的包裝紙,請尋找該產品的範本。
-
按一下[>新增,然後輸入製造商編號 (例如 Avery 8871) 搜尋方塊中。
-
選取範本、查看描述以確保能與標籤產品編號一起運作,然後按一下 [ 建立。
將標籤出版物連接到您的地址清單
下一個步驟是將標籤紙連接到資料來源。 資料來源是包含您地址清單的檔案。
您可以使用 Outlook 連絡人或 Excel 試算表或 Access 資料庫中的地址清單。 如果您還沒有清單,可以在 Publisher 中輸入清單。
如果您還沒有清單
首先,收集您地址清單中所有想要的人的資訊。
-
在 Publisher 中,按一下 [郵件>選取收件者>輸入新清單。
![[郵件] [選取收件者] 按鈕選項](https://support.content.office.net/zh-tw/media/d8d0073e-1a72-451b-86b2-e4ffc0567357.jpg)
-
在首列,輸入清單第一個人的資訊。
![[新增通訊清單] 方塊](https://support.content.office.net/zh-tw/media/3c933e65-9461-4bc3-8024-fcfa9b00d413.jpg)
提示: 若要變更 Publisher 中的欄,請按一下 [自訂 欄> 按鈕。 接著,您可以新增、刪除、重新命名及重新排列清單中的欄。
-
輸入該人員的所有資訊後,請按 New Entry,然後輸入清單中下一個人的資訊。
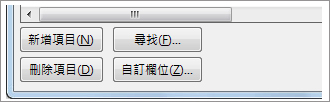
-
將所有人新增到清單中之後,請按一下 [確定。
-
在 [儲存地址清單> 對話方塊中,在檔案名方塊中輸入地址清單的名稱,然後選取要儲存清單的資料夾。
如果您已經有地址清單
-
按一下[郵件>選取收件者。
![[郵件] [選取收件者] 選項](https://support.content.office.net/zh-tw/media/815b86b6-62a6-4941-8376-a972d12d209a.jpg)
-
如果清單位於試算表或資料庫中,請按一下 [使用現有清單;流覽至包含清單的檔案;按一下該清單,然後按一下[開啟。 (如果系統提示您選取表格,請按一下 [確定)
-
如果您想要使用 Outlook 連絡人,請按一下 [從 Outlook連絡人選擇,按一下您用的連絡人資料夾,然後按一下 [確定。
選擇要包含哪些收件者
當您使用現有清單或 Outlook 連絡人時,Publisher 會包含檔案或連絡人資料夾中的每個人。 針對專案,您可能會想要縮小清單範圍。
-
按一下 [編輯收件者清單]。
-
在郵件 合併收 件者對話方塊中,勾選您想要包含之人員旁的方塊,並取消勾選您這次不想包含之人員旁的方塊。
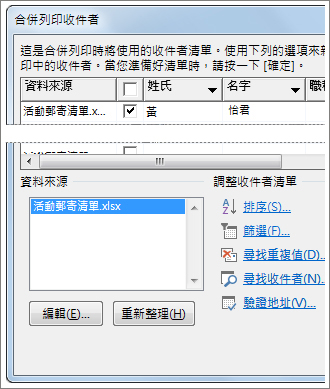
若要更輕鬆地找到您想要包含的人,您可以排序或篩選清單。
排序清單中的專案
-
在郵件 合併收件 者方塊中,按一下要排序的欄標題。
例如,如果您想要依姓氏的字母順序來顯示清單,請按一下 [姓氏] 欄位標題。
提示: 若要依據多個專案進行排序 (例如,依據省/市和縣/市) ,請按一下 [合併列印收件者方塊中調整收件者清單下的排序。 在 [ 篩選及 排序方式的對話方塊中,選取您想要排序的排序方式。
-
勾選您想要包含之人員旁的核取方塊,然後取消勾選您目前不想包含之人員旁的核取方塊。
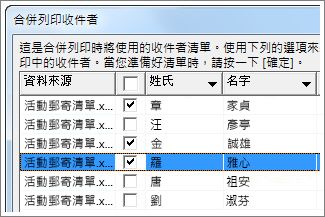
篩選清單中的專案
-
按一下要篩選之欄標題旁的箭鍵。
-
按一下 (空白) 或 ( 空白) 一般篩選。 若要篩選特定專案 ,例如只有居住在特定城市的人,請按一下 ( 進) 並填入要篩選之內容的框。
提示: 在篩選 與排序 方塊中,您也可以篩選多個專案。
-
勾選您想要包含之人員旁的核取方塊,然後取消勾選您目前不想包含之人員旁的核取方塊。
若要再次顯示所有記錄,請按一下 [(全部)]。
新增位址至您的標籤
-
按一下[郵件>位址區塊。
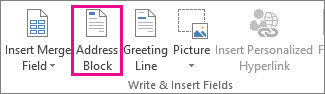
-
選擇您想要的名稱顯示方式。
![[地址區塊] 選項](https://support.content.office.net/zh-tw/media/f26deb6d-e918-4f3f-901a-c0d94540c4e8.jpg)
提示: 若要確定 Publisher 在清單中找到名稱和位址,請按一下 [ 符合欄位。 檢查您想要的欄位有顯示在清單中。 如果您想要的欄位顯示 [不相符],請按一下該欄位的下拉式清單,然後按一下您清單中與該欄相符的欄名稱。
-
按一下 [確定]。
Publisher 會新增合併列印功能域至出版物。 完成合併後,Publisher 會以每個標籤中的位址取代該欄位。
附註: 如果您要製作其他類型的標籤,並想要新增不同的資訊,請按一下 [郵件>插入合併功能區,然後按一下要新增之資訊的名稱。
格式化位址
-
在出版物中,選取 位址區塊 欄位,包括其開頭和結尾的標記。
![已選取的 [地址區塊] 欄位](https://support.content.office.net/zh-tw/media/ede830a0-0ce1-4544-8afe-3f5b563f7588.jpg)
-
按一下[文字方塊工具格式,然後選擇您想要的字型、字型大小和字型色彩。
預覽您的標籤
現在,您可以在執行合併之前檢查您的標籤外觀。
-
按一下 [預覽結果,然後按一下箭號,確定這些標籤的外觀與您想要的一樣。
提示: 若要在資料來源中尋找並預覽特定專案,請按一下 [尋找收件者;在 [尋找專案方塊中輸入要搜尋的內容,然後按一下 [尋找下一步。
附註:
-
如果您看到想要退出合併的名稱,您仍可按一下排除此收件者 來移除該名稱。
-
如果您發現清單完全錯誤,請按一下 [編輯收件者清單,並排序或篩選以取得您想要的清單。
列印這些標籤
-
按一下[將&合併>到印表機。
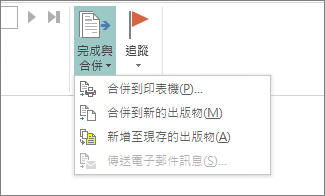
-
在 設定下,請確定 Publisher 顯示 每個工作表的多個頁面。
-
按一下 [列印]。
儲存標籤設定供日後使用
完成合併後,請儲存標籤檔案,以便再次使用。
-
按一下 [檔案] > [另存新檔]。
-
按一下要儲存標籤檔案的位置,然後按一下 [ 流覽。
-
在 [檔案名> 方塊中輸入標籤 出版物的名稱, 然後按一下 [儲存。
標籤檔案會保持連接到您的地址清單。 若要再次製作標籤,請開啟檔案,然後當 Publisher 提示您保持該連接時,按一下 [是。 然後,如果您想變更包含在合併列印中的人員或項目,請按一下 [編輯收件者清單] 排序、篩選並選取人員或項目。










