合計 Excel 表格中的資料
您可以啟用 [合計列] 選項,然後使用每個表格欄之下拉式清單中所提供數種函數的其中之一,即可在 Excel 表格中快速合計資料。 合計列預設選取會使用 SUBTOTAL 函數,其能讓您包含或略過隱藏的表格列,不過,您還是可以使用其他函數。

-
在表格內的任何位置按一下。
-
移至 [表格工具] > [設計],並選取 [合計列] 的核取方塊。
![[設計] 索引標籤中的 [合計列] 選項](https://support.content.office.net/zh-tw/media/8f6bbb48-fbf3-4bc1-a198-10b72a941bea.png)
-
系統會將 [合計] 列插入在表格底部。
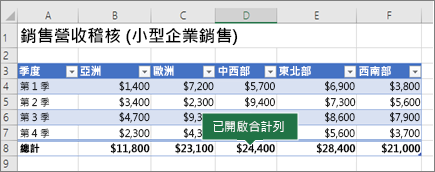
附註: 如果您在合計列套用公式,然後將合計列切換為關閉和開啟,Excel 會記得您使用的公式。 在上述範例中,我們在合計列套用了 SUM 公式。 初次套用合計列時,儲存格會是空白的。
-
請選取想要合計的欄,然後從下拉式清單中選取一個選項。 在這個案例中,我們對每一欄套用 SUM 函數:
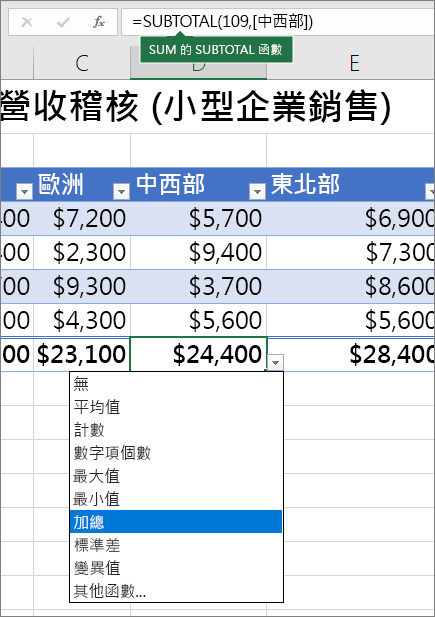
您將會看到 Excel 建立了以下公式:=SUBTOTAL(109,[Midwest])。 這是 SUM 的 SUBTOTAL 函數,同時也是一項專屬於 Excel 表格的結構化參照公式。 請在搭配 Excel 表格使用結構化參照中深入了解 (機器翻譯)。
您也可以對合計值套用不同的函數,請選取 [其他函數] 選項,或是撰寫您自己的函數。
附註: 如果想要將合計列公式複製到合計列內相鄰的儲存格,請使用填滿控點將公式拖曳過去。 欄參照將會據以更新,並顯示正確的值。 如果您複製公式並貼到合計列中,複製過去時不會更新欄參照,並且將會導致不正確的值。
您可以啟用 [合計列] 選項,然後使用每個表格欄之下拉式清單中所提供數種函數的其中之一,即可在 Excel 表格中快速合計資料。 合計列預設選取會使用 SUBTOTAL 函數,其能讓您包含或略過隱藏的表格列,不過,您還是可以使用其他函數。

-
在表格內的任何位置按一下。
-
前往 [表格] > [合計列]。
![[設計] 索引標籤中的 [合計列] 選項](https://support.content.office.net/zh-tw/media/8f6bbb48-fbf3-4bc1-a198-10b72a941bea.png)
-
系統會將 [合計] 列插入在表格底部。
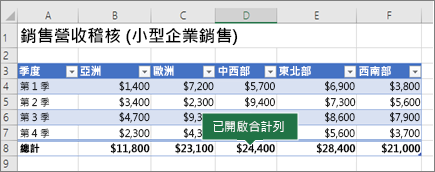
附註: 如果您在合計列套用公式,然後將合計列切換為關閉和開啟,Excel 會記得您使用的公式。 在上述範例中,我們在合計列套用了 SUM 公式。 初次套用合計列時,儲存格會是空白的。
-
請選取想要合計的欄,然後從下拉式清單中選取一個選項。 在這個案例中,我們對每一欄套用 SUM 函數:
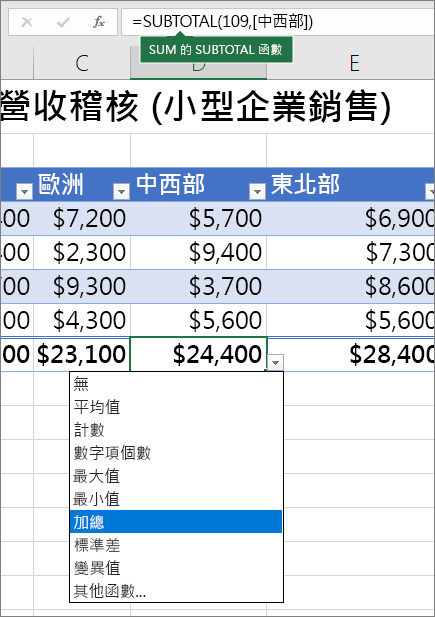
您將會看到 Excel 建立了以下公式:=SUBTOTAL(109,[Midwest])。 這是 SUM 的 SUBTOTAL 函數,同時也是一項專屬於 Excel 表格的結構化參照公式。 請在搭配 Excel 表格使用結構化參照中深入了解 (機器翻譯)。
您也可以對合計值套用不同的函數,請選取 [其他函數] 選項,或是撰寫您自己的函數。
附註: 如果想要將合計列公式複製到合計列內相鄰的儲存格,請使用填滿控點將公式拖曳過去。 欄參照將會據以更新,並顯示正確的值。 如果您複製公式並貼到合計列中,複製過去時不會更新欄參照,並且將會導致不正確的值。
您可以透過啟用 [切換合計列] 選項快速取得 Excel 表格中資料的合計。
-
在表格內的任何位置按一下。
-
按一下 [表格設計] 索引標籤> [樣式選項] > [合計列]。
[合計] 列會插入在表格底端。
設定合計列儲存格的彙總函數
附註: 這是幾個測試版功能之一,目前僅供部分 Office 測試人員使用。 我們會在接下來幾個月持續最佳化這些功能。 準備就緒後,我們會向所有 Office 測試人員和 Microsoft 365 訂閱者推出這些功能。
合計列可讓您挑選要用於每一欄的彙總函數。
![[合計列] 下拉式清單顯示匯總函數選項](https://support.content.office.net/zh-tw/media/3b3f92f5-1455-4362-91da-0f62e6e6bbf2.png)
-
按一下要調整的欄下的合計列中的儲存格,然後按一下儲存格旁顯示的下拉式清單。
-
選取要用於欄的彙總函數。 請注意,您可以按一下 [其他函數] 以查看其他選項。
需要更多協助嗎?
您可以隨時詢問 Excel 技術社群中的專家,或在社群中取得支援。










