來自網際網路及其他可能不安全位置的檔案,可能包含病毒、蠕蟲或其他種類的惡意程式碼,都會對電腦造成傷害。 為協助保護您的電腦,系統會以唯讀方式或在 [受保護的檢視] 中開啟來自可能不安全位置的檔案。 您可以使用 [受保護的檢視],讀取檔案、查看其內容並啟用編輯,同時降低風險。
附註: 如果您的計算機已啟用 Microsoft 365 應用程式防護,先前在 [受保護的檢視] 中開啟的文件現在會在 microsoft 365 的 應用程式防護 中開啟。
本文包含的內容
為什麼檔案會在受保護的檢視中開啟?
[受保護的檢視] 是唯讀模式,在此模式中,大部分的編輯功能都已停用。 在 [受保護的檢視] 中開啟檔案的原因如下:
-
檔案是從因特網位置開啟 -當您在 [受保護的檢視] 中看到訊息指出 「請小心 - 來自因特網的檔案可能包含病毒。除非您需要編輯,否則保持在 [受保護的檢視] 中會更安全。」,檔案正從因特網開啟。 來自因特網的檔案可能含有病毒及其他有害內容。 建議您只在信任文件內容時才編輯檔。
![適用於網際網路文件的 [受保護的檢視]](https://support.content.office.net/zh-tw/media/55aad12e-2bef-4bb7-93a7-22e5cce88202.png)
-
檔案是以 Outlook 附件的形式接收,而您的計算機原則已將寄件者定義為不安全 。當您在 [受保護的檢視] 中看到顯示 「請小心 - 電子郵件附件可能包含病毒」的郵件時。除非您需要編輯,否則保持在 [受保護的檢視] 中會更安全。」,檔案是從可能不安全的寄件者收到。 建議您只在信任文件內容時才編輯檔。
![適用於不受信任之電子郵件附件的 [受保護的檢視]](https://support.content.office.net/zh-tw/media/5d3f1ec6-5542-43d5-b3b6-b3c4df31ed61.png)
-
檔案是從不安全的位置開啟 -當您在 [受保護的檢視] 中看到訊息指出 「此檔案是從可能不安全的位置開啟。按兩下以取得更多詳細數據」。,檔案是從不安全的資料夾中開啟。 不安全位置的範例是您的 [暫存因特網檔案] 資料夾。 建議您只在信任文件內容時才編輯檔。
![不安全位置的 [受保護的檢視]](https://support.content.office.net/zh-tw/media/aa842f91-8731-4f94-9ecf-03ea76d971a5.jpg)
-
檔案遭「檔案封鎖」所封鎖 :下列影像是範例。 深入了解檔案封鎖 (機器翻譯)
![適用於由 [檔案封鎖] 封鎖的檔案,以及不允許編輯時的 [受保護的檢視]](https://support.content.office.net/zh-tw/media/3d816214-8036-417d-bdd7-17d7bac0d75a.png)
不允許編輯。
![適用於由 [檔案封鎖] 封鎖的文件,以及允許編輯時的 [受保護的檢視]](https://support.content.office.net/zh-tw/media/a88ef5b7-8b7b-44fa-b851-bf12cda59814.png)
允許編輯,但並不建議,除非您完全信任其內容。
-
檔案驗證失敗 - 當您在 [受保護的檢視] 中看到一則訊息,指出「Microsoft 365 偵測到此檔案有問題。編輯它可能會損害您的電腦。按兩下以取得更多詳細數據」。,檔案未通過檔案驗證。 檔案驗證會掃描檔案中可能會因檔案結構變更所造成的安全性問題。
![適用於 Office 檔案驗證失敗之文件的 [受保護的檢視]](https://support.content.office.net/zh-tw/media/3e94e9e7-a555-40d0-8ba1-1e43013d5c2b.png)
-
檔案是使用 [ 在受保護的檢視中開 啟] 選項在 [受保護 的檢視] 中開啟。當您在 [受保護的檢視] 中看到訊息指出 「此檔案已在 [受保護的檢視] 中開啟。按兩下以取得更多詳細數據。「您選擇在 [受保護的檢視] 中開啟檔案。 這可以使用 [ 在受保護的檢視中開 啟] 選項來完成:
1. 按一下 [檔案] > [開啟舊檔]。
2. 在 [開啟舊檔] 對話方塊上,按一下 [開啟] 按鈕旁的箭號。
3. 按一下清單中的 [以受保護的檢視開啟]。
![適用於由使用者在 [受保護的檢視] 中強制開啟之文件的 [受保護的檢視]](https://support.content.office.net/zh-tw/media/d834a3ee-72ea-4921-b8d3-72c639c014a5.png)
-
檔案是從其他人的 OneDrive 儲存空間開啟-當您在 [受保護的檢視] 中看到訊息指出 「請小心 - 此檔案來自其他人的 OneDrive。除非您信任此人,並想要繼續與他們共同作業,否則保持在 [受保護的檢視] 中更安全。」,您從非您自己的 OneDrive 資料夾開啟檔,例如當有人與您共用 OneDrive 中的檔案時。 這類檔案可能不受信任,而且可能會對您的計算機造成損害。 我們建議您只信任此 OneDrive 位置所屬的人員時,才信任檔。
附註:
-
這項功能目前僅適用於 Microsoft 365 用戶端。
-
當您按一下 [信任來自此人的文件],所有由此 OneDrive 位置所共用的後續文件都將不會在 [受保護的檢視] 中開啟。
![適用於從其他人的 OneDrive 儲存空間開啟之文件的 [受保護的檢視]](https://support.content.office.net/zh-tw/media/c4decafd-74ad-4140-8c47-e1e0d43403e4.png)
-
重要: 系統管理員可以自訂這個可能不安全位置的清單,加入他也判斷為不安全的其他資料夾。
如何結束受保護的檢視,讓我能夠編輯、儲存或列印?
若必須讀取檔案但不用編輯,您可以留在 [受保護的檢視] 中。 若確知檔案來自信任來源,而且想要編輯、儲存或列印檔案,則可結束 [受保護的檢視]。 結束 [受保護的檢視] 之後,即可有效移除唯讀,檔案就會變成信任的文件。
出現黃色訊息列時,結束 [受保護的檢視] 並開始編輯
-
在 [訊息列] 上按一下 [啟用編輯]。
出現紅色訊息列時,結束 [受保護的檢視] 並開始編輯
-
按一下 [檔案] > [繼續編輯]。
注意: 我們建議您只在信任檔案來源和內容時這麼做。
為何無法結束受保護的檢視?
若無法結束 [受保護的檢視],可能是因為您的系統管理員建立的規則禁止離開 [受保護的檢視]。 請向系統管理員詢問,判斷是否已經建立這類規則。
偵測到我的檔案有問題
Microsoft 365 發現檔案有問題,可能會有安全性風險。 在 [受保護的檢視] 中開啟檔案有助於保護電腦,建議您只有在信任檔案寄件者且檔案看起來不會可疑時,才編輯檔案。
為何會看到這則訊息?
系統出現這則訊息可能是因為有惡意檔案,這類檔案由駭客所建立,會利用病毒感染您的電腦,或竊取重要資訊。 此訊息表示編輯檔案可能有危險。 有時,訊息是因為檔案受損而出現,例如:
-
檔案儲存所在的磁碟可能耗損或毀壞。
-
建立或編輯檔案的程式有問題。
-
將檔案複製到電腦時發生意外的錯誤,可能是因為網際網路連線問題所致。
-
Microsoft 365 尋找檔案問題的方式可能有問題。 我們努力要做到更好,但無法達到完美的境界。
我可以編輯檔案嗎?
若是檔案來自您認識且信任的人員,可以選擇加以編輯。 但建議您避免編輯可疑的檔案。 例如:
-
檔案來自不認識或不信任的人員。
-
您未預期會收到該檔案,或者不像該人員會傳送給您的檔案類型。
-
檔案內容似乎不太尋常,例如,似乎是根本沒購買的貨品帳單,或會讓電腦顯示錯誤。
若是可疑檔案,請關閉檔案後從電腦刪除檔案。 建議您不要編輯檔案。 為求安心,您可以致電或傳送電子郵件給檔案的寄件者以進行確認。
下列影像是 Microsoft 365 Backstage 檢視之 [繼續編輯] 按鈕的範例。
![適用於 Office 檔案驗證失敗 Backstage 的 [受保護的檢視]](https://support.content.office.net/zh-tw/media/d6c7365f-4dbf-4a53-a1ce-b3578340d538.png)
何種類型的檔案會造成檔案驗證錯誤?
-
Word 97-2003 檔案 (.doc、.dot)
-
Excel 97-2003 檔案 (.xls、.xla、.xlt、.xlm、.xlb、.xlt)
-
PowerPoint 97-2003 檔案 (.ppt、.pot、.pps、.ppa)
我要變更 [受保護的檢視] 設定
建議您先與系統管理員討論,然後再變更 [受保護的檢視] 設定。
-
按一下 [檔案] > [選項]。
-
按一下 [信任中心] > [信任中心設定] > [受保護的檢視]。
-
選取所要的選項。
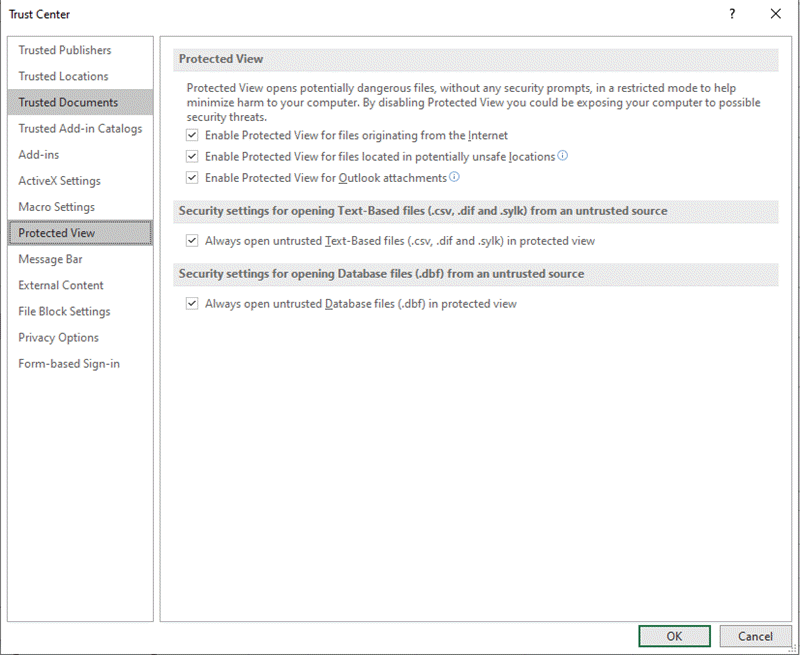
「受保護的檢視信任中心」設定說明
-
為來自因特網的檔案啟用 [受保護的檢視] 因特網有許多惡意攻擊的機會,因此被視為不安全的位置。
-
針對位於可能不安全位置的檔案啟用 [受保護的檢視] 這是指電腦或網路中被視為不安全的資料夾,例如 [Temporary Internet] 資料夾或由您的系統管理員指派的其他資料夾。
-
啟用 Outlook 附件的 [受保護的檢視] 電子郵件中的附件可能來自不可靠或未知的來源。
-
永遠開啟不受信任的檔案 Text-Based 在受保護的檢視中 (.csv、.dif 和 .sylk) 如果啟用此 Excel 特定設定,從不受信任的位置開啟的文字型檔案一律會在 [受保護的檢視] 中開啟。 如果您停用或不設定此設定,從不受信任的位置開啟的文字型檔案不會在 [受保護的檢視] 中開啟。
系統管理員也可以透過 群組原則 或 Microsoft 365 雲端原則服務,將此設定設定為原則。
附註: 此原則設定僅適用於 Microsoft 365產品。
-
一律以受保護的檢視開啟不受信任的資料庫 (.dbf) 如果啟用此 Excel 特定設定,從不受信任的位置開啟的資料庫檔案一律會以 [受保護的檢視] 開啟。 如果您停用或不設定此設定,從不受信任的位置開啟的資料庫檔案不會在 [受保護的檢視] 中開啟。
系統管理員也可以透過 群組原則 或 Microsoft 365 雲端原則服務,將此設定設定為原則。
附註: 此原則設定僅適用於 Microsoft 365產品。
我想要撤銷先前信任之文件/多份文件的信任,不要在 [受保護的檢視] 中開啟
如果您先前透過 (1) 按一下訊息列中的 [啟用編輯] 或 [信任來自此人的文件],或者 (2) 在檔案驗證失敗時按一下 [繼續編輯] 來信任 [受保護的檢視] 以外開啟的文件 (或多份文件),請參閱信任的文件下的指導方針,以移除此信任決策,並在 [受保護的檢視] 中重新開啟這類文件。
增益集在受保護的檢視中會如何?
在 [受保護的檢視] 中開啟檔案時可以執行增益集,但是可能不會如預期般運作。 若增益集未正常執行,請連絡增益集的作者。 您可能需要使用與 [受保護的檢視] 相容之更新版本。
雲端字型在受保護的檢視中會如何?
傳送文件給您的人很可能會使用雲端字型,該字型並未隨附於 Windows 或 Microsoft 365 中,且必須於第一次使用時下載。 如果遇到這種情況,且您並未安裝該字型,那麼系統不會在您處於 [受保護的檢視] 時下載該字型。 Word 會試著將它取代為另一種外觀應該合適的字型。 如果您確信這份文件是安全的,且想要以作者預期的方式檢視文件的話,您必須先啟用編輯功能,好讓 Word 可以下載並安裝正確的字型。
附註: 如果 Word 無法找到任何相容的替代字型,您可能會在文字應該存在的地方看到黑色方塊。 啟用編輯功能讓系統下載正確字型後,應該就能解決這個問題。
如何? 搭配螢幕助讀程式使用 [受保護的檢視] 嗎?
當您處於受保護的檢視時,編輯會鎖定,因此您無法如預期般將游標圍繞在文件周圍。 不過,如果您需要使用螢幕助讀程式在 [受保護的檢視] 中瀏覽檔,可以按 F7 開啟鍵盤流覽。 這個動作應該能讓您瀏覽文字,而不會處於編輯模式。










