使用 Outlook.com充分利用您的電子郵件。 我們簡化了搜尋功能,讓您在尋找所要尋找的項目時變得更加輕鬆。 新功能如「檔案和附件預覽」,讓您不用離開收件匣就能查看圖片和檔案。 現在您還可以在郵件中新增 Emoji 和 GIF。
附註: 此網站為在桌上型電腦或大型平板電腦上使用 Outlook.com 的使用者提供協助,行動瀏覽器使用者可按一下這裡。
Outlook.com 支援類別
Outlook.com中熱門主題
若要變更 [郵件] 設定,讓收件匣呈現您想要的外觀和運作方式,請參閱個人化全新的 Outlook.com 郵件體驗 (機器翻譯)。 另請參閱 Outlook.com 社群論壇。
-
選

-
選取 [郵件> 版面配置],然後在 [ 焦點收件匣] 區段下,選取 [ 不要排序我的郵件]。
-
選

-
選取 [郵件> 版面配置],然後在 [ 讀取窗格 ] 區段下,選擇 [ 在右側顯示]、[ 顯示在底部] 或 [ 隱藏]。
-
選

-
選取 [郵件> 版面配置],然後在 [ 郵件組織] 區段下,選擇您要讓最新的郵件出現在對話的底部或頂端。 如果您不想要依交談整理郵件,請選取 [ 將電子郵件顯示為個別郵件]。
-
在頁面頂端選取您的名稱或帳戶圖片。
![[帳戶] 按鈕的螢幕擷取畫面](https://support.content.office.net/zh-tw/media/dd7c2001-ecbd-452e-80d4-567a55e3226c.png)
-
選取 [檢視帳戶] > [變更密碼]。
-
在郵件清單中,選取您要附加的郵件。
-
將郵件拖曳到郵件撰寫窗格中。
-
將滑鼠放在主旨列的下方,然後放開。 系統應該已附加郵件。
在新 Outlook.com 中,檢視郵件的預設模式為交談檢視。 在此檢視中,電子郵件對話可包含許多項目。 如果任何項目有與它相關聯的附件,郵件清單中的項目旁就會顯示迴紋針圖示。
若要尋找含有附件的項目,請瀏覽對話中的項目清單。 尋找旁邊含有迴紋針的項目。
目前您無法直接在新 Outlook.com 中建立會議。 不過,您可以建立行事曆活動,並邀請人員加入。
-
在頁面底部,選取

-
在頁面頂端,選取 [新活動]。
-
在文字方塊中,輸入活動的簡短描述,包括標題、日期和時間。
-
若要邀請人員加入活動,請選取

-
如果這是您為自己建立的約會,請選取 [儲存];如果這是與出席者的會議,則選取 [傳送]。
Outlook.com說明與疑難排解
探索Outlook.com功能
瞭解如何充分利用您與 Outlook.com的連線。 我們簡化了搜尋功能,讓您在尋找所要尋找的項目時變得更加輕鬆。 新的Outlook 附件預覽功能可讓您在不離開收件匣的情況下查看圖片和檔案。 您現在可以在郵件中新增 Emoji 和 GIF。 或者,如何自訂信箱的外觀與風格? 若要輕鬆變更設定,讓收件匣呈現您想要的外觀,請參閱 在 Outlook.com 中個人化新的郵件體驗。
本文稍後將深入探討 Outlook.com 的新功能,但首先讓我們厘清此服務的一些混淆。 以下是所需注意事項的快速摘要:
-
Outlook.com 是 Microsoft 電子郵件服務的目前名稱,其先前稱為 Hotmail (及更新版本,稱為 Windows Live Hotmail) 。
-
Outlook 郵件是可讓您流覽 Outlook.com 電子郵件帳戶的 Web 應用程式。 這是 Web 應用程式Outlook 網頁版套件的一部分。 Outlook 郵件是前端,而 Outlook.com 是後端。
-
當 Hotmail 重新命名為 Outlook.com 時,現有的 Hotmail 使用者已獲允許保留其 @hotmail.com 電子郵件地址,但新的使用者無法再使用該網域建立電子郵件帳戶。 不過,新使用者只能建立 @outlook.com 位址,即使這兩個網域都使用相同的電子郵件服務。
-
Outlook (或 Office Outlook) 是 Microsoft 桌面電子郵件用戶端。 它可以與 Outlook.com 電子郵件地址或任何其他電子郵件地址搭配使用。
除非您使用的是過時的 Windows 版本,否則所有內容都不再相關,包括 Outlook Express、MSN Mail 和 Windows Live Mail。
不過,請注意 Windows Mail 應用程式,其中一半的電子郵件和行事曆服務是以全新安裝方式搭售,另一半則由行事曆) Windows 10 (。 這是輕量型應用程式,專門用來處理多個帳戶和相當適中的電子郵件使用量。 這也是 2012 年 Windows Live Mail 建議的取代專案。 如需詳細資訊,請參閱郵件和行事曆Windows 10常見問題。
當您登入 Outlook.com 時,將會直接進入收件匣。

|
描述 |
動作 |
|
郵件 |
選取 [新郵件] 以建立新郵件。 |
|
資料夾清單 |
此清單包括您的信箱中的資料夾。 它可能包含其他資料夾,例如 [我的最愛]、[草稿]、[寄件備份] 和 [封存]。 選取 [展開] 以滑鼠右鍵按一下現有的資料夾,然後選取 [建立新的子資料夾]。 若要深入了解可用的資料夾,請參閱使用 Outlook.com 中的郵件資料夾 (機器翻譯)。 |
|
搜尋方塊 |
在 [搜尋] 方塊中,輸入您要搜尋的人員名稱或電子郵件地址,或是輸入關鍵字,然後按 Enter 或選取
|
|
郵件清單 |
列出目前資料夾中的郵件。 可能還會有一個視覺警示,顯示有郵件未讀取、內含附件,或已加上標幟。 您可以在郵件清單頂端選擇希望檢視清單的方式。 選取 [篩選],然後從 [全部]、[未讀取]、[寄給我]、[已標幟] 或 [排序方式] 中選擇。 每封郵件也有一個迷你工具列。 您可以刪除每封郵件、標示為未讀取、為郵件加上標幟,或釘選郵件以將其保留在資料夾頂端。 |
|
讀取窗格 |
您選取的郵件或交談會出現在讀取窗格中。 使用讀取窗格上方的命令列以執行一般動作,例如刪除、封存、整理、移動電子郵件或進行分類。
選取 [更多] |
隨時隨地追蹤約會、會議或任何其他活動。 使用每日、每週或每月檢視來新增、編輯或刪除活動。 如需有關在 Outlook.com 中使用行事曆的詳細資訊,請移至在 Outlook.com 中使用行事曆 (機器翻譯)。
|
描述 |
動作 |
|
新活動 |
選取 [新增活動] 以建立新活動。 接著,填寫活動的相關資訊。 |
|
您的行事曆 |
在 [行事曆] 底下,[我的行事曆] 是預設選項,而且會以月檢視顯示行事曆。 您可以使用行事曆上方的箭號,向前移動或向後移動行事曆月份。 您可以藉由選取左窗格中的 [探索行事曆] 來新增其他行事曆,例如假日行事曆。 新增新的行事曆之後,您可以選取或清除行事曆選項來選擇是否要顯示該行事曆。 如果您決定不要您所建立的行事曆,請以滑鼠右鍵按一下該行事曆,然後選取 [移除] > [刪除]。 |
|
其他行事曆 |
您可以一次檢視多個行事曆、新增其他行事曆、選擇要顯示的行事曆,以及建立新的行事曆。 |
|
[檢視] 選項 |
選擇您的行事曆檢視:[天]、[工作週]、[週] 或 [月]。 若要回到今天的日期,請在行事曆上方,選取位於命令列左側的 [今天]。 |
|
[行事曆] 窗格 |
當您在行事曆中選取特定日期時,此區域會列出該日排程的任何約會或活動。 您也可以選取某一天或某個時段,然後建立新的約會或活動。 |
使用 [連絡人] 頁面尋找、檢視、建立及編輯連絡人和連絡人清單。 若要深入了解如何在 Outlook.com 中管理連絡人,請移至在 Outlook.com 中建立、檢視及編輯連絡人和連絡人清單 (機器翻譯)。
|
描述 |
動作 |
|
搜尋方塊 |
在搜尋方塊中輸入文字,以尋找連絡人或連絡人清單。 |
|
工具列 |
選取清單中的連絡人,然後選取 [加到我的最愛],以將連絡人新增到我的最愛。 當您在 [連絡人] 中將某個連絡人新增為我的最愛時,他也會顯示在 [郵件] 中的 [我的最愛] 底下;反之亦然 (假設該連絡人有電子郵件地址)。 若要從其他電子郵件服務匯入連絡人,匯出連絡人或清理重複的連絡人,請選取 [管理] 功能表中的選項。 |
|
左窗格中的 [我的連絡人] |
我的最愛:顯示您已在 [人員] 或 [郵件] 中新增為我的最愛的連絡人。 所有連絡人:顯示來自所有資料夾的連絡人。 所有連絡人清單:顯示來自所有資料夾的連絡人清單。 建議:建議的連絡人,依照不在連絡人中的地址所傳送或接收的郵件。 [資料夾] 底下的 [連絡人]:這是連絡人和連絡人清單的預設資料夾。 選取 [新增資料夾] 可建立其他資料夾。 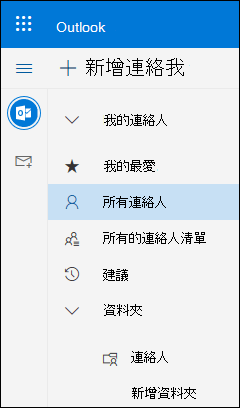 |
|
連絡人或連絡人清單 |
根據您在左側窗格選取的項目,顯示連絡人或連絡人清單。 選取一個連絡人或連絡人清單以在右側的連絡人卡片中檢視詳細資料。 舉例來說,您也可以選取多個連絡人,以將電子郵件傳送給選取的連絡人。 對於連絡人,您可以選取右上角的 [篩選],以選取要在清單中顯示的項目和排序方式。 |
|
連絡人卡片 |
查看或編輯連絡人或連絡人清單的相關資訊。 選取 [開始聊天] 或 [傳送電子郵件] 即可直接連絡某位連絡人。 |
使用 [工作] 來建立、管理及追蹤您想要完成的項目。 您可以移至在 Outlook.com 中使用工作,深入了解 Outlook.com 中的新工作和傳統工作。
|
描述 |
動作 |
|
工作清單 |
[工作] 中包括四個預設清單,加上您所建立的任何其他工作清單。 |
|
工作清單的內容 |
從此視窗查看及管理所選清單中的工作。 這也是您可以建立新工作的位置。 在工作上按一下滑鼠右鍵以取得選項的清單,或選取工作以查看及管理其詳細資料。 |
|
工作詳細資料窗格 |
選取工作之後,您可以使用詳細資料窗格來執行包括新增更多資訊、新增步驟,或標示為重要等動作。 |
仍需要協助嗎?
您也可以從 [社群論壇] 中的其他 Outlook.com 使用者取得支援,或選取下方的 [連絡客戶支援] 以取得說明:
|
|
若要在 Outlook.com 取得支援,請按一下這裡,或選取功能表列上的 [說明],然後輸入您的查詢。 如果自助無法解決問題,請向下捲動至 [仍然需要協助嗎?] 然後選取 [是]。 若要在 Outlook.com 中與我們連絡,您必須登入。 如果您無法登入,請按一下 [這裡]。 |
|
|
|
如需 Microsoft 帳戶或訂閱的其他協助,請瀏覽 帳戶與帳單說明。 |
|
|
|
若要取得 Microsoft 產品和服務的其他協助和疑難排解,請在這裡輸入您的問題。 |
|
|
|
在Outlook.com 社群 中張貼問題、追蹤討論並分享您的知識。 |
如需其他支援,請參閱 如何取得 Outlook.com 支援。



![[搜尋] 圖示](https://support.content.office.net/zh-tw/media/7bdf2433-1411-488d-bc6c-e14f9adbca94.png)
![[搜尋] 視窗](https://support.content.office.net/zh-tw/media/88461314-ca8a-42ce-9de6-c1a0b7d31d91.png)


![顯示 [連絡人] 命令列上可用選項的螢幕擷取畫面,包括 [新增連絡人]、[編輯]、[刪除]、[加到我的最愛] 和 [管理]。](https://support.content.office.net/zh-tw/media/48737eb7-dd40-42e2-a644-693505c6cdcb.png)










