使用 Outlook 網頁版 充分利用電子郵件。 我們簡化了搜尋功能,讓您更輕易尋找所要的項目。檔案和附件預覽等新功能讓您不需要離開收件匣,就可以查看圖片和檔案。
若要快速變更設定使收件匣按照您想要的方式顯示,請參閱變更 Outlook.com 與全新 Outlook 網頁版的信箱外觀 (機器翻譯)。
若要觀看有關新增功能及更新功能的影片,請參閱深入了解 Outlook 網頁版。
Outlook 網頁版 中的新增功能
當您登入 Outlook 網頁版 時,將會直接進入收件匣。

|
描述 |
動作 |
|
郵件 |
選取 [新郵件] 以建立新郵件。 |
|
資料夾清單 |
此清單包括您的信箱中的資料夾。 可能包括其他資料夾,例如 [我的最愛] 和 [封存] 資料夾。 選取 [展開] 以滑鼠右鍵按一下現有的資料夾,然後選取 [建立新的子資料夾]。 若要深入了解可用的資料夾,請參閱使用 Outlook 網頁版中的郵件資料夾 (機器翻譯)。 |
|
搜尋方塊 |
在 [搜尋] 方塊中,輸入您要搜尋的人員名稱或電子郵件地址,或是輸入關鍵字,然後按 Enter 或選取
|
|
郵件清單 |
列出目前資料夾中的郵件。 可能還會有一個視覺警示,顯示有郵件未讀取、內含附件,或已加上標幟。 您可以在郵件清單頂端選擇希望檢視清單的方式。 選取 [篩選],然後選擇 [全部][未讀取]、[給我的]、[已標幟] 或 [排序方式] 選項。 每封郵件也有一個迷你工具列。 您可以刪除每封郵件、將其標示為未讀取、標幟郵件或釘選以將此郵件保留在資料夾頂端。 |
|
讀取窗格 |
您選取的郵件或交談會出現在讀取窗格中。 使用讀取窗格上方的命令列以執行一般動作,例如刪除、封存、整理、移動電子郵件或進行分類。
選取 [更多] |
隨時隨地追蹤約會、會議或任何其他活動。 使用每日、每週或每月檢視來新增、編輯或刪除活動。 如需有關使用行事曆作業的詳細資料Outlook 網頁版,請參閱在 Outlook 網頁版中建立、修改或刪除會議邀請或約會。
|
描述 |
動作 |
|
新活動 |
選取 [新增活動] 以建立新活動。 接著,填寫活動的相關資訊。 |
|
您的行事曆 |
在 [行事曆] 底下,[我的行事曆] 是預設選項,而且會以月檢視顯示行事曆。 您可以使用行事曆上方的箭號,向前移動或向後移動行事曆月份。 您可以藉由選取左窗格中的 [探索行事曆] 來新增其他行事曆,例如假日行事曆。 新增新的行事曆之後,您可以選取或清除行事曆選項來選擇是否要顯示該行事曆。 如果您決定不要您所建立的行事曆,請以滑鼠右鍵按一下該行事曆,然後選取 [移除] > [刪除]。 |
|
其他行事曆 |
您可以同時檢視多個行事曆、新增其他行事曆和選取要顯示哪些行事曆,以及建立新行事曆。 |
|
[檢視] 選項 |
選擇您的行事曆檢視:[天]、[工作週]、[週] 或 [月]。 若要回到今天的日期,請在行事曆上方,選取位於命令列左側的 [今天]。 |
|
[行事曆] 窗格 |
在行事曆中,選取特定的一天,針對那一天排程的任何約會或活動便會列在這個區域。 您也可以選取某一天或某個時段,然後建立新的約會或活動。 |
使用 [連絡人] 頁面尋找、檢視、建立及編輯連絡人和連絡人清單。 若要深入了解如何在 Outlook 網頁版 中管理連絡人,請移至在 Outlook 網頁版中使用連絡人 (人員)(機器翻譯)。
|
描述 |
動作 |
|
搜尋方塊 |
在搜尋方塊中輸入文字,以尋找連絡人或連絡人清單。 |
|
工具列 |
選取清單中的連絡人,然後選取 [加到我的最愛],以將連絡人新增到我的最愛。 當您在 [連絡人] 中將某個連絡人新增為我的最愛時,他也會顯示在 [郵件] 中的 [我的最愛] 底下;反之亦然 (假設該連絡人有電子郵件地址)。 若要從其他電子郵件服務匯入連絡人,匯出連絡人或清理重複的連絡人,請選取 [管理] 功能表中的選項。 |
|
左窗格中的 [我的連絡人] |
我的最愛:顯示您已在 [人員] 或 [郵件] 中新增為我的最愛的連絡人。 所有連絡人:顯示來自所有資料夾的連絡人。 所有連絡人清單:顯示來自所有資料夾的連絡人清單。 建議:建議的連絡人,依照不在連絡人中的地址所傳送或接收的郵件。 [資料夾] 底下的 [連絡人]:這是連絡人和連絡人清單的預設資料夾。 選取 [新增資料夾] 可建立其他資料夾。 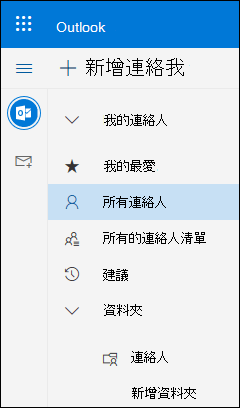 |
|
連絡人或連絡人清單 |
根據您在左側窗格選取的項目,顯示連絡人或連絡人清單。 選取一個連絡人或連絡人清單以在右側的連絡人卡片中檢視詳細資料。 舉例來說,您也可以選取多個連絡人,以將電子郵件傳送給選取的連絡人。 對於連絡人,您可以選取右上角的 [篩選],以選取要在清單中顯示的項目和排序方式。 |
|
連絡人卡片 |
查看或編輯連絡人或連絡人清單的相關資訊。 選取 [開始聊天] 或 [傳送電子郵件] 即可直接連絡某位連絡人。 |
使用 [工作] 來建立、管理及追蹤您想要完成的項目。 您可以移至在 Outlook 網頁版中使用 [工作],深入了解 Outlook 網頁版 中的新工作和傳統工作。
|
描述 |
動作 |
|
工作清單 |
[工作] 中包括四個預設清單,加上您建立的任何其他工作清單。 |
|
工作清單的內容 |
從此視窗查看及管理所選清單中的工作。 這也是您可以建立新工作的位置。 在工作上按一下滑鼠右鍵以取得選項的清單,或選取工作以查看及管理其詳細資料。 |
|
工作詳細資料窗格 |
選取工作之後,您可以使用詳細資料窗格來執行包括新增更多資訊、新增步驟,或標示為重要等動作。 |
取得更多新 Outlook 網頁版 的說明
電子郵件:撰寫或回覆



![[搜尋] 圖示](https://support.content.office.net/zh-tw/media/7bdf2433-1411-488d-bc6c-e14f9adbca94.png)
![[搜尋] 視窗](https://support.content.office.net/zh-tw/media/88461314-ca8a-42ce-9de6-c1a0b7d31d91.png)

![[更多] 圖示](https://support.content.office.net/zh-tw/media/148718eb-ebbd-4aa5-99bb-bcf5a6d7d942.gif)
![顯示 [連絡人] 命令列上可用選項的螢幕擷取畫面,包括 [新增連絡人]、[編輯]、[刪除]、[加到我的最愛] 和 [管理]。](https://support.content.office.net/zh-tw/media/48737eb7-dd40-42e2-a644-693505c6cdcb.png)









