您可以透過兩種方式將資料從文字檔匯入 Access。 如果您想要一份可在 Access 中編輯的資料複本,請使用匯入文字精靈,將檔案匯入至新的或現有資料表中。 如果您只想在 Access 內檢視最新來源資料,以獲得更豐富的查詢和報表結果,請使用連結文字精靈,在資料庫中建立該文字檔的連結。
本文將說明如何使用上述兩種精靈匯入及連結至文字檔。
本文內容
關於文字檔和支援的格式
文字檔包含未格式化的可讀取字元,例如字母與數字,以及定位字元、換行字元、歸位字元等特殊字元。 Access 支援下列副檔名:.txt、.csv、.asc 和 .tab。
若要使用文字檔做為匯入或連結的來源檔案,檔案的內容必須整理成匯入與連結精靈可將內容分割成記錄 (列) 與欄位 (欄) 的方式。 經妥善整理的文字檔可分為以下兩種類型:
-
分隔符號檔案 在分隔符號檔案中,每一筆記錄會顯示在單獨的一行上,並且欄位會以單一字元 (稱為分隔符號) 分隔。 分隔符號可以是未出現在欄位值中的任何字元,例如 Tab、分號、逗號、空格,依此類推。 以下是以逗點分隔文字的範例。
1,Company A,Anna,Bedecs,Owner 2,Company C,Thomas,Axen,Purchasing Rep 3,Company D,Christina,Lee,Purchasing Mgr. 4,Company E,Martin,O’Donnell,Owner 5,Company F,Francisco,Pérez-Olaeta,Purchasing Mgr. 6,Company G,Ming-Yang,Xie,Owner 7,Company H,Elizabeth,Andersen,Purchasing Rep 8,Company I,Sven,Mortensen,Purchasing Mgr. 9,Company J,Roland,Wacker,Purchasing Mgr. 10,Company K,Peter,Krschne,Purchasing Mgr. 11,Company L,John,Edwards,Purchasing Mgr. 12,Company M,Andre,Ludo,Purchasing Rep 13,Company N,Carlos,Grilo,Purchasing Rep
-
固定寬度檔案 在固定寬度檔案中,各筆記錄會顯示在各行,而且各個欄位的寬度在所有記錄中會維持一致。 比方說,每筆記錄的第一個欄位長度一律為七個字元,每筆記錄的第二個欄位長度一律為 12 個字元,依此類推。 如果某個欄位的實際長度在各筆記錄中有所不同,則必須以結尾空格字元來填滿長度未達所需寬度的值。 以下是固定寬度文字的範例。
1 Company A Anna Bedecs Owner 2 Company C Thomas Axen Purchasing Rep 3 Company D Christina Lee Purchasing Mgr. 4 Company E Martin O’Donnell Owner 5 Company F Francisco Pérez-Olaeta Purchasing Mgr. 6 Company G Ming-Yang Xie Owner 7 Company H Elizabeth Andersen Purchasing Rep 8 Company I Sven Mortensen Purchasing Mgr. 9 Company J Roland Wacker Purchasing Mgr. 10 Company K Peter Krschne Purchasing Mgr. 11 Company L John Edwards Purchasing Mgr. 12 Company M Andre Ludo Purchasing Rep 13 Company N Carlos Grilo Purchasing Rep
從文字檔匯入資料
如果您的目標是在 Access 資料庫中儲存文字檔部分或全部資料,您應將檔案內容匯入至新的資料表,或將資料附加至現有資料表。 您可以檢視及編輯匯入的資料,而您對資料進行的變更並不會影響來源文字檔。
匯入作業期間,您可以指定來源檔案組織的方式,以及您是否要建立新資料表,或是將資料附加至現有資料表。
提示: 如果您不熟悉資料表或資料庫結構化的方式,請參閱在資料庫中建立資料表或資料庫設計的基本概念。
在匯入作業的最後,您可以選擇將匯入作業的詳細資料儲存成規格。 匯入規格可協助您稍後重複執行該作業,而不需每次逐步執行「匯入文字精靈」。
將文字檔匯入 Access 的常見情況
一般而言,將文字資料匯入 Access 有下列幾個原因:
-
Access 無法辨識您部分資料所用的格式,而且您想在其中一個資料庫中使用此資料。 您可以先將來源資料匯出為文字檔,再將文字檔內容匯入 Access 資料表中。
-
您使用 Access 來管理資料,但會定期收到其他計畫使用者傳來的文字格式資料。 您定期匯入資料,但想要簡化匯入程序,以節省時間與精力。
附註: 當您在 Access 中開啟文字檔 (做法:在 [開啟] 對話方塊中,將 [類型檔案] 清單方塊變更為 [全部檔案],然後選取所需的文字檔) 時,Access 會啟動連結文字精靈,以便您建立該文字檔的連結,而非匯入其內容。 連結至檔案並不等於匯入檔案內容。 如需深入了解如何連結至文字檔,請參閱本文稍後所述的<連結至文字檔>一節。
準備來源檔案
-
在文字編輯器 (如記事本) 中開啟來源文字檔。
附註: 在匯入作業期間,您只可以匯入一個文字檔案。 若要匯入多個檔案,請對每個檔案重複匯入作業。
-
檢閱來源文字檔內容,並根據下列表格所述採取行動。
元素
描述
分隔符號或固定寬度
請確定檔案與這兩者其中一種格式一致。 如果檔案為分隔符號檔案,請找出分隔符號。 如果檔案欄位具有固定寬度,請確認每筆記錄中的每個欄位寬度均相同。
文字辨識符號
部分分隔符號檔案可能會含有以單引號或雙引號括住的欄位值,如下所示:
-
"Pernille Halberg",25,4/5/2017,"New York"
-
"Daniel Brunner",27,2018,"Chicago"
括住欄位值的字元就稱為文字辨識符號。 文字辨識符號雖非必要,但若符合下列其中一項條件,就是必須的:
-
欄位分隔符號顯示為欄位值的一部分。 例如,逗號當成欄位分隔符號使用,而 New York, Chicago 是有效的欄位值時,則必須用一對辨識符號包圍欄位值,像這樣:"New York, Chicago"
-
您希望 Access 將非文字的值 (如 0452934 與 0034539) 視為文字值,並存放在文字欄位中。
在匯入作業期間,您可以指定檔案是否要使用辨識符號;若要使用辨識符號,請指定要當做辨識符號使用的字元。
請確定整個檔案都使用相同的文字辨識符號,而且只有文字值以一對辨識符號括起來。
欄位數
由於 Access 不支援欄位數超過 255 個的資料表,因此來源欄位數不可超過 255 個。
略過記錄與值
如果您只要使用一部分的文字檔,請在開始匯入程序之前編輯來源檔案。 您無法在匯入作業期間略過記錄。
如果您要將資料新增至新資料表,您可以略過特定欄位,但若要在現有資料表中附加內容,就不提供此選項。 當您要將資料附加至現有資料表時,來源資料的結構必須與目的資料表的結構相符。 換句話說,來源資料與目的資料表的欄數需相同,且來源資料與目的資料表的資料類型必須相符。
空白行與欄位
刪除檔案中所有不必要的空白行。 如果有空白欄位,請嘗試填入遺失的資料。 如果您打算將記錄附加至現有的資料表,請確認資料表中的對應欄位接受 Null 值。 如果 [必要] 欄位屬性設定成 [否],且 [驗證規則] 屬性設定並不避免 Null 值,欄位就會接受 Null 值。
沒有直接關聯的字元
請檢閱及移除額外的字元,例如定位字元、換行字元、歸位字元等。
資料類型
為避免匯入期間發生錯誤,請確定每行中每個來源欄位的資料類型都相同。 Access 會掃描檔案前 25 列,以判斷資料表中的欄位資料類型。 我們極力建議您確定來源前 25 列的任何欄位中,並未混到不同資料類型的值。 此外也確認要當做文字值處理的非文字值已置於單引號或雙引號中。
若來源檔案在第 25 列之後的列中含有混合的值,則匯入作業可能還是會略過它們,或是轉換錯誤。 如需疑難排解資訊,請參閱本文稍後所述的<匯入資料表中遺漏的值或不正確的值之疑難排解>一節。
欄位名稱
若分隔符號文字檔缺少欄位名稱,建議您在第一列輸入欄位名稱。 匯入作業期間,您可以指定 Access 將第一列的值做為欄位名稱。 當您匯入固定寬度文字檔時,Access 並不會提供將第一列中的值做為欄位名稱的選項。
附註: 當您將分隔符號文字檔附加至現有資料表,請確定每個欄的名稱與對應的名稱完全相符。 如果欄的名稱與資料表中對應欄位的名稱不同,匯入作業會失敗。 若要尋找欄位的名稱,請在 [設計檢視] 中開啟目的資料表。
-
-
如果來源檔案已開啟,請予以關閉。 如果來源檔案在執行匯入作業期間並未關閉,可能會導致資料轉換錯誤。
在 Access 中開始匯入程序
-
開啟要儲存匯入資料的 Access 資料庫。 如果您不想將資料儲存至任何現有的資料庫,請建立空白資料庫。
-
開始執行匯入作業之前,請先決定要將資料儲存至新的資料表或現有資料表。
-
建立新資料表 如果您選擇將資料儲存在新資料表,Access 會建立資料表,並將匯入的資料新增到資料表中。 如果具有指定名稱的資料表已存在,Access 會以匯入的資料覆寫資料表的內容。
-
附加到現有資料表 如果您要將資料新增至現有資料表,匯入程序會將資料附加到指定的資料表。
繼續時,請記住大多數的失敗會是因為來源資料與目的資料表的結構與欄位設定不符。 若要避免發生此狀況,請在 [設計檢視] 中開啟資料表,並檢閱下列項目:
-
第一列 如果來源文字檔的第一列並未包含欄名稱,請確定各欄位置及資料類型符合資料表中的對應欄位。 如果分隔符號文字檔的第一列包含欄位標題,則欄和欄位的順序不需要相符,但每一欄的名稱及資料類型必須完全與對應欄位相符。 當您匯入固定寬度文字檔時,Access 並不會提供將第一列中的值做為欄位名稱的選項。
-
遺失或額外的欄位 如果一個或多個欄位不在目的資料表中,請先新增之後再開始匯入作業。 不過,如果目的資料表包含來源檔案中不存在的欄位,只要資料表接受 Null 值,則您不需從資料表刪除這些欄位。
提示: 如果 [必要] 欄位屬性設定成 [否],且 [驗證規則] 屬性設定並不避免 Null 值,欄位就會接受 Null 值。
-
主索引鍵 如果資料表包含主索引鍵欄位,來源檔案必須包含一個欄,其中包含與主索引鍵欄位相容的值。 此外,匯入索引鍵值必須是唯一的。 如果匯入的記錄包含已存在於目的資料表的主索引鍵值,則匯入作業會顯示錯誤訊息。 您必須編輯來源資料,使它包含唯一索引鍵值,然後再次開始匯入作業。
-
索引欄位 如果資料表某欄位的 [索引] 屬性設定為 [是 (不可重複)],來源文字檔中的對應欄便必須含唯一值。
-
-
-
匯入/連結文字精靈的位置會根據您的 Access 版本而稍有不同。 選擇符合您 Access 版本的步驟:
-
如果您使用的是最新版 Microsoft 365 的 Access 或 Access 2019 訂閱版本,請在 [外部資料] 索引標籤的 [匯入與連結] 群組中,按一下 [新增資料來源] > [從檔案] > [文字檔]。
-
如果您使用的是 Access 2016、Access 2013 或 Access 2010,請在 [外部資料] 索引標籤上,按一下 [匯入與連結] 群組中的 [文字檔]。
-
-
Access 隨即開啟 [取得外部資料 - 文字檔] 對話方塊。
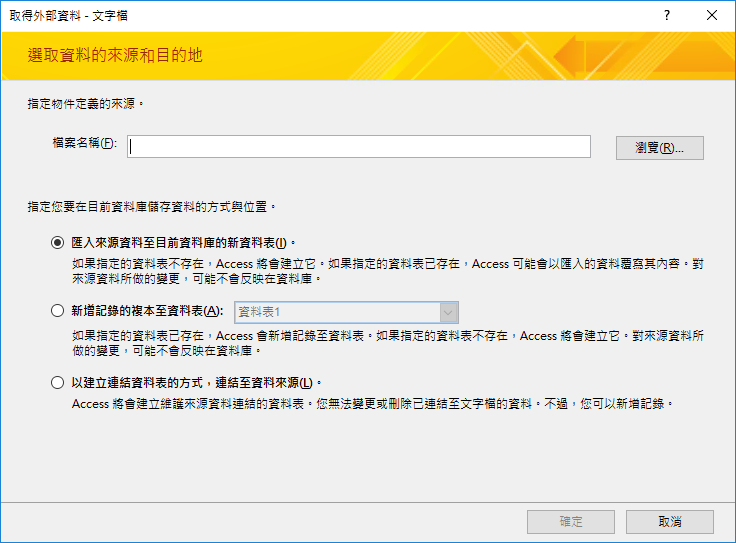
-
在 [取得外部資料 - 文字檔] 對話方塊的 [檔案名稱] 方塊中,輸入來源檔案名稱。
-
指定匯入資料的儲存方式。
-
若要將資料儲存在新資料表,請選取 [匯入來源資料至目前資料庫的新資料表]。 稍後系統將提示您替此資料表命名。
-
若要將資料附加至現有資料表,請選取 [新增記錄的複本至資料表],並從下拉式清單中選取資料表。
附註: 若要透過建立連結的資料表來連結至資料來源,請參閱本文稍後所述的<連結至文字檔>一節。
-
-
按一下 [確定]。
Access 會掃描檔案內容,並建議檔案的組織方式。 若檔案使用分隔符號來區隔欄位,請確定您已選取 [分隔符號] 選項。 若檔案具有固定寬度欄位,請確定您已選取 [固定寬度] 選項。 如果您不清楚檔案欄位為固定寬度或分隔符號,請參閱上一節準備來源檔案。
附註: 如果來源文字檔含有定位字元或其他特殊字元,這類字元在匯入文字精靈中會以資料欄之間的小方塊顯示。
-
按一下 [下一步]。
精靈所顯示的資訊取決於您選取分隔符號選項或是固定寬度選項。
分隔符號
選取或指定要分隔欄位值的字元:定位字元、分號、逗號或其他。 如果檔案使用文字辨識符號,請在 [文字辨識符號] 方塊中選取雙引號 (") 或單引號 (')。 若來源檔案的第一列含欄位名稱,請選取 [第一列是欄位名稱] 核取方塊。 然後按 [下一步]。
固定寬度
精靈會顯示檔案的內容。 如果 Access 在資料中偵測到欄式結構,就會在資料中放置垂直線來分隔欄位。 檢閱精靈建議的結構,並視需要按照精靈頁面上的指示新增、移除或調整行。 然後按一下 [下一步]。
-
如果您選擇要附加資料,請跳至步驟 13。 如果您要將資料匯入新資料表,按一下 [下一步]。 此時,請檢閱精靈中顯示的欄位屬性。
附註: 如果您要將記錄附加至現有資料表中,精靈就不會顯示供您指定所匯入欄位資訊的頁面。
-
按一下精靈頁面下半部中的欄,即可顯示對應的欄位屬性。 若有需要,請檢閱並變更目的欄位的名稱與資料類型。
Access 會檢閱各欄的前 25 列,以建議對應欄位的預設資料類型。 如果欄的前 25 列中有不同類型的值 (例如文字和數值),則精靈會建議相容於欄之所有或多數值的資料類型 - 通常會是文字資料類型。 雖然您可以選擇不同的資料類型,但請記住,若是該值與您所選擇的資料類型不相容,則會忽略或不正確地轉換這些值。 如需有關如何修正遺失或不正確值的詳細資訊,請參閱本文稍後所述的匯入資料表中遺漏的值或不正確的值之疑難排解一節。
-
若要在欄位中建立索引,請將 [索引] 設定為 [是]。 若要一併略過某個來源欄,請選取 [不匯入欄位 (略過)] 核取方塊。 然後按 [下一步]。
-
如果要將記錄新增至新資料表,精靈會提示您指定資料表的主索引鍵。 若是選取 [讓 Access 加入主索引鍵],Access 會新增 [自動編號] 欄位做為目的資料表中的第一個欄位,並自動填入從 1 開始的唯一識別碼。 按 [下一步]。
附註: 如果要將記錄附加至現有資料表,精靈就不會顯示供您指定所匯入欄位資訊的頁面。
-
Access 會顯示精靈的最後一頁。 如果要將記錄匯入至新資料表,請指定目的資料表的名稱。 在 [匯入至資料表] 方塊中,輸入資料表名稱。 如果資料表已存在,將顯示提示,詢問您是否要覆寫資料表的現有內容。 按一下 [是] 以繼續,或按一下 [否] 以指定不同的目的資料表名稱。
[進階] 按鈕的用途為何?
匯入文字精靈中的 [進階] 按鈕可讓您以 Access 舊版的格式建立或開啟匯入規格。 除非您有舊版 Acess (即 Access 2007 前的版本) 的匯入規格,我們建議您不要使用 [進階] 按鈕。 反之,若您儲存此匯入作業的詳細資料,您可深入了解下一節的此程序。
-
按一下 [完成] 匯入資料。
Access 會嘗試匯入資料。 任何資料匯入期間,精靈會顯示對話方塊,以告知您匯入作業的狀態。 反之,若作業完全失敗,Access 會顯示在試著匯入檔案時發生錯誤的錯誤訊息。
-
在 [資料工作表檢視] 中開啟目的資料表。 比較資料表與來源檔案中的資料,並確定資料正確無誤。
關於匯入,我還該知道些什麼?
-
如需如何將匯入的詳細資料儲存到可供日後重複使用的規格的相關資訊,請參閱將匯入或匯出作業的詳細資料儲存為規格一文。
-
如需如何執行已儲存匯入規格的相關資訊,請參閱執行已儲存的匯入或匯出作業一文。
-
如需如何排程規格於指定時間執行的相關資訊,請參閱排程匯入或匯出作業一文。
-
如需如何變更規格名稱、刪除規格,或更新規格中來源檔案名稱的相關資訊,請參閱管理資料工作一文。
匯入資料表中遺漏的值或不正確的值之疑難排解
如果您看到在試著匯入檔案時發生錯誤的訊息,則執行匯入作業完全失敗。 相反地,如果匯入作業顯示的頁面提示您儲存作業詳細資料,則作業可以匯入全部或部分的資料。 狀態訊息也會說明包含在匯入作業期間發生任何錯誤之描述的錯誤記錄檔資料表名稱。
請務必注意,即使狀態訊息顯示作業順利完成,您也應該檢閱資料表的內容與結構,確保一切正常,才能開始使用資料表。
在 [資料工作表檢視] 中開啟目的資料表,檢查是否所有資料均已順利新增至資料表。 建議您在 [設計檢視] 中開啟資料表,檢閱欄位的資料類型以及其他屬性設定。
下表說明修正遺失或不正確的值時可採取的步驟。
提示: 進行疑難排解時,如果您發現只有一些值遺失,則您可以在 [資料工作表檢視] 中將其手動新增至資料表。 另一方面,如果您發現整欄或大部分的值不是遺失就是未正確匯入,則應該在來源檔案中修正問題。 當您認為已修正所有已知問題後,請重複執行匯入作業。
|
問題 |
解決方式 |
|
-1 或 0 值 |
如果來源檔案中有一欄位是僅包含 True 或 False 的值,或僅包含 [是] 或 [否] 的值,而且您選取 [是/否] 做為該欄位的資料類型,那麼就會在資料表中看見 -1 與 0。 在 [設計] 檢視中開啟資料表,並將 [格式] 屬性設定為 [True/False] 或 [是/否]。 |
|
多重值欄位 |
Access 不支援在欄位中匯入多重值。 值清單會被視為單一值,置於文字欄位中,並以分號分隔。 |
|
截斷的資料 |
如果資料看起來遭截斷,請在 [資料工作表檢視] 中試著增加欄寬。 如果這樣也無法解決問題,代表數值欄位的資料類型可能設為 [長整數],而非正確的 [雙精準數]。 |
|
主索引鍵欄位或索引欄位中有資料遺失 |
您匯入的記錄可能包含重複值,無法儲存於 Access 資料庫中目的資料表的主索引鍵欄位或 [索引] 屬性設為 [是 (不可重複)] 的欄位。 刪除來源檔案中的重複值,並再度嘗試匯入。 |
|
Null 值 |
當您在 [資料工作表檢視] 中開啟資料表時,您可能會發現某些欄位為空白。 若要盡量避免或刪除在資料表中出現的 Null 值實例,請執行下列操作:
|
此外,您可能會想要在 [資料工作表檢視] 中檢閱錯誤記錄檔資料表 (精靈的最後一頁所述)。 資料表有三個欄位 — [錯誤]、[欄位]、[列]。 每列都包含特定錯誤的相關資訊,而 [錯誤] 欄位的內容應可協助您進行問題的疑難排解。
錯誤字串與疑難排解提示的完整清單
|
錯誤 |
描述 |
|
欄位截斷 |
檔案中的值過大,超過該欄位的 [欄位大小] 屬性設定。 |
|
類型轉換失敗 |
文字檔或工作表中的值與該欄位的資料類型不符。 該值在目的欄位中可能會遺失或顯示為不正確的值。 請參閱先前的表格,以了解如何對此問題進行疑難排解的相關資訊目。 |
|
索引鍵衝突 |
這筆記錄的主索引鍵值重複;代表在資料表中已有這個值。 |
|
驗證規則失敗 |
有個值違反該欄位或該資料表使用 [驗證規則] 屬性所設定的規則集。 |
|
[必要] 欄位中出現 Null |
該欄位不允許 Null 值,因為欄位的 [必要] 屬性設定為 [是]。 |
|
[自動編號] 欄位中出現 Null 值 |
您要匯入的資料包含要附加到 [自動編號] 欄位的 Null 值。 |
|
無法剖析的記錄 |
文字值中包含文字分隔符號字元 (通常是雙引號)。 每當有值包含分隔符號字元,字元就會在文字檔案中重複兩次,例如: 10 - 3 1/2"" disks/box |
連結至文字檔
您可以使用連結來連線至其他檔案中的資料,而不必匯入;透過這種方式,您可以在原始程式和 Access 檔案中檢視最新資料,無需建立與管理 Access 中的複本。 如果您不想將文字檔的內容複製到 Access 資料庫中,但仍想要根據該資料執行查詢及產生報表,則應連結至該文字檔,而非將其匯入。
當您連結至文字檔時,Access 會建立以連結至資源檔案的新資料表。 您對來源檔案所進行的任何變更,都會反映在連結資料表中,不過,您將無法編輯 Access 中對應資料表的內容。 如果您想要變更資料內容或結構,您應開啟來源檔案,並在其中進行變更。
需要從 Access 連結至文字檔的常見情況
-
您使用的程式會以文字格式輸出資料,但您想要使用含 Access 在內的多個應用程式,對資料進行進一步的分析和與製作報表。
-
您要處理的資料是由不同部門或工作群組所維護的。 您想檢視最新資料,但不想編輯或維護自己的複本。
如果您是初次連結至文字檔
-
當您連結至文字檔案時,Access 會建立新資料表,通常稱為連結資料表。 連結的資料表會顯示來自來源檔案的資料,但是不會實際將資料儲存在資料庫中。
-
您無法將文字檔案連結至資料庫中的現有資料表。 換句話說,您無法藉由執行連結作業,將資料附加至現有資料表。
-
資料庫可以包含多個連結資料表。
-
在來源檔案中對資料所做的任何變更都會自動反映在連結資料表。 然而,Access 中的連結資料表內容與結構是唯讀狀態。
-
當您在 Access 中開啟文字檔時,Access 會建立空白的資料庫,並自動啟動連結文字精靈。
連結至文字檔的步驟
-
尋找文字檔,然後在文字處理程式中開啟,例如 Word 或記事本。
請注意,在連結作業期間,一次只能連結至一個文字檔。 若要連結至多個文字檔案,請對每個檔案重複執行連結作業。
-
檢閱來源檔案內容,並按照下表所述採取行動:
元素
描述
分隔符號或固定寬度
請確定檔案與這兩者其中一種格式一致。 若檔案為分隔符號檔案,請找出分隔符號字元。 若檔案欄位具有固定寬度,請確認每筆記錄中的每個欄位寬度均相同。
文字辨識符號
部分分隔符號檔案可能會含有以單引號或雙引號括住的欄位值,如下所示:
"Pernille Halberg",25,4/5/2017,"New York"
"Daniel Brunner",27,2018,"Chicago"
括住欄位值的字元就稱為文字辨識符號。 文字辨識符號雖非必要,但在下列情況下是必須的:
-
欄位分隔符號顯示為欄位值的一部分。 例如,逗號當成欄位分隔符號使用,而 New York, Chicago 是有效的欄位值時,則必須用一對辨識符號包圍欄位值,例如:"New York, Chicago"。
-
您希望 Access 將非文字的值 (如 0452934 與 0034539) 視為文字值,並存放在文字欄位中。
在連結作業期間,您可以指定檔案是否要使用辨識符號;若要使用辨識符號,請指定要當做辨識符號使用的字元。
請確定整個檔案都使用相同的文字辨識符號,而且只有文字值以一對辨識符號括起來。
欄位數
由於 Access 不支援欄位數超過 255 個的資料表,因此來源欄位數不可超過 255 個。
略過記錄與欄位
您可以略過特定欄位,但無法跳過記錄。
空白行與欄位
刪除檔案中所有不必要的空白行。 如果有空白欄位,請嘗試在來源檔案中新增遺失的資料。
沒有直接關聯的字元
請檢閱並移除額外字元,例如定位字元、換行字元、歸位字元等。
資料類型
為避免連結期間發生錯誤,請確定每行中每個來源欄位的資料類型都相同。 Access 會掃描檔案前 25 列,以判斷資料表中的欄位資料類型。 我們極力建議您確定來源前 25 列的任何欄位中,並未混到不同資料類型的值。 此外也應確認要當做文字值處理的非文字值已置於單引號或雙引號中。
若來源檔案在第 25 列之後的列中含有混合的值,則匯入作業可能會顯示錯誤的值,或是轉換錯誤。 如需疑難排解資訊,請參閱本文稍後所述的連結資料表中 #Num! 和不正確的值之疑難排解一節。
欄位名稱
若分隔符號文字檔缺少欄位名稱,建議您在第一列輸入欄位名稱。 連結作業期間,您可以指定 Access 將第一列的值做為欄位名稱。 不過,匯入固定寬度文字檔時,精靈就不會提供將第一列中的值視為欄位名稱的選項。
-
-
如果來源檔案已開啟,請予以關閉。
-
開啟要建立連結的資料庫。 確定資料庫並非唯讀,而且您擁有變更資料庫的必要權限。
如果您不想將連結儲存至任何現有的資料庫,請建立空白資料庫。
-
匯入/連結文字精靈的位置會根據您的 Access 版本而稍有不同。 選擇符合您 Access 版本的步驟:
-
如果您使用的是最新版 Microsoft 365 的 Access 或 Access 2019 訂閱版本,請在 [外部資料] 索引標籤的 [匯入與連結] 群組中,按一下 [新增資料來源] > [從檔案] > [文字檔]。
-
如果您使用的是 Access 2016、Access 2013 或 Access 2010,請在 [外部資料] 索引標籤上,按一下 [匯入與連結] 群組中的 [文字檔]。
-
-
Access 隨即開啟 [取得外部資料 - 文字檔] 對話方塊。
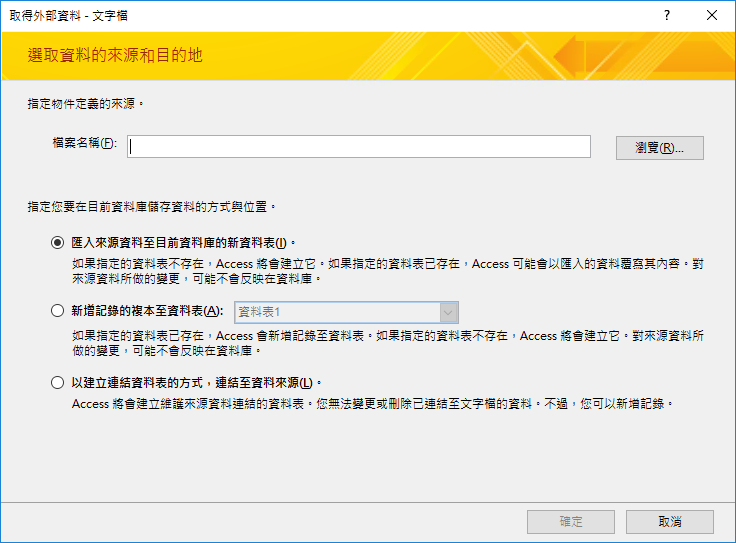
-
在 [取得外部資料 - 文字檔] 對話方塊的 [檔案名稱] 方塊中,指定要連結資料的文字檔名稱。
-
選取 [以建立連結資料表的方式,連結至資料來源],然後按一下 [確定]。
連結文字精靈隨即會啟動。 此精靈會引導您完成連結程序。
-
Access 會掃描檔案內容,並建議檔案的組織方式。 若檔案使用分隔字元來區隔欄位,請確定您已選取 [分隔符號] 選項。 若檔案具有固定寬度欄位,請確定您已選取 [固定寬度] 選項。
-
按 [下一步]。
-
精靈下一頁顯示的內容取決於您選取分隔符號選項或是固定寬度選項。
分隔符號檔案 選取或指定要分隔欄位值的字元。 如果檔案使用文字辨識符號,請在 [文字辨識符號] 方塊中選取 " 或 '。 若來源檔案的第一列含欄位名稱,請選取 [第一列是欄位名稱] 核取方塊。 然後按 [下一步]。
固定寬度檔案 精靈會顯示檔案的內容。 如果 Access 在資料中偵測到欄式結構,就會在資料中放置垂直線來分隔欄位。 檢閱精靈建議的結構,並視需要按照精靈頁面上的指示新增、移除或調整行。 然後按一下 [下一步]。
-
Access 會在精靈的下一頁中顯示欄位屬性。 按一下精靈頁面下半部中的欄,即可顯示對應的欄位屬性。 若有需要,請檢閱並變更目的欄位的名稱與資料類型。
Access 會檢閱各欄的前 25 列,以建議對應欄位的預設資料類型。 如果欄的前 25 列中有不同類型的值 (例如文字和數值),則精靈會建議相容於欄之所有或多數值的資料類型。 在大多數情況下,會是文字資料類型。 雖然您可以選擇不同的資料類型,但請記住,若是該值與您所選擇的資料類型不相容,會造成錯誤的值或不正確地轉換。 如需詳細資訊,請參閱下一節連結資料表中 #Num! 和不正確的值之疑難排解.
[進階] 按鈕的用途為何?
匯入文字精靈中的 [進階] 按鈕可讓您以 Access 舊版的格式建立或開啟連結規格。 與匯入和匯出作業不同,Access 並不提供儲存連結規格的方式,因此,若您想要儲存連結規格的詳細資料,請按一下 [進階] 按鈕,選取所需的選項,然後按一下 [另存新檔]。
-
按 [下一步]。
-
在精靈的最後一頁中,指定連結資料表的名稱,並按一下 [完成]。 如果使用該名稱的資料表已存在,Access 會詢問您是否要覆寫現有的資料表。 按一下 [是] 以覆寫,或按一下 [否] 以指定不同的資料表名稱。
Access 會嘗試建立連結的資料表。 如果成功建立資料表,Access 會顯示訊息完成連結資料表...。 開啟連結資料表並檢閱欄位和資料,確認所有欄位資料正確無誤。
疑難排解連結資料表中的 #Num! 與其他不正確的值
即使您收到「完成連結資料表」的訊息,仍應在 [資料工作表檢視] 中開啟資料表,以驗證列和欄顯示的資料正確無誤。
如果您在資料表中的任何位置看到錯誤或不正確的資料,請按照下表所述採取適當行動,並再次嘗試進行連結。 請注意,您無法將這些值直接新增至連結資料表,因為該資料表為唯讀狀態。
|
問題 |
解決方式 |
||||||||||||
|
-1 或 0 值 |
如果來源檔案中有一欄位是僅包含 True 或 False 的值,或僅包含 [是] 或 [否] 的值,而且您選取 [是/否] 做為該欄位的資料類型,那麼就會在資料表中看見 -1 或 0。 在 [設計] 檢視中開啟資料表,並將 [格式] 屬性設定為 [True/False] 或 [是/否]。 |
||||||||||||
|
多重值欄位 |
連結資料時,Access 不會啟用對欄位中多重值的支援。 值清單會被視為單一值,置於文字欄位中,並以分號分隔。 |
||||||||||||
|
截斷的資料 |
如果資料看起來遭截斷,請在 [資料工作表檢視] 中試著增加欄寬。 如果這樣也無法解決問題,代表數值欄位的資料類型可能設為 [長整數],而非正確的 [雙精準數]。 |
||||||||||||
|
#Num! |
當您在 [資料工作表檢視] 中開啟資料表時,您可能會看到某些欄位中包含 #Num! 而非實際值。 若要盡量避免或刪除在來源檔案中出現的 Null 值實例,請執行下列操作:
下表列出您可能仍會在欄位中看到 #Num! 錯誤的情形:
|










