Access 和 Outlook 是管理個人和商務連絡人的絕佳程式。 因此,您可能會想要將連絡人資料從 Outlook 匯入或連結到 Access。
如需反向程序 (將連絡人從 Access 匯出到 Outlook) 的詳細資訊,請參閱匯出連絡人到 Outlook 通訊錄一文。
您想要做什麼?
使用 Exchange/Outlook 精靈匯入或連結到 Outlook 連絡人
您可以使用 [Exchange/Outlook 精靈] 匯入或連結到 Outlook 連絡人資料。 如果您匯入資料,Access 會建立 Outlook 資料複本,然後將它放到 Access 資料表中。 無論您是在兩者之中的哪個程式做出資料變更,都不會影響另一個程式中的資料。 相比之下,如果您使用連結選項,Access 會維護 Outlook 資料的連結。 在 Access 中做出的資料變更會反映在 Outlook 中,反之亦然。
-
匯入/連結精靈的位置會根據您的 Access 版本而稍有不同。 選擇符合您 Access 版本的步驟:
-
如果您使用的是最新版的 access 或 Access 2019 Microsoft 365 訂閱版本,請在 [外部數據] 索引卷標的 [匯入 & 連結] 群組中,按兩下 [從其他來源 > 新數據源 > Outlook 資料夾]。
-
如果您使用的是 Access 2016、Access 2013 或 Access 2010,請在 [外部資料] 索引標籤上,按一下 [匯入與連結] 群組中的 [其他] 按鈕以顯示選項下拉式清單,然後按一下 [Outlook 資料夾]。
-
-
在 [取得外部資料 - Outlook 資料夾] 對話方塊中,選取您想要的選項,然後按一下 [確定]。
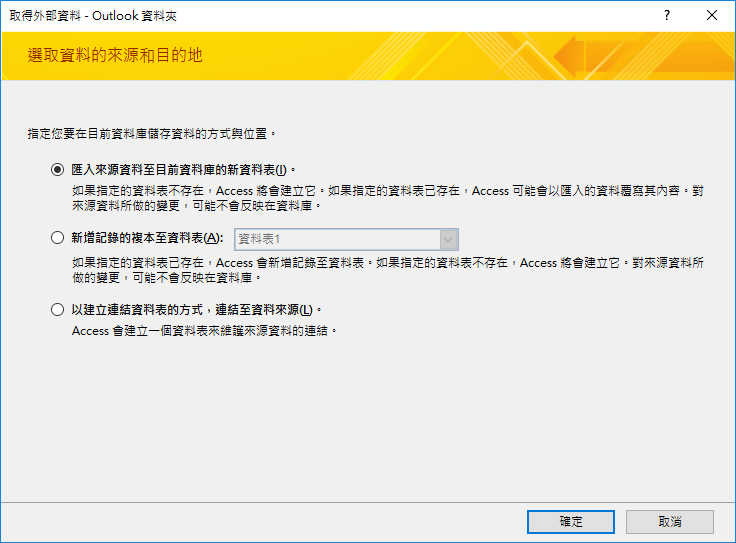
-
在 [Exchange/Outlook 精靈] 對話方塊中,選取包含您想要的連絡人的資料夾或通訊錄,然後按一下 [下一步]。
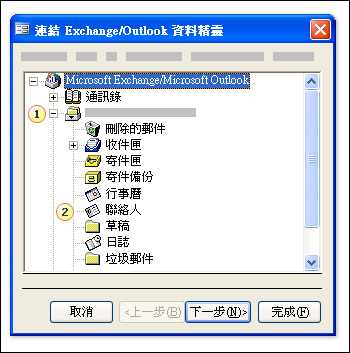
1.展開頂端的 [信箱] 資料夾。
2.選取包含您要匯入到 Access 的連絡人的資料夾。
附註: 連結 Exchange/Outlook 精靈的外觀會根據您的 Access 和 Outlook 版本而稍有不同。 因此,以上螢幕擷取畫面可能不會完全符合您在應用程式中看到的畫面。
-
依照精靈的其餘頁面上的指示進行。
執行完精靈後,Access 會匯入或連結到您指定的連絡人資料。
使用文字檔匯入連絡人
如果您無法使用精靈 (例如,如果精靈無法匯入您需要的欄位),您可以嘗試從 Outlook 將連絡人匯出為文字檔,然後將該文字檔匯入到 Access。
步驟 1:將 Outlook 連絡人匯出到文字檔
在 Outlook 中執行下列步驟:
-
匯出精靈的位置會根據您的 Outlook 版本而稍有不同。 選擇符合您 Outlook 版本的步驟:
-
如果您使用的是 Outlook、Outlook 2019、Outlook 2016 或 Outlook 2013 訂閱版本,請在 [檔案] 索引卷標上,單擊 [開啟 & 導出],然後按兩下 [匯入/導出]。
-
如果您用的是 Outlook 2010,請按一下 [檔案] > [選項]。 在 [Outlook 選項] 對話方塊中,按一下 [進階],然後再按一下 [匯出] 區段底下的 [匯出]。
附註: 如需匯出 Outlook 資料的完整探討,請參閱將電子郵件、連絡人和行事曆匯出或備份到 Outlook .pst 檔案。
-
-
Outlook 隨即開啟 [匯入及匯出精靈]。
-
在 [匯入及匯出精靈] 上,選擇 [匯出至檔案],然後按一下 [下一步]。
-
選取 [定位鍵分隔值 (Windows)],然後按一下 [下一步]。
-
選取您要匯出到 Access 的連絡人資料夾,然後按一下 [下一步]。
-
使用副檔名 .txt 來輸入檔案的名稱。
附註: 根據預設,Outlook 會將檔案儲存到您的預設文件資料夾。 若要將檔案儲存到其他位置,請按一下 [瀏覽],然後瀏覽到您要儲存檔案的資料夾。
-
在精靈的下一頁中按一下 [完成]。
Outlook 會將所選資料夾的內容匯出到文字檔。
步驟 2:將連絡人資料匯入到 Access
-
開啟您要匯入資料的 Access 資料庫。
-
匯入/連結文字精靈的位置會根據您的 Access 版本而稍有不同。 選擇符合您 Access 版本的步驟:
-
如果您使用的是最新版 Microsoft 365 的 Access 或 Access 2019 訂閱版本,請在 [外部資料] 索引標籤的 [匯入與連結] 群組中,按一下 [新增資料來源] > [從檔案] > [文字檔]。
-
如果您使用的是 Access 2016、Access 2013 或 Access 2010,請在 [外部資料] 索引標籤上,按一下 [匯入與連結] 群組中的 [文字檔]。
-
-
在 [取得外部資料 - 文字檔] 對話方塊中,按一下 [瀏覽]。
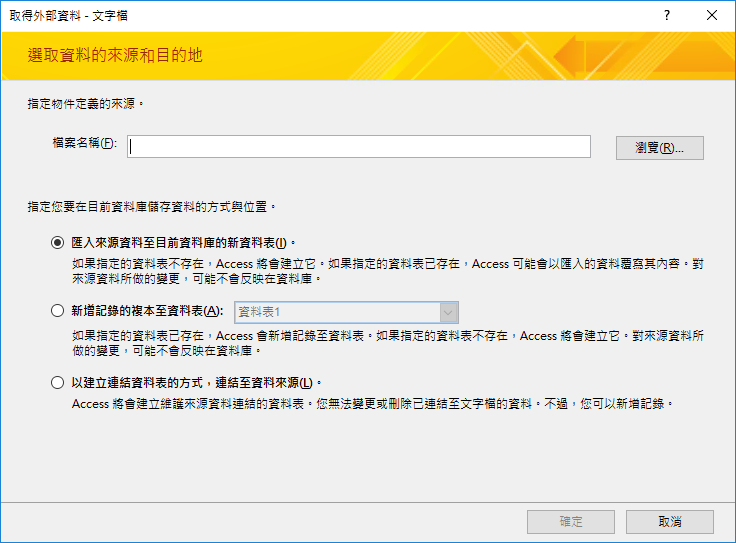
-
選取您在上述程序中建立的檔案,然後按一下 [開啟]。
-
選取 [匯入來源資料至目前資料庫的新資料表],然後按一下 [確定]。
-
在 [匯入文字精靈] 中,選取 [分隔符號],然後按一下 [下一步]。
-
在精靈的下一頁中,確認您已依下表所示設定選項:
選項
值
選擇欄位分隔符號
Tab
第一列是欄位名稱
已選取
文字辨識符號
" (雙引號)
-
依照精靈的其餘頁面上的指示進行。
執行完精靈時,Access 會匯入文字檔。
如需有關如何從文字檔匯入資料到 Access 的詳細指示,請參閱匯入或連結到文字檔中的資料。
還有什麼我應該知道的資訊嗎?
-
如需如何將匯入的詳細資料儲存到可供日後重複使用的規格的相關資訊,請參閱將匯入或匯出作業的詳細資料儲存為規格一文。
-
如需如何執行已儲存匯入規格的相關資訊,請參閱執行已儲存的匯入或匯出作業一文。
-
如需如何排程規格於指定時間執行的相關資訊,請參閱排程匯入或匯出作業一文。
-
如需如何變更規格名稱、刪除規格,或更新規格中來源檔案名稱的相關資訊,請參閱管理資料工作一文。










