如果您想要將您的 Google 日曆匯入至 Outlook,您並不需要重新輸入所有的約會。 取而代之的是,您可以將 Google 日曆匯出成檔案,然後再將它們匯入至您電腦版的 Outlook。 雖然這不是按一下按鈕就能完成的工作,但是精靈可以引導您完成所有步驟。
附註:
-
您要同步處理您的 Google 日曆和 Outlook 行事曆嗎? 請參閱訂閱 Google 日曆 (機器翻譯)。
-
如果您的電腦上沒有安裝 Outlook,您就無法將 Google 日曆匯入至 Outlook Web App 或 Outlook 網頁版。 但是您可以訂閱 Google 日曆。 與匯入日曆相比,這個選項的功能較少。
以下是說明如何將 Google 日曆匯入至 Outlook 的影片。 其下方提供相關指示。

步驟 1:匯出您的 Google 日曆
-
登入您的 Google Gmail 帳戶,然後選擇 [日曆]。
-
選擇 [我的日曆] > [設定]。
![選擇 [我的行事曆],然後選擇 [設定]](https://support.content.office.net/zh-tw/media/0ddce734-686d-4f9f-9e39-bd7f0ba40c94.png)
-
選擇 [匯出日曆]。
![選擇 [匯出行事曆]](https://support.content.office.net/zh-tw/media/8c74fee2-ed05-4d80-8450-705bb5d9e2cf.png)
-
選取要儲存解壓縮檔案的位置。

-
移至該位置並將檔案解壓縮:在檔案上按一下滑鼠右鍵,然後選取 [解壓縮全部]。
![以滑鼠右鍵按一下檔案並選擇 [解壓縮]。](https://support.content.office.net/zh-tw/media/dd6cff61-2f49-4a2a-a9ca-9050085e7196.png)
解壓縮的檔案看起來會像這樣:
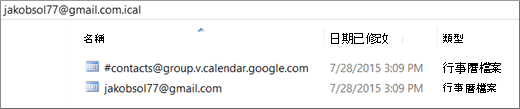
如果您有多個 Google 日曆,您將會看到每個日曆的 ICS 檔案。
現在您已經準備好將您的 Google 日曆匯入至 Outlook。
步驟 2:將 Google 日曆匯入至 Outlook
請針對每個您想要匯入至 Outlook 的 Google 日曆執行此步驟。
-
在桌面 (Outlook 2013 或更新版本的 Outlook) 中,移至您的行事曆。
-
選擇 [檔案] > [開啟和匯出] > [匯入/匯出]。
-
在「匯入及匯出精靈」中,選擇 [匯入 iCalendar (.ics) 或 vCalendar 檔案],然後選擇 [下一步]。

-
瀏覽至存放解壓縮檔案的位置,然後選擇結尾是 gmail.com 的檔案,並選擇 [確定]。

-
選擇 [匯入]。
![當系統詢問您將其開啟為新行事曆或匯入時,選擇 [匯入]。](https://support.content.office.net/zh-tw/media/254cbfe5-3a8d-448e-9162-c6b6b1d1119d.png)
-
移至您的 Outlook 行事曆。 現在,您應該會在該處看到您的 Google 日曆活動。










