當您在線上找到樣板並下載時,Visio 會將它們儲存在 [ 我的圖形 ] 資料夾中。 當您準備好在圖表中使用它們時,您可以在這裡找到它們。
-
當您下載樣板時,通知列會詢問您是否要開啟或儲存盤案,請按兩下 [儲存] 旁的箭 號,然後 按兩下 [ 另存新檔]。
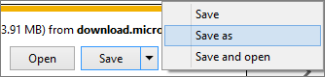
-
在 [ 另存新 檔] 方塊中,視您的 Windows) 版本而定,視您的 Windows) 版本而定,您可以視需要輸入檔案的名稱,將檔案儲存到 [ 我的 圖形] 資料夾,該文件夾位於預設的 [檔案] 資料夾 ([ 我的文檔 ] 或 [ 檔] 中。
-
透過 [圖形] 視窗在 Visio 中 尋找您的新樣板。 按兩下 [其他圖形 > 我的圖形 > 整理我的圖形]。 接著,您可以瀏覽儲存樣板的資料夾並開啟它。 新的樣板會連接 [圖形 ] 視窗中的 樣板清單。
![[我的圖形] 中已下載的樣板](https://support.content.office.net/zh-tw/media/95bb4784-159f-479a-9733-c4a2a3b0c92f.png)
當您儲存繪圖時,下次開啟繪圖時,您在 [ 圖形 ] 視窗樣板清單中看到的樣板會顯示在該處。
如果您想要將下載的樣板設為範本的一部分,請參閱 新增樣板至範本。
將新圖形儲存到樣板
圖形無法個別下載,必須是樣板的一部分。 但您可以將任何圖形複製到樣板的樣板庫中樣板。
以滑鼠右鍵按兩下圖形,指向 [ 新增至我的圖形],然後按下您要新增到的樣板。
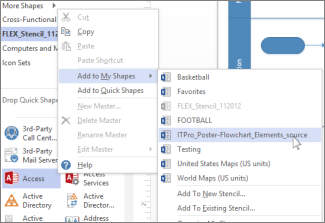
若要使用這個圖形做為其第一個內容來開始新的樣板,請按兩下 [ 新增至新樣板]。
提示: 新圖形無法新增至 Visio 的內建樣板,但您可以複製內建樣板並將圖形新增至該複本。 如需建立和建置樣板的詳細資訊,請參閱 建立、儲存及共用自定義樣板。










