需要在一堆收件匣或資料夾中尋找重要的郵件? [立即搜尋] 可協助您快速地找到 Outlook 中的項目。 您可以在所有的 Outlook 資料夾中隨時使用 [立即搜尋] 窗格,例如 [郵件]、[行事曆] 和 [工作]。
如要在使用 [立即搜尋] 時獲得更準確的搜尋結果,相關祕訣請參閱了解如何縮小搜尋準則的範圍。
您想要做什麼?
-
在靠近畫面底部的瀏覽列中,按一下 [郵件]。
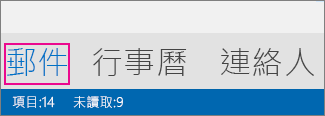
如果您看到的不是如此,表示可能已開啟「精簡瀏覽」,而您看到的會是像這樣的圖示:
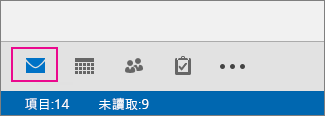
或者,除了已開啟「精簡瀏覽」外,資料夾窗格可能已最小化,因此圖示會以垂直方向排列。 按一下 [最小化/展開] 按鈕,您可以展開資料夾窗格,如下所示:
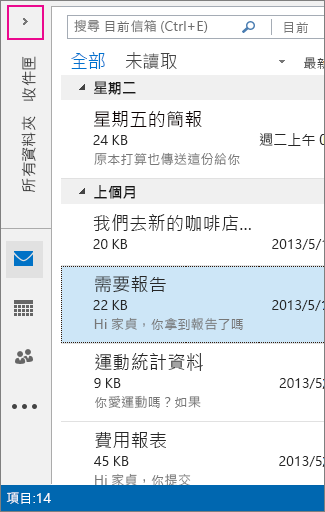
-
尋找搜尋方塊。 找到位於郵件頂端,如下所示:
![郵件上方的 [立即搜尋] 方塊](https://support.content.office.net/zh-tw/media/130a39df-dd08-4f21-b5ba-5fd0ee5823ae.png)
-
若要尋找您知道存在於郵件中的字詞,或是來自特定人員的郵件,請在搜尋方塊中輸入該字詞或人員的名稱 (姓、名、部分名稱皆可)。 包含指定字詞或名稱的郵件隨即顯示,並在結果中醒目提示所搜尋的文字。
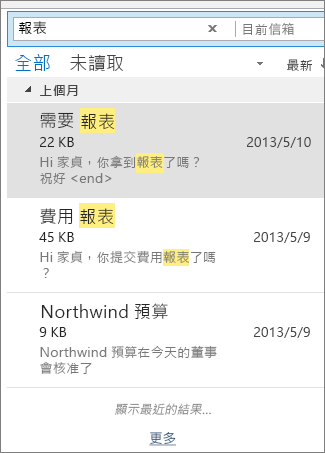
-
您可以變更搜尋的內容,進一步縮小結果的範圍。 以下是一些常見的範例:
-
輸入「"費用報表"」(包括引號),以尋找完整包含「費用報表」這個詞的郵件。
-
輸入「費用 AND 報表」(「AND」要全大寫),即會尋找同時包含費用和報表兩個詞的郵件,但不一定是以費用和報表這個順序排列。 您也可以使用「OR」。
-
輸入「費用 NOT 報表」(「NOT」要全大寫),可尋找包含費用,但不包含報表一詞的郵件。
-
-
注意:如果您要搜尋整個單字或單字的開頭,搜尋只會尋找項目;如果您搜尋單字的中間或結尾,將找不到項目。 例如,如果郵件主旨包含「關於 Office365 的電子郵件」,以下搜尋將不會找到該項目:
-
「郵件」 -- 因為這是電子郵件這個字的結尾。
-
「365」 -- 因為這是「Office 365」這個字的結尾
-
「ice」--因為這是「Office 365」這個字的中間。
-
-
完成後,您可按一下搜尋方塊中的

如果找不到您要找的項目,請使用功能區上的搜尋工具,縮小搜尋範圍。 按一下搜尋方塊之後,您可以選取功能區左側的範圍選項。 一旦決定範圍之後,就可以選取主旨行或寄件者等選項,進一步精簡搜尋。
範圍 (要在哪裡搜尋):您可以在這裡選擇您要搜尋特定的資料夾 (例如您所有的信箱),還是只搜尋您已選取的目前資料夾 (大部分是指 [收件匣])。
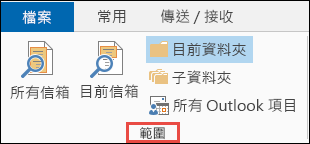
縮小搜尋範圍 (要搜尋的項目):當您已選取範圍之後,您可以在 [縮小搜尋範圍] 群組中新增其他條件。 當您選取選項時,Outlook 會將特殊指令碼新增到搜尋方塊中以限制搜尋。
![利用 [精簡] 群組選項來縮小搜尋結果範圍](https://support.content.office.net/zh-tw/media/087c7885-8c17-4d23-a73c-fc11031096d0.png)
讓我們看看這些選項。
-
寄件者:只顯示特定人士傳送的郵件來篩選搜尋結果。 例如,您可以搜尋所有由吳欣雯傳送的郵件。
-
主旨:根據電子郵件的主旨行來篩選搜尋結果。 例如,您可以搜尋所有主旨行中含有「報告」這個關鍵詞的郵件。
-
含附件︰提供您包含附件的所有訊息。
-
已分類:選擇一種類別,查看所有您已標幟特定類別的郵件。
-
本週︰在下拉式功能表上,根據您接收訊息的時間,選擇時間範圍來縮小您的搜尋結果。
-
收件者:在下拉式功能表上,根據電子郵件收件者選擇選項來篩選結果。 例如您曾是副本收件者的訊息,或傳送給特定人員的訊息。
-
未讀取:顯示您所選取的資料夾中,所有未讀的郵件。
-
已標幟:顯示您加上標幟準備處理的郵件。
-
重要事項:顯示所有標記為非常重要的郵件。
-
更多:在功能表上選擇一個選項,進一步縮小搜尋結果。 例如,您可以根據機密程度或郵件大小加以篩選。
請記住,您可以混合並比對這些選項。
以下是範例: 您可以搜尋上個月從「淑芬」收到的所有郵件,並在主旨列上使用關鍵字「報告」。
若要設定此範例的搜尋:
-
務必選取 [收件匣],然後按一下 [搜尋] 方塊。
-
選取 [範圍] 群組中的 [子資料夾]。
-
按一下 [寄件者] 然後在搜尋方塊中輸入「淑芬」代替醒目提示的文字。
-
按一下 [主旨] 然後在搜尋方塊中輸入「報告」代替醒目提示的文字。
-
從 [本週] 旁邊的下拉式功能表,選取 [上個月]。

搜尋結果太多嗎? 或是找不到想要的內容?
附註: [進階尋找] 不適用於自動展開封存。 如需自動展開封存的詳細資訊,請參閱 Office 365:自動展開封存常見問題 - Microsoft 社群中樞。
-
請在搜尋方塊中按一下。
-
在 [搜尋] 索引標籤上,按一下 [搜尋工具] > [進階尋找]。
![[搜尋工具] 下的 [進階尋找]](https://support.content.office.net/zh-tw/media/cad55140-7f7d-4f48-a230-75f20e644b68.png)
您可以在 [進階尋找] 方塊中指定更複雜的準則,或甚至在您的行事曆、連絡人清單、記事及工作中進行搜尋。
-
按一下 [進階] 索引標籤。
-
在 [定義其他準則] 下,按一下 [欄位] 按鈕,然後按一下 [所有郵件欄位]。 您將看到您可搜尋的欄位功能表,例如 [寄件者]、[收件者]、[收到日期]、[主旨],及其他數十種選項。
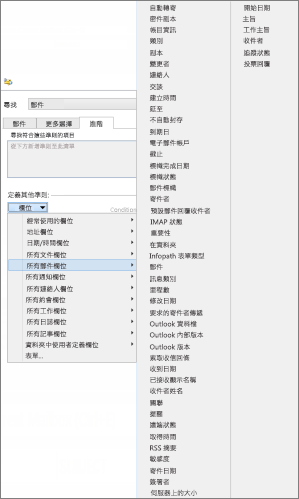
-
先選擇欄位,再選擇條件及值進行測試。 例如:
寄件者/包含/Katie 會搜尋名稱包含「Katie」的人員所傳送的郵件。 請注意,我們使用「包含」做為條件,而不是使用「正是」,因此我們不需要尋找完全符合的項目。 因此,如果 Katie 的電子郵件名稱為「Katie Jordan」,則寄件者/正是/Katie 便無法運作,因為我們必須指定 Katie 的全名 Katie Jordan,才能取得完全相符的項目。 在此狀況下,「包含」條件非常好用。
-
視您的需要或想要測試的方式,盡可能新增其他條件。 我們將多新增三個條件:
寄件者 | 包含 | Katie 會搜尋名稱包含「Katie」的人員所傳送的郵件。 請注意,我們使用「包含」做為條件,而不是使用「正是」,如此我們就不需要尋找完全符合的項目。 因此,如果 Katie 的電子郵件名稱為「Katie Jordan」,則寄件者 | 正是 | Katie 便無法運作,因為我們必須指定 Katie 的全名「Katie Jordan」,才能取得完全相符的項目。 在此狀況下,「包含」條件非常好用。
接著,我們假設您也新增以下條件:
-
收到 | 介於 | 13/5/01 and 13/5/31
-
郵件 | 包含 | 預算
-
收件者 | 包含 | Rob
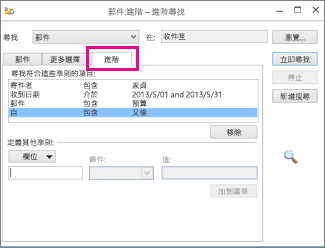
現在,Outlook 會搜尋符合下列條件的郵件:寄件者名稱包含「Katie」、送到收件匣的時間為 2013 年 5 月、郵件內文含有「預算」一詞,且除了您之外,郵件同時也傳送給名稱含有「志鴻」的收件者。 以下我們放大顯示新增的四個準則清單。
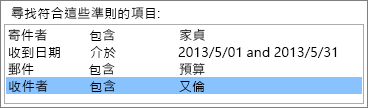
最後,請按一下 [立即尋找] 執行搜尋。
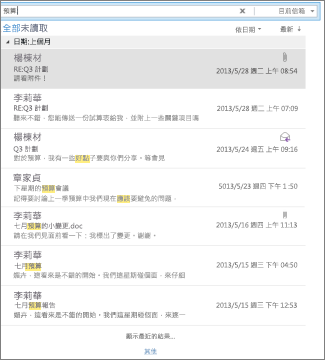
如果您能接受超過 250 筆搜尋結果,即可略過該限制:
-
按一下 [檔案] > [選項] > [搜尋]。
-
在 [結果] 底下,清除 [限制顯示結果數以改善搜尋速度] 核取方塊。










