您可以在列印之前預覽文件,並指定要列印哪些頁面。

預覽文件
-
選取 [檔案] > [列印]。
-
若要預覽每個頁面,請選取頁面底部的向前和向後箭號。
![[列印] 頁面的螢幕擷取畫面,醒目提示可預覽文件頁面的箭頭。](https://support.content.office.net/zh-tw/media/2b48e47c-317e-4598-9a10-6d5667d58996.png)
如果文字太小而無法閱讀,請使用頁面底部的縮放滑桿來放大文字。

-
選擇需要的列印份數和其他選項,然後選取 [列印] 按鈕。
![包含各種列印設定 (例如份數) 的 [列印] 窗格螢幕擷取畫面。](https://support.content.office.net/zh-tw/media/1484fb9d-ff2b-4167-ac1e-6934a6b58a63.png)
-
選取 [檔案] > [列印]。
-
若只要列印特定頁面、列印文件的部分摘要資訊或列印追蹤修訂和註解,請在 [設定] 底下的 [列印所有頁面] (預設值) 旁邊,按一下箭號以查看您所有的選項。
![螢幕擷取畫面顯示 [列印] 窗格,其中 [列印所有頁面] 功能表已展開,以顯示更多選項。](https://support.content.office.net/zh-tw/media/1c9604f8-17ed-4ef5-8825-fccef3365aea.png)
-
若只要列印特定頁面,請執行下列其中一項操作:
-
若要列印預覽中顯示的頁面,請選取 [目前頁面]。
-
若要列印連續頁面 (如 1 至 3 頁),請選取 [自訂列印],然後在 [頁面] 方塊中輸入第一頁和最後一頁的頁碼。
-
若要同時列印個別頁面和多個頁面 (如第 3 頁和第 4 至 6 頁),請選取 [自訂列印],然後輸入頁碼和範圍 (以逗號分隔,例如 3, 4-6)。
-
附註: 如果您在 [印表機] 底下所選擇的印表機支援彩色、黑白及灰階列印選項,那些選項將會出現在 [設定] 底下的清單中。
-
選取 [檔案] > [列印]。
-
在 [設定] 底下,選擇彩色列印選項,以及任何所需的其他選項,然後選取 [列印] 按鈕。
-
開啟含有註解的文件。 如果註解選項未立即顯示,請移至 [校閱] > [顯示標記],並僅選取清單中的 [註解]。
您可以選取 [特定人員] 底下的檢閱者,來選擇列印來自某個特定檢閱者的註解。
![[校閱] 索引標籤底下的 [顯示標記] 選項](https://support.content.office.net/zh-tw/media/4f0f15b6-799d-4298-98e9-608f8eb14595.png)
-
選取 [檔案] > [列印]。
-
選取 [設定] 底下的 [列印標記]。
![顯示列印標記的 [列印設定]](https://support.content.office.net/zh-tw/media/78741479-5bf8-49e1-9b9d-337d3227f5c0.png)
-
選取 [列印]。
系統將會列印文件並印出註解。
附註: 如果要列印文件但不印出任何註解,請移至 [校閱] > [追蹤] > [無標記],然後列印文件。
從 Word 網頁版 列印看起來有點難懂。 因為它會先建立 PDF 來保留版面配置和格式設定,接著您再列印 PDF。
附註: 如果您是在 Windows 7 或較舊版本的作業系統上使用 Internet Explorer,您將需要下載並安裝免費的 Adobe Reader 應用程式,才可以列印您的文件。
列印您的文件
-
按一下 [檔案] > [列印] > [列印]。
![從 [編輯] 檢視進行列印](https://support.content.office.net/zh-tw/media/d6caf9b4-6c4e-4e59-96b8-9125efa440df.png)
附註:
-
如果您處於 [閱讀檢視],請按一下靠近畫面上方的 [列印]。
-
![從 [閱讀程式] 檢視進行列印](https://support.content.office.net/zh-tw/media/d9708081-03a6-479a-9d41-40b565cdbcaa.png)
-
-
Word 網頁版 會產生文件的 PDF 複本。
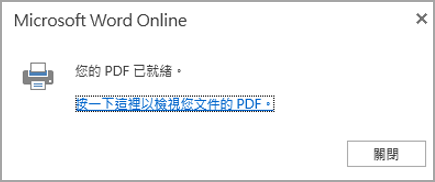
-
按一下 [按一下這裡以檢視您文件的 PDF],以開啟文件的 PDF 預覽。
提示: 如果您的預設 PDF 檢視器是 Word,請取消 Word 網頁版 列印工作,在 Word 中開啟文件 ([編輯文件] > [在 Word 中編輯]),然後從 Word 列印 ([檔案] > [列印])。
-
列印文件:
-
若使用 Windows 7,請選擇印表機並變更或保留您想要的任何其他設定,然後按一下 [列印]。
-
若使用 Windows 8,請在 [閱讀程式] 應用程式中,從畫面底部向上撥動 (或是以滑鼠右鍵按一下任何位置),然後選取 [列印]。 在 [列印] 頁面上選擇印表機,選擇想要的設定,然後按一下 [列印]。

-
在 Windows 10 上,請在 [閱讀程式] 應用程式中,從畫面底部向上撥動 (或按一下任何位置),然後選取 [列印]。 在 [列印] 頁面上選擇印表機,選擇想要的設定,然後按一下 [列印]。
-
如果您想要多份列印成品複本,請變更 [列印] 頁面的複本數目:
-
在 Windows 7 或較舊版本中,[列印] 頁面的頂端有個標示為 [份數] 的方塊,您可以使用上下箭號選擇想要的文件份數。 請輸入數字或使用箭號來選擇,然後按一下 [列印]。
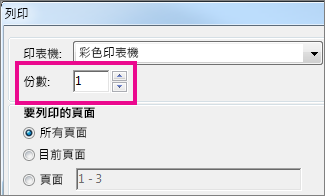
-
在 Windows 8 或 Windows 10 上,請選擇要列印的份數 (輸入數字或使用 + 及 - 按鈕),然後按一下 [列印]。
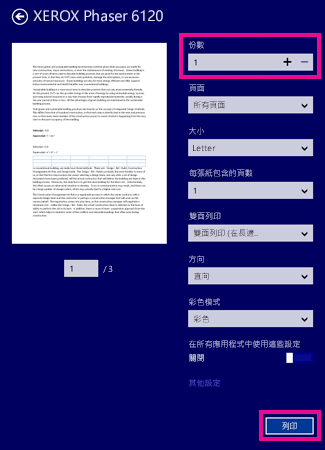
附註: 如果您在 [印表機] 底下所選擇的印表機支援彩色、黑白及灰階列印選項,那些選項將會出現在 [設定] 底下的清單中。
-
按一下 [檔案] > [列印]。
-
在 [設定] 底下,選擇彩色列印選項,以及任何所需的其他選項,然後按一下 [列印] 按鈕。
另請參閱
-
您印表機製造商的網站 (您可以在此處找到更新的印表機驅動程式)










