列印 PowerPoint 投影片、講義或備忘稿
在 PowerPoint 中,您可以列印投影片、演講者備忘稿,並建立要給觀眾的講義。

列印簡報
-
選取 [檔案] > [列印]。
-
針對 [印表機],選取您要用來列印的印表機。
-
針對 [設定] 選取您想要的選項:
-
列印所有投影片:將每張投影片列印在單一工作表上,或變更為只列印一定範圍內的投影片。
-
投影片:從下拉式清單中選擇要列印所有投影片、選取的投影片,或目前的投影片。 或者,在 [投影片] 方塊中,輸入要列印的投影片編號,並以逗號隔開。
-
列印版面配置:選擇您是只要列印投影片、只列印演講者備忘稿、列印大綱或列印講義。 每頁的投影片數量也是一個選項,是節省紙張的有效方法。
[大綱] 只會列印投影片中的文字,而不會列印影像。 簡報的 [備忘稿] 會顯示投影片,並於其下方顯示相關的演講者備忘稿。 如果選擇列印 [講義],您可以使用多種不同的版面配置將多張投影片列印於同一頁,其中有的會保留做筆記所需的空間。
-
色彩:選擇您要以彩色、灰階或純粹黑白列印。
-
編輯頁首及頁尾:選取此選項,在列印前編輯頁首及頁尾。
-
-
請在 [份數] 選取您要列印的份數。
-
選取 [列印]。
列印的講義:新增或移除投影片編號
|
|
根據預設,在 Microsoft 365 PowerPoint (自版本 1810 開始) 列印的講義,每張投影片影像下方會包含投影片編號。
您可以在之前選擇列印講義相同的功能表上之 [列印] 對話方塊中關閉此選項。 在功能表的底部有數種具有核取符號的切換選項。 清除名為 [在講義上列印投影片編號] 旁的核取符號:
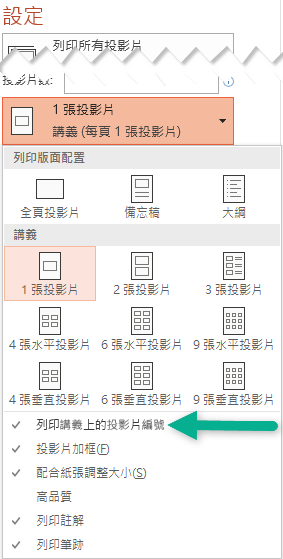
[大綱] 只會列印投影片中的文字,而不會列印影像。 簡報的 [備忘稿] 會顯示投影片,並於其下方顯示相關的演講者備忘稿。 如果選擇列印 [講義],您可以使用多種不同的版面配置將多張投影片列印於同一頁,其中有的會保留做筆記所需的空間。
下列程序涵蓋於 Mac 版 PowerPoint 2016 和較新版本中的列印操作。
選取下方的標題以開啟並查看詳細指示。
-
在 [檔案] 功能表上,按一下 [列印]。
-
在對話方塊底部選取 [顯示詳細資料]。
![[列印] 對話方塊中的 [顯示詳細資料] 按鈕。](https://support.content.office.net/zh-tw/media/0eb9d45a-78d0-41de-9137-586b27879e42.png)
-
選取 [版面配置] 方塊中的 [投影片]。
![選取 [列印] 對話方塊中的 [投影片] 版面配置](https://support.content.office.net/zh-tw/media/1a7c7e5f-bccb-4ff3-8220-fcfa85444cfc.png)
-
設定您要的其他列印選項,然後選取 [列印]。
-
在 [檔案] 功能表上,按一下 [列印]。
-
在對話方塊底部選取 [顯示詳細資料]。
![[列印] 對話方塊中的 [顯示詳細資料] 按鈕。](https://support.content.office.net/zh-tw/media/0eb9d45a-78d0-41de-9137-586b27879e42.png)
-
選取 [版面配置] 方塊中的 [備忘稿]。
![選取 [列印] 對話方塊中的 [備忘稿] 版面配置](https://support.content.office.net/zh-tw/media/6747e798-696d-41b8-806c-4c3368e30026.png)
-
設定您要的其他列印選項,然後選取 [列印]。
-
在 [檔案] 功能表上,按一下 [列印]。
-
在對話方塊底部選取 [顯示詳細資料]。
![[列印] 對話方塊中的 [顯示詳細資料] 按鈕。](https://support.content.office.net/zh-tw/media/0eb9d45a-78d0-41de-9137-586b27879e42.png)
-
選取 [版面配置] 方塊中的 [大綱]。
![選取 [列印] 對話方塊中的 [大綱] 版面配置](https://support.content.office.net/zh-tw/media/9f1eb010-3eed-4764-acb0-8f9e14bc1138.png)
-
設定您要的其他列印選項,然後選取 [列印]。
-
在 [檔案] 功能表上,按一下 [列印]。
-
在對話方塊底部選取 [顯示詳細資料]。
![[列印] 對話方塊中的 [顯示詳細資料] 按鈕。](https://support.content.office.net/zh-tw/media/0eb9d45a-78d0-41de-9137-586b27879e42.png)
-
根據您想要的每頁投影片數量,在 [版面配置] 方塊中選取其中一個 [講義] 選項。
![選取 [列印] 對話方塊中的 [講義] 版面配置](https://support.content.office.net/zh-tw/media/2c9a6ca0-6451-44d2-a3de-4e0e29095111.png)
-
根據預設,在 Mac 版 Microsoft 365 PowerPoint (自版本 16.30 開始) 列印的講義,每張投影片影像下方會包含投影片編號。
您可以在 [列印] 對話方塊中,清除 [在講義上列印投影片編號]旁邊的核取符號,以關閉此選項:
![顯示 [列印] 對話方塊與 [在講義上列印投影片編號] 選項。](https://support.content.office.net/zh-tw/media/502a789e-da4d-4053-b79b-09d14474ff75.png)
-
選取 [列印]。
另請參閱
針對儲存在 OneDrive、公司用或學校用 OneDrive 或 Microsoft 365 中的 SharePoint 上的檔案,您可以列印投影片、備忘稿或講義。
|
|
備忘稿列印的上半頁是投影片,下半頁則為相關的演講者備忘稿。 |
|
|
講義頁面包含左側的三個投影片縮圖影像,以及每張縮圖右側的筆記專用列印線條。 若要列印其他版面配置的講義,請參閱使用 Adobe Reader 列印講義。 |
若要取得更多進階列印版面配置選項,請使用桌面版的PowerPoint。
重要: 如果您在簡報中使用載入宏,則透過載入宏新增至投影片的任何內容都不會在 PowerPoint 網頁版 中成功列印。 若要列印這類內容,您需要在 Windows 或 macOS 上切換到 PowerPoint 傳統型應用程式,然後從該處列印投影片。
選取下方的標題以開啟並查看詳細指示。
-
請從您的 PowerPoint 網頁版投影片放映中,選取檔案 > 列印 然後選擇您想要列印的版面:
![選取其中一個 [列印] 按鈕](https://support.content.office.net/zh-tw/media/7140f14f-9576-494b-8f48-7e934702a484.png)
-
等待 [列印] 面板開啟。
![Chrome 的 [列印] 面板選項](https://support.content.office.net/zh-tw/media/ef342411-31f7-4681-b9e2-3126dab88552.jpg)
-
在 [目的地] 旁,按一下 [變更] 來選擇印表機。 設定您想要的任何其他版面配置,例如要列印哪張投影片,以及單面或雙面列印 (可用的選項會依印表機而不同)。
![按一下 [變更] 來選擇印表機](https://support.content.office.net/zh-tw/media/9d5d0402-ae8d-49bf-8fa7-316f87f16cc3.jpg)
-
按一下 [列印]。
![按一下 [列印]](https://support.content.office.net/zh-tw/media/973b26be-bb5c-49db-9ef5-93244d57fdc9.jpg)
-
請從您的PowerPoint 網頁版投影片放映中,點擊 檔案 > 列印,然後選擇想要列印的版面:
![選取其中一個 [列印] 按鈕](https://support.content.office.net/zh-tw/media/7140f14f-9576-494b-8f48-7e934702a484.png)
-
等待 [列印] 對話方塊開啟。
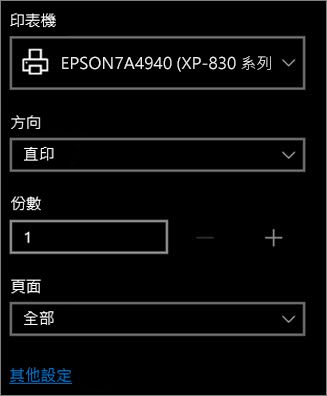
-
在 [方向] 下方,選擇符合投影片方向的選項。 設定您想要的任何其他版面配置,例如要列印哪張投影片,以及單面或雙面列印 (可用的選項會依印表機而不同)。
![按一下 [方向] 底下的 [橫向]](https://support.content.office.net/zh-tw/media/13390b3f-4f54-4ed3-8774-362e81468ced.jpg)
-
在 [印表機] 底下選擇印表機。
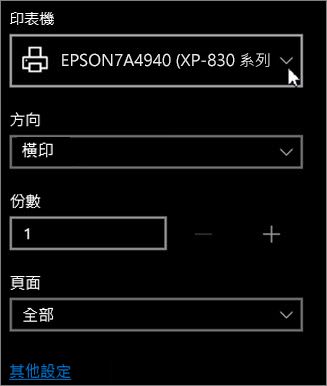
-
按一下 [列印] 來列印您的投影片放映 (您可能需要捲動才能找到列印面板上的 [列印])。
![按一下 [列印]](https://support.content.office.net/zh-tw/media/f8909ff3-751b-4026-ae52-c27ae187e4c7.jpg)
-
請從您的PowerPoint 網頁版投影片放映中,點擊 檔案 > 列印,然後選擇想要列印的版面:
![選取其中一個 [列印] 按鈕](https://support.content.office.net/zh-tw/media/7140f14f-9576-494b-8f48-7e934702a484.png)
-
按一下 [開啟 PDF]。
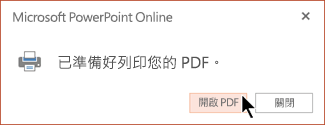
-
在投影片放映上方,按一下右上角的印表機圖示。
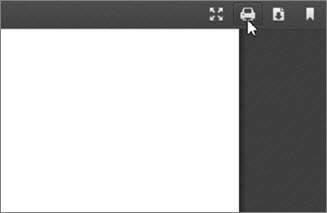
-
在隨即出現的 [列印] 對話方塊中,選擇 [印表機] 底下的印表機。
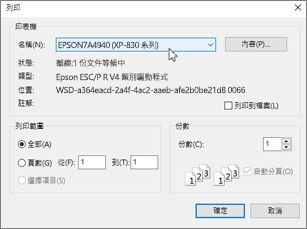
-
按一下 [確定] 來列印您的放映投影片。
![按一下 [確定] 以列印](https://support.content.office.net/zh-tw/media/bd5cfb4c-b549-4cbd-84c1-ff6d7e02ea17.jpg)
-
當您完成列印時,請關閉在步驟 2 中為列印而開啟的 PDF 檔案。
-
請從您的r PowerPoint 網頁版投影片放映中,點擊檔案 > 列印,然後選擇想要列印的版面:
![選取其中一個 [列印] 按鈕](https://support.content.office.net/zh-tw/media/7140f14f-9576-494b-8f48-7e934702a484.png)
-
按一下 [開啟 PDF]。
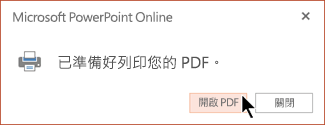
-
從開啟的簡報中,將指標停留在簡報底部,然後按一下此影像。
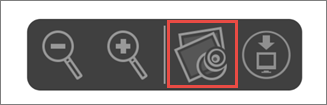
-
在 [列印] 對話方塊中,按一下 [方向] 底下的 [橫向]。 設定任何其他您要的列印版面配置選項。
![在 [列印] 對話方塊中選擇 [列印設定]](https://support.content.office.net/zh-tw/media/e2ba44d7-7916-4303-b8c4-cdfce76cd89b.png)
-
在 [印表機] 方塊中選擇印表機。
-
按一下 [列印] 來列印您的放映投影片。
-
當您完成列印時,請關閉在步驟 2 中為列印而開啟的 PDF 檔案。













