根據預設,格線不會顯示在列印的 Microsoft Excel 工作表或活頁簿上。 本文將說明如何使格線顯示在列印的工作表上。
-
選取您要列印的一個或多個工作表。 如需詳細資訊,請參閱 選取一或多個工作表。
提示: 您選取多個工作表時,工作表頂端的標題列就會出現 [組成群組]。 若要在活頁簿中取消選取多個工作表,請按一下任何一個未選取的工作表。 若看不到未選取的工作表,請以滑鼠右鍵按一下所選工作表的索引標籤,然後按一下 [取消工作表群組設定]。
-
在 [版面配置] 索引標籤上的 [工作表選項] 群組中,選取 [格線] 底下的 [列印] 核取方塊。
![[版面配置] 索引標籤上的 [工作表選項] 群組](https://support.content.office.net/zh-tw/media/15d06755-1e42-4827-9bd5-1c0035e21512.jpg)
附註: 如果 [工作表選項] 群組中的核取方塊顯示為灰色,可能是因為您已在工作表上選取圖表、影像或其他物件。 如果取消選取該項目,您就可以使用核取方塊。
-
按一下 [檔案] 索引標籤,然後按一下 [列印]。
捷徑 您也可以按 Ctrl+P。
-
按一下 [列印] 按鈕。
後續步驟
選取 [ 列印] 複選 框之後,建議您執行下列步驟:
-
預覽網格線 – 若要查看網格線的列印方式,請按 Ctrl+F2 以開啟 [ 檔案 ] 索引標籤,該索引標籤會顯示列印作業表的預覽。 網格線只會列印在工作表中的實際數據周圍。 如果您也想要列印空白儲存格周圍的網格線,您必須將 列印範圍 設為包含這些儲存格。 或者,您可以改為在儲存格周圍套用框線。 若要深入了解這些選項,請參閱 定義或清除工作表上的列印區域 或 套用或移除工作表上的儲存格框線。
-
疑難解答網格線列印問題 – 如果列印作業表時未顯示網格線,或在 [列印預覽] 視窗中看不到網格線,請檢查未選取 [ 草稿品質 ] 複選框。 [ 草稿品質 ] 複選框會出現在 [版面設定] 對話框的 [ 工作表 ] 索引卷 標上。 若要存取 [版面 設定 ] 對話框的快捷方式,請按 Alt+P,S,P。
![[版面設定] 對話方塊中的 [工作表] 索引標籤](https://support.content.office.net/zh-tw/media/c0e77470-bdbd-447b-9401-88a5e6ffeef0.jpg)
如果格線仍然沒有成功列印,可能是印表機驅動程式發生問題。 在此情況下,您可以嘗試從印表機製造商的網站下載最新的驅動程式。 最後如果還是無法列印,您可以將框線套用至您要列印的儲存格周圍。 如需詳細資訊,請參閱在工作表中套用或移除儲存格框線。
Excel 網頁版 不支援列印網格線,但您可以套用框線來模仿網格線,如下圖所示:
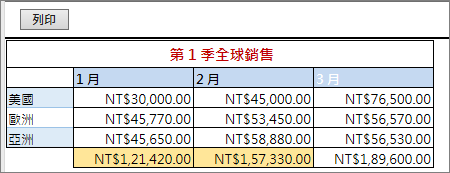
-
若要在每個儲存格周圍增加框線,請按一下並拖曳以選取所要包含的儲存格。
-
在 [常 用] 索引 標籤的 [ 字型] 群組中 ,按兩下 [框線 > 所有框線]。
框線區域現在會以較深的線條顯示。
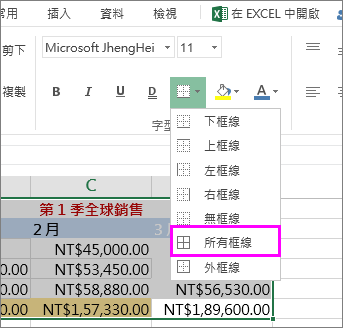
-
若要預覽列印,請按一下 [檔案] > [列印]。
-
挑選您要預覽的列印選項,然後按一下 [列印]。
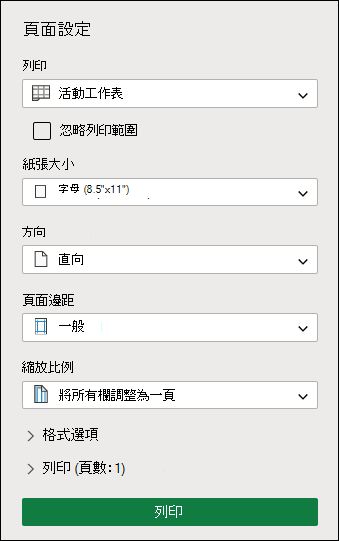
-
在預覽中,確認網格線的外觀與您想要的方式相同,然後按兩下 [ 列印]。
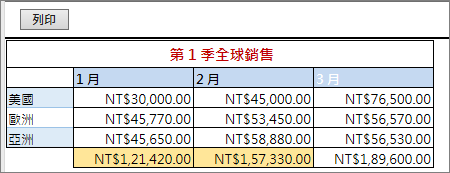
如果您想要在列印前進行變更,請按兩下 x 以關閉預覽並返回工作表。
需要更多協助嗎?
您可以隨時詢問 Excel 技術社群中的專家,或在社群中取得支援。










