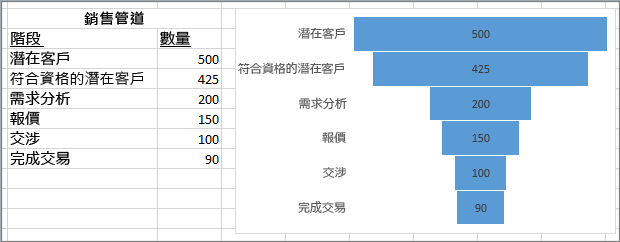當您在 Excel 工作表、Word 文件或 PowerPoint 簡報中建立圖表時,您有許多選項。 不論您使用的是適合資料的建議圖表、從所有圖表清單中挑選的圖表,還是我們的圖表範本選項中的圖表,概略了解各種圖表類型對您會有所幫助。
如需每種圖表類型的描述,請從下列下拉式清單中選取一個選項。
工作表上以欄或列排列的資料可以繪製成直條圖。 直條圖通常會沿著水平 (類別) 座標軸顯示類別,沿著垂直 (數值) 座標軸顯示數值,如此圖表所示:
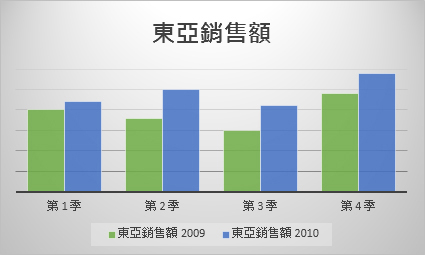
直條圖類型
-
群組直條圖與立體群組直條圖
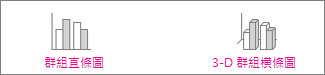
群組直條圖是以平面直條圖的方式來顯示值。 立體群組直條圖以立體格式顯示直條圖,但不使用第三個數值座標軸 (深度軸)。 當您有代表下列項目的類別時,可以使用此圖表:
-
數值範圍 (例如項目計數)。
-
特定度量方式 (例如具備下列項目的李克特量表:非常同意、同意、中立、不同意、非常不同意)。
-
沒有特定順序的名稱 (例如項目名稱、地理名稱或人名)。
-
-
堆疊直條圖與立體堆疊直條圖 堆疊直條圖是以平面堆疊直條圖的方式來顯示值。 立體堆疊直條圖以立體格式顯示堆疊直條圖,但不使用深度軸。 當您有多個資料數列且想要強調總和時,可以使用此圖表。
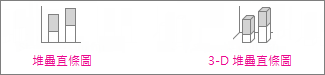
-
百分比堆疊直條圖與立體百分比堆疊直條圖 百分比堆疊直條圖是以代表百分比的平面堆疊直條圖來顯示值。 立體百分比堆疊直條圖以立體格式顯示直條圖,但不使用深度軸。 當您有兩個或更多個資料數列,且您想要強調部分在整體中所佔的比重,尤其是當每個類別的總和都相同時,可以使用此圖表。
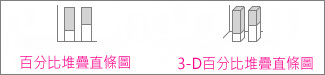
-
立體直條圖 立體直條圖採用三個您可以變更的座標軸 (水平座標軸、垂直座標軸和深度軸),此類圖表可以在水平座標軸和深度軸上比較資料點。 當您要在類別和資料數列之間比較資料時,可以使用此圖表。

工作表上以欄或列排列的資料可以繪製成折線圖。 在折線圖中,類別資料會沿著水平座標軸平均分散,而所有數值資料會沿著垂直座標軸平均分散。 折線圖可以在平均調整的座標軸上,顯示一段時間的連續資料,因此很適合以平均間隔顯示資料中的趨勢,例如月、季或會計年度。
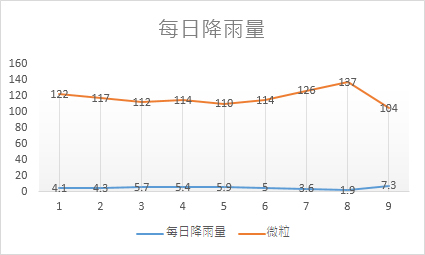
折線圖類型
-
折線圖及含有資料標記的折線圖 折線圖在顯示時,可包含或不含用以指出個別資料數值的資料標記,此類圖表可顯示在時間或均勻分佈類別上的趨勢,尤其是在您有許多資料點,而其呈現順序具有一定重要性的情況下。 如果您有許多類別,或者數值是近似值,可以使用不含資料標記的折線圖。

-
堆疊折線圖及含有資料標記的堆疊折線圖 堆疊折線圖在顯示時,可包含或不含用以指出個別資料數值的資料標記,此類圖表可顯示每一數值在時間或均勻分佈類別上的比重趨勢。

-
百分比堆疊折線圖及含有資料標記的百分比堆疊折線圖 百分比堆疊折線圖在顯示時,可包含或不含用以指出個別資料數值的資料標記,此類圖表可顯示每一數值在時間或均勻分佈類別上的比重百分比趨勢。 如果您有許多類別,或者數值是近似值,可以使用不含資料標記的百分比堆疊折線圖。
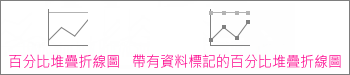
-
立體折線圖 立體折線圖是以簡單的立體格式顯示每列或每欄的資料。 立體折線圖具有您可加以變更的水平座標軸、垂直座標軸,以及深度軸。

附註:
-
當您的圖表中有多個資料數列時,最適合使用折線圖,如果您只有一個資料數列,請考慮改用散佈圖。
-
堆疊折線圖會加總資料,這可能不是您想要的結果。 折線堆疊可能不容易看出,因此請考慮使用不同的折線圖類型,或是改用堆疊區域圖。
-
工作表上以一欄或一列排列的資料可以繪製成圓形圖。 圓形圖會以一個資料數列來顯示項目大小,與項目加總成比例。 圓形圖中的資料點會顯示為整個圓形的百分比。
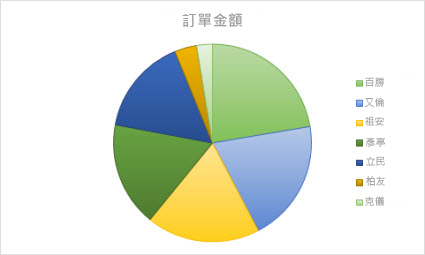
在下列情況下,請考慮使用圓形圖:
-
您只有一個資料數列。
-
資料中的所有數值都不是負數。
-
資料中的數值幾乎都不是零值。
-
類別的數量不超過七個,而且每個類別均代表整個圓形圖的一部分。
圓形圖類型
-
圓形圖及立體圓形圖 圓形圖是以平面或立體格式,顯示每一個值佔總和的比重。 您可以手動從圓形圖取出扇形區,以強調扇形區。
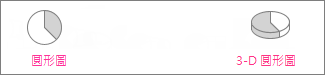
-
子母圓形圖及圓形圖帶有子橫條圖 子母圓形圖或圓形圖帶有子橫條圖,將具有較小值的圓形圖取出,成為第二個圓形圖或堆疊橫條圖,以便更容易區別。
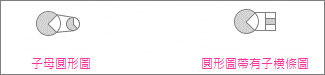
只在工作表上以欄或列排列的資料可以繪製成環圈圖。 環圈圖與圓形圖一樣,都可以顯示部分與整體的關係,但環圈圖可包含多個資料數列。
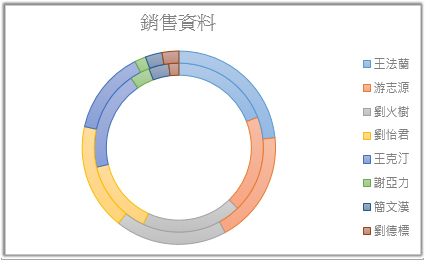
環圈圖類型
-
環圈圖 環圈圖以環形顯示資料,其中每一環代表一個資料數列。 如果資料標籤中有顯示百分比,則每環的總和為 100%。

附註: 環圈圖不易閱讀。 可能需要改用堆疊直條圖或堆疊橫條圖。
工作表上以欄或列排列的資料可以繪製成橫條圖。 橫條圖可顯示個別項目之間的比較情況。 在橫條圖中,垂直座標軸通常代表類別,水平座標軸則代表值。
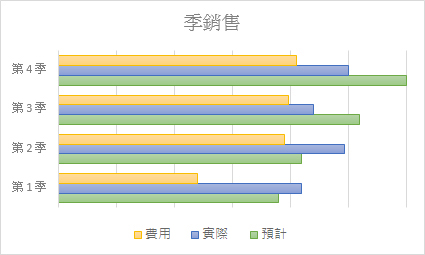
在下列情況下,請考慮使用橫條圖:
-
座標軸標籤很長。
-
顯示的值是一段期間。
橫條圖類型
-
群組橫條圖及立體群組橫條圖 群組橫條圖是以平面格式顯示橫條圖。 立體群組橫條圖以立體格式顯示橫條圖,但不使用深度軸。
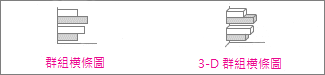
-
堆疊橫條圖及立體堆疊橫條圖 堆疊橫條圖以平面橫條圖顯示個別項目與整體之間的關係。 立體堆疊橫條圖以立體格式顯示橫條圖,但不使用深度軸。
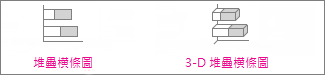
-
百分比堆疊橫條圖及立體百分比堆疊橫條圖 百分比堆疊橫條圖是以平面橫條圖比較每一個數值在各類別佔總和的比重百分比。 立體百分比堆疊橫條圖以立體格式顯示橫條圖,但不使用深度軸。

工作表上以欄或列排列的資料可以繪製成區域圖。 區域圖可用來繪製一段時間的變化,並強調整個趨勢的總值。 區域圖也可藉由顯示繪製值的總和,顯示部分與整體的關係。
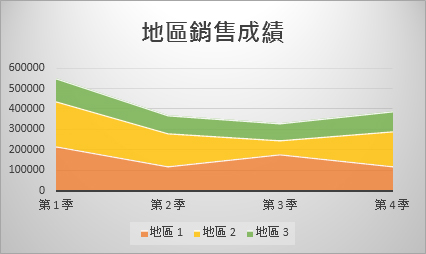
區域圖類型
-
區域圖及立體區域圖 以平面或立體格式顯示的區域圖,可以顯示數值在時間或其他類別資料上的趨勢。 立體區域圖使用三個座標軸 (水平、垂直與深度)。 在多數情況下,請考慮使用折線圖,而不要使用非堆疊的區域圖,因為來自一個數列的資料可能會隱藏於其他數列資料之後。
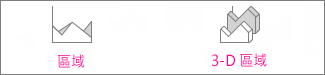
-
堆疊區域圖及立體堆疊區域圖 堆疊區域圖是以平面格式,顯示每一數值在時間或其他類別上的比重趨勢。 立體堆疊區域圖也具有相同功用,不過是以不使用深度軸的立體格式,來顯示區域圖。
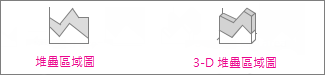
-
百分比堆疊區域圖及立體百分比堆疊區域圖 百分比堆疊區域圖顯示每一數值在時間或其他類別資料上的比重百分比趨勢。 立體百分比堆疊區域圖也具有相同功用,不過是以不使用深度軸的立體格式,來顯示區域圖。
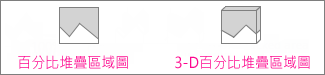
工作表上以欄和列排列的資料可以繪製成 XY (散佈) 圖。 請將 X 值放在一列或一欄中,然後在相鄰的列或欄中,輸入對應的 Y 值。
散佈圖具有兩個數值座標軸:水平 (X) 和垂直 (Y) 數值座標軸。 它將 X 和 Y 值結合為單一資料點,並以不規則間隔或群組加以顯示。 散佈圖通常用於顯示和比較數值,例如科學、統計和工程資料。
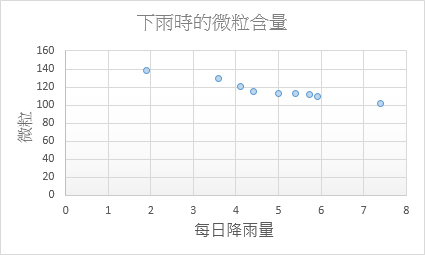
如為下列情況,請考慮使用散佈圖:
-
要變更水平軸的刻度。
-
要讓該軸使用對數刻度。
-
水平軸的數值分配不均勻。
-
水平軸上有很多資料點。
-
您要調整散佈圖的獨立座標軸刻度,以顯示資料 (包括成對值或群組值組) 的詳細資訊。
-
要顯示較大資料組之間的類似之處,而不是顯示資料點之間的差異。
-
您想要比較大量的資料點,而不考慮所花費的時間。散佈圖中包含的資料越多,比較的結果就越精確。
散佈圖類型
-
散佈圖 此圖表顯示不含連接線的資料點,以比較成對值。

-
帶有平滑線及資料標記的散佈圖,以及帶有平滑線的散佈圖 此圖表顯示連結資料點的平滑曲線。 可顯示包含或不含資料標記的平滑線。 如果資料點的數量很多,請使用不含資料標記的平滑線。

-
帶有直線及資料標記的散佈圖,以及帶有直線的散佈圖 此圖表顯示資料點之間的直線連接線。 可顯示包含或不含資料標記的直線。

和散佈圖大致類似,但泡泡圖會加入第三欄,以指定所顯示的泡泡大小,來代表資料數列中的資料點。
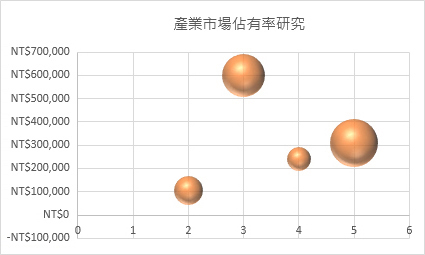
泡泡圖類型
-
泡泡圖或含有立體效果的泡泡圖 這兩種以平面或立體格式 (不使用深度軸) 顯示泡泡的泡泡圖,會比較三組數值,而非兩組。 第三組值會指定資料點的大小。

工作表上以特定順序排列於欄或列中的資料,可以繪製成股票圖。 顧名思義,股票圖可以顯示股票價格的波動。 不過,此圖表也能說明其他資料的波動情形,像是日降雨量或全年溫度。 請確實以正確順序組織您的資料,以建立股票圖。
例如,若要建立簡單的最高-最低-收盤股票圖,請依照該順序排列資料,並輸入「最高」、「最低」及「收盤」做為欄標題。
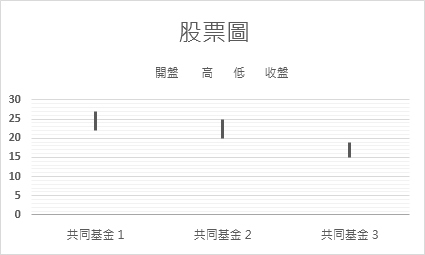
股票圖類型
-
最高-最低-收盤 此股票圖是以下列順序使用三組數列資料:最高、最低,以及收盤。

-
開盤-最高-最低-收盤 此股票圖是以下列順序使用四組數列資料:開盤、最高、最低,以及收盤。

-
成交量-最高-最低-收盤 此股票圖是以下列順序使用四組數列資料:成交量、最高、最低,以及收盤。 它使用兩個數值座標軸來測量成交量:一個供測量成交量欄使用,另一個供股價使用。

-
成交量-開盤-最高-最低-收盤 此股票圖是以下列順序使用五組數列資料:成交量、開盤、最高、最低,以及收盤。

工作表上以欄或列排列的資料可以繪製成曲面圖。 當您希望在兩組資料間找出最佳組合時,此圖表非常有用。 比如在地形圖中,便是用色彩和圖樣表示出數值範圍相等的區域。 當類別及資料數列都是數值時,即可建立曲面圖。
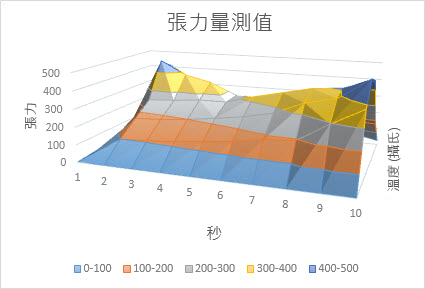
曲面圖類型
-
立體曲面圖 此圖表顯示資料的立體檢視,您可以將它想像成在立體直條圖上伸展的橡膠板。 此圖通常用來顯示大量資料之間的關係,這是其他圖表難以展現的。 曲面圖上的色彩橫紋不代資料數列,而是指出數值之間的差異。

-
立體曲面圖 (只顯示線條) 曲面上沒有顯示色彩的立體曲面圖,稱為立體曲面圖 (只顯示線條)。 此圖表只會顯示線條。 立體曲面圖 (只顯示線條) 不容易閱讀,但是它繪製大型資料集的速度,遠超過立體曲面圖。

-
曲面圖 (俯視) 曲面圖 (俯視) 是從上方檢視的曲面圖,類似平面地形圖。 在曲面圖 (俯視) 中,色彩橫紋代表特定範圍的值。 曲面圖 (俯視) 中的線條會連接以內插值取代的等值點。

-
線框分布 線框分布圖也是從上方觀看的曲面圖。 表面沒有色帶,線框圖只會顯示線條。 線框分布圖不易閱讀。 您可能會想要改用立體曲面圖。

工作表上以欄或列排列的資料可以繪製成雷達圖。 雷達圖可比較多個資料數列的彙總值。
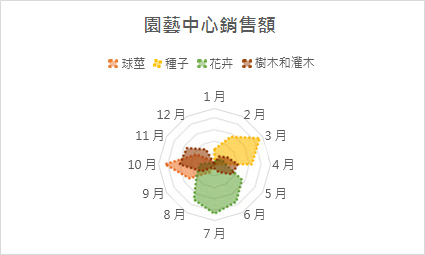
雷達圖類型
-
雷達圖與含有標記的雷達圖 不管個別資料點有沒有標記,雷達圖都會顯示與中心點相對值的變更。

-
填滿式雷達圖 在填滿式雷達圖中,資料數列所覆蓋的區域會以色彩填滿。

矩形式樹狀結構圖可提供您資料的階層檢視,以及簡易的方法來比較不同層級的分類。 矩形式樹狀結構圖是依色彩和鄰近程度顯示類別,可以輕鬆顯示多種很難用其他圖表類型表示的資料。 當階層式結構中含有空 (空白) 儲存格時,就可以繪製矩形式樹狀結構圖,而且樹狀結構圖很適合用來比較階層中的比例。
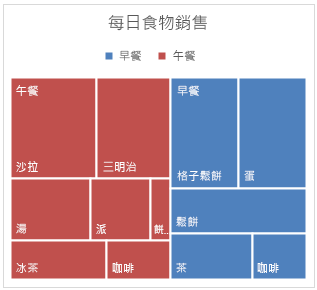
附註: 矩形式樹狀結構圖沒有圖表子類型。
放射圖很適合用來顯示階層式資料,當階層式結構中含有空 (空白) 儲存格時,就可以繪製放射圖。 階層中的每一個層級都是以圓圈表示,最內層的圓圈代表最上面的階層。 不含任何階層式資料 (只有一層類別) 的放射環狀圖,看起來就像環圈圖。 不過,含有多層類別的放射圖,會顯示外層圓圈與內層圓圈的關聯。 放射環狀圖是將一個圓圈分為相對應區塊的最佳顯示方式。
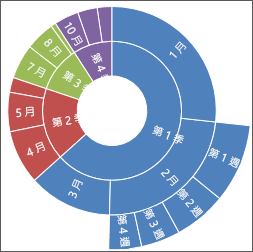
附註: 放射環狀圖沒有圖表子類型。
在長條圖中繪製的資料,會顯示分布的頻率。 圖表中的每一欄稱為一個區間,您可以變更區間,進一步分析您的資料。
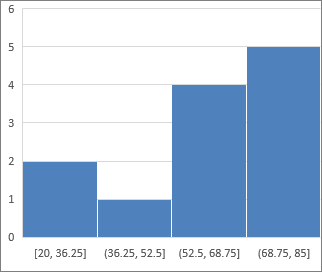
長條圖類型
-
長條圖 長條圖會顯示分組成頻率區間的資料分佈。

-
帕累托圖 帕累托圖是一個排序的長條圖,它包含兩個以遞減順序排序的欄,以及一條代表累加總計百分比的線。
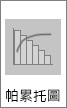
盒鬚圖會將資料分散情形顯示為四分位數,並醒目提示平均值及異常值。 方塊可能具備垂直延伸的線條,稱為「鬚線」。 這些線條表示上下四分位數以外的變異,而這些線條或鬚線以外的任何點會被視為異常值。 如果有多個資料集彼此相關,請使用這個圖表類型。
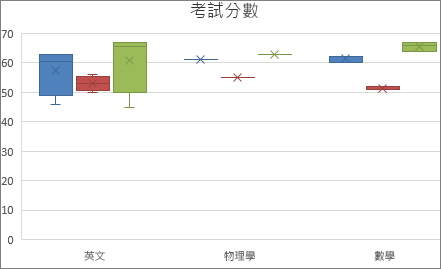
附註: 盒鬚圖沒有圖表子類型。
瀑布圖會在加減值時顯示財務資料的累積總計。 了解初始值如何受到一系列正負值的影響,是非常實用的。 欄會以色彩區別,以便您可以快速判斷正負數。
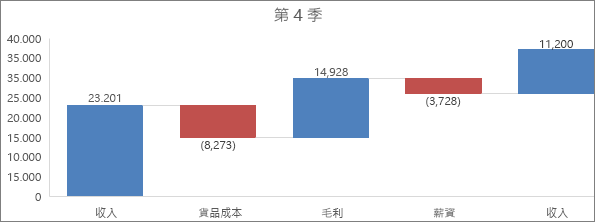
附註: 瀑布圖沒有圖表子類型。
以欄和列排列的資料可以繪製成組合式圖表。 組合式圖表結合兩種或多種圖表類型,讓資料變得容易理解,尤其當資料差異極大時。 此圖表以副座標軸顯示,因此更容易閱讀。 在此範例中,我們使用直條圖來顯示一月到六月之間所賣出的房屋數量,然後使用折線圖,讓讀者能夠更輕易地快速確認各月份的平均銷售價格。
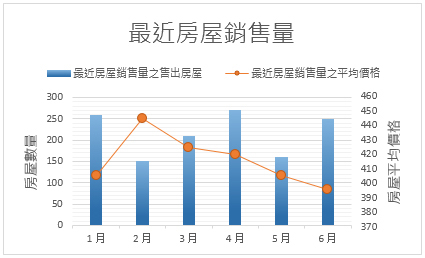
組合式圖表類型
-
群組直條圖 - 折線圖,以及群組直條圖 – 副座標軸上的折線圖 群組直條圖有含或不含副座標軸兩種,兩種皆結合群組直條圖與折線圖,在相同圖表上,將部分資料數列顯示為直條圖,而將其他資料數列顯示為折線圖。

-
堆疊區域圖 – 群組直條圖 此圖表結合堆疊區域圖與群組直條圖,在相同圖表上,將部分資料數列顯示為堆疊區域圖,而將其他資料數列顯示為直條圖。

-
自訂組合式圖表 此圖表可以讓您組合要在相同圖表上顯示的圖表。

您可以使用地圖圖表來比較值,以及跨地理區域顯示類別。 當您的資料中包含地理區域時可以使用它,像是國家/地區、州、郡或郵遞區號。
例如「依人口分國家/地區」是使用值。 值代表各國家/地區的總人口,且每個都是使用雙色的漸層頻譜來描繪。 每個地區的色彩的預測方式是以每個值之間的相對關係對應到頻譜。
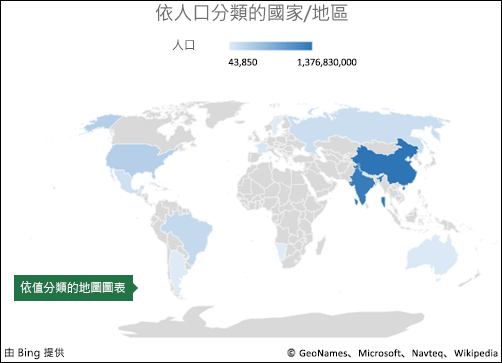
在以下範例 (「依類別分國家/地區」) 中,類別是使用標準圖例來顯示群組或聯盟。 每個資料點是由完全不同的色彩來代表。
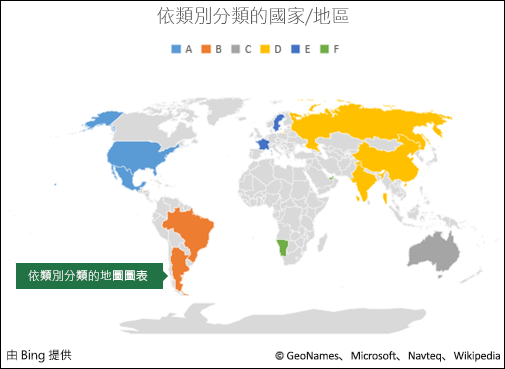
變更圖表類型
如果您已經有圖表,但您只想要變更其類型:
-
選取圖表,按一下 [設計] 索引標籤,然後按一下[變更圖表類型]。
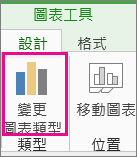
-
在 [變更圖表類型] 方塊中選擇新圖表類型。
我們提供許多圖表類型,目的在於協助您以對觀眾有意義的方式來呈現資料。 以下為您提供一些常見圖表類型的範例及其使用方式。
- 您使用哪個版本的 Office?
- 較新的版本
- Mac 版 Office 2011
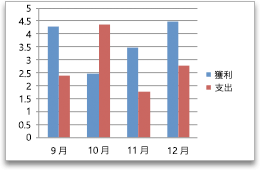
Excel 工作表上以欄或列排列的資料可繪製成直條圖。 在直條圖中,水平座標軸通常代表類別,垂直座標軸則代表值。
直條圖適用於顯示一段期間內的資料變化,或用來說明項目之間的比較情況。
直條圖的圖表子類型如下:
-
群組直條圖 比較不同類別的值。 群組直條圖會以平面的垂直矩形顯示值。 立體群組直條圖會使用立體透視顯示資料。
-
堆疊直條圖 顯示個別項目與整體之間的關係,比較各類別每個值佔總和的比重。 堆疊直條圖會以平面的堆疊矩形顯示值。 立體堆疊直條圖會使用立體透視顯示資料。 立體透視不是真正的立體圖表,因為沒有使用第三組數值座標軸 (深度軸)。
-
百分比堆疊直條圖 比較各類別每個值占總計的百分比。 百分比堆疊直條圖會以平面的百分比堆疊矩形顯示值。 立體百分比堆疊直條圖會使用立體透視顯示資料。 立體透視不是真正的立體圖表,因為沒有使用第三組數值座標軸 (深度軸)。
-
立體直條圖 使用您可以變更的三個座標軸 (水平軸、垂直軸和深度軸)。 它們沿著水平軸和深度軸比較資料點。
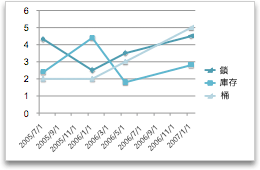
Excel 工作表上以欄或列排列的資料可繪製成折線圖。 折線圖可顯示一段時間的連續資料、根據一般比例設定,因此很適合以平均間隔顯示資料中的趨勢。 在折線圖中,類別資料會在水平座標軸平均分散,而所有數值資料會在垂直座標軸平均分散。
如果您的類別標籤是文字,而且代表均勻分佈的值 (如月、季或會計年度),就很適合使用折線圖。
折線圖的圖表子類型如下:
-
包含或不含標記的折線圖 顯示一段時間或排序類別的趨勢,尤其是當有許多資料點,且呈現的順序很重要時。 如果您有許多類別,或者數值是近似值,可以使用不含資料標記的折線圖。
-
包含或不含標記的堆疊折線圖 顯示每個值在一段時間或已排序類別上的比重趨勢。 如果您有許多類別,或者數值是近似值,可以使用不含資料標記的堆疊折線圖。
-
以包含或不含標記顯示的百分比堆疊折線圖 顯示每個值在一段時間或已排序類別上的比重百分比趨勢。 如果您有許多類別,或者數值是近似值,可以使用不含資料標記的百分比堆疊折線圖。
-
立體折線圖 以立體功能區顯示每一列或每一欄的資料。 立體折線圖具有您可加以變更的水平座標軸、垂直座標軸,以及深度軸。
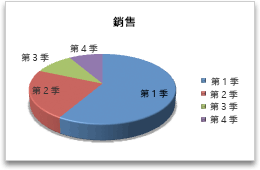
Excel 工作表上以一欄或一列排列的資料可以繪製成圓形圖。 圓形圖會以一個資料數列來顯示項目大小,與項目加總成比例。 圓形圖中的資料點會顯示為整個圓形的百分比。
如果您只有一個要繪製的資料數列、要繪製的值都不是負數、要繪製的值幾乎都不是零值、類別不超過七種,而且各類別均代表整個圓形圖的一部分,那麼請考慮使用圓形圖。
圓形圖的圖表子類型如下:
-
圓形圖 以平面或立體格式顯示每一個值佔總和的比重。 您可以手動從圓形圖取出扇形區,以強調扇形區。
-
子母圓形圖或圓形圖帶有子橫條圖 顯示包含使用者定義的圓形圖,這些值會從主圓形圖擷取並結合到次要圓形圖或堆疊橫條圖。 當您想要讓主要圓形圖中的小扇形區更容易區分時,這些圖表類型非常有用。
-
環圈圖 環圈圖與圓形圖一樣,都可以顯示部分與整體的關係。 不過,環圈圖可包含多組資料數列。 環圈圖中的每一環都代表著一組資料數列。 以環形顯示資料,其中每一環代表一個資料數列。 如果資料標籤中有顯示百分比,則每環的總和為 100%。
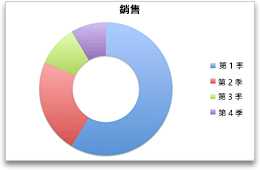
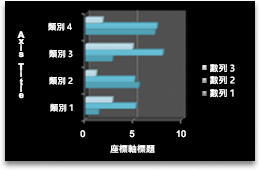
Excel 工作表上以欄或列排列的資料可繪製成橫條圖。
您可以使用橫條圖來顯示個別項目之間的比較情況。
橫條圖的圖表子類型如下:
-
群組橫條圖和立體群組橫條圖 比較不同類別的值。 在群組橫條圖中,垂直軸通常代表類別,水平軸則代表值。 立體群組橫條圖以立體格式顯示水平矩形。 它不會在三個軸上顯示資料。
-
堆疊橫條圖和立體堆疊橫條圖 顯示個別項目與整體之間的關係。 立體堆疊橫條圖以立體格式顯示水平矩形。 它不會在三個軸上顯示資料。
-
百分比堆疊橫條圖和立體百分比堆疊橫條圖 比較各類別每個值占總計的百分比。 立體百分比堆疊橫條圖以立體格式顯示水平矩形。 它不會在三個軸上顯示資料。
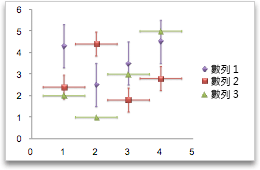
Excel 工作表上以欄和列排列的資料可以繪製成 XY 散佈圖。 散佈圖有兩個數值座標軸。 這種圖表會在水平軸 (X 軸) 顯示一組數值資料,然後在垂直軸 (Y 軸) 顯示另一組資料。 散佈圖會這些值結合為單一資料點,並以不規則間隔 (或叢集) 加以顯示。
散佈圖可顯示數個資料數列中數值之間的關係,或將兩組數字繪製為一組 XY 座標數列。 散佈圖通常用於顯示和比較數值,例如科學、統計和工程資料。
散佈圖的圖表子類型如下:
-
散佈圖 比較值組。 如果您有許多資料點,且連接線會使資料難以閱讀,請使用包含資料標記但不含線條的散佈圖。 您也可以在不需要顯示資料點的連接性時使用此圖表類型。
-
帶有平滑線的散佈圖及帶有平滑線和標記的散佈圖 顯示連接資料點的平滑曲線。 可顯示包含或不含標記的平滑線。 如果資料點的數量很多,請使用不含資料標記的平滑線。
-
帶有直線的散佈圖及帶有直線和標記的散佈圖 顯示資料點之間的直線連接線。 可顯示包含或不含標記的直線。
-
泡泡圖或有立體效果的泡泡圖 泡泡圖是一種 XY 散佈圖,其中泡泡的大小代表第三變數的值。 比較三個值的集合,而不是兩個值的集合。 第三個值會決定泡泡圖標記的大小。 您可以選擇顯示平面格式的泡泡圖或有立體效果的泡泡圖。
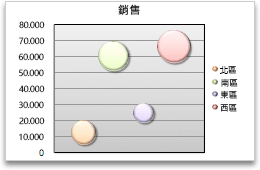
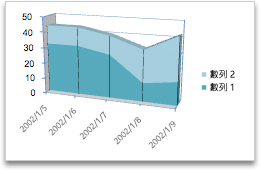
Excel 工作表上以欄或列排列的資料可繪製成區域圖。 區域圖也可藉由顯示繪製值的總和,顯示部分與整體的關係。
區域圖強調一段時間的變化程度,可用來強調整個趨勢的總值。 舉例來說,您可以將代表一段時間內的收益的資料繪製成區域圖,藉此強調總收益。
區域圖的圖表子類型如下:
-
區域圖 顯示一段時間或在其他類別資料上的值趨勢。 立體區域圖使用三個座標軸 (水平、垂直與深度)。 一般而言,請考慮使用折線圖,而不要使用非堆疊的區域圖,因為來自一個數列的資料可能被其他數列的資料遮蔽。
-
區域圖 顯示每個值在一段時間或其他類別資料上的比重趨勢。 以相同方式顯示立體堆疊區域圖,但是使用立體透視。 立體透視不是真正的立體圖表,因為沒有使用第三組數值座標軸 (深度軸)。
-
百分比堆疊區域圖 顯示每個值在一段時間或其他類別資料上的比重百分比趨勢。 以相同方式顯示立體百分比堆疊區域圖,但是使用立體透視。 立體透視不是真正的立體圖表,因為沒有使用第三組數值座標軸 (深度軸)。
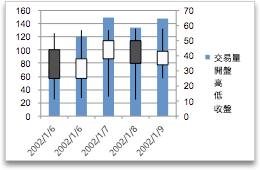
Excel 工作表上以特定順序排列於欄或列中的資料可繪製成股票圖。
股票圖,顧名思義,最常用來顯示股價的波動。 不過,這種圖表也能用於科學資料。 例如,您可以使用股票圖來表示每天或每年溫度的波動情況。
股票圖的圖表子類型如下:
-
最高-最低-收盤股票圖 說明股價。 這需要三個數列的值,且順序如下:最高、最低、收盤。
-
開盤-最高-最低-收盤股票圖 這需要四個數列的值,且順序如下:開盤、最高、最低、收盤。
-
成交量-最高-最低-收盤股票圖 這需要四個數列的值,且順序如下:成交量、最高、最低、收盤。 它使用兩個數值座標軸來測量成交量:一個供測量成交量欄使用,另一個供股價使用。
-
成交量-開盤-最高-最低-收盤股票圖 這需要五個數列的值,且順序如下:成交量、開盤、最高、最低、收盤。
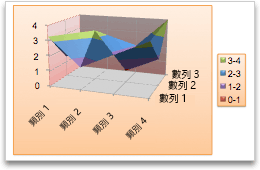
Excel 工作表上以欄或列排列的資料可繪製成曲面圖。 比如在地形圖中,便是用色彩和圖樣表示出數值範圍相等的區域。
如果您希望在兩組資料間找出最佳組合,就適合使用曲面圖。
曲面圖的圖表子類型如下:
-
立體曲面圖 以連續曲線顯示兩個維度的值趨勢。 曲面圖上的色帶不代資料數列。 它們代表值之間的差異。 此圖表顯示資料的立體檢視,您可以將它想像成在立體直條圖上伸展的橡膠板。 此圖通常用來顯示大量資料之間的關係,這是其他圖表難以展現的。
-
立體曲面圖 (只顯示線條) 只顯示線條。 框線立體曲面圖不易閱讀,但此圖表類型適合用於更快速地繪製大型資料集。
-
區面圖 (俯視) 從上方檢視的曲面圖,類似平面地形圖。 在曲面圖 (俯視) 中,色彩橫紋代表特定範圍的值。 曲面圖 (俯視) 中的線條會連接以內插值取代的等值點。
-
曲面圖 (俯視、只顯示線條) 從上方檢視的曲面圖。 表面沒有色帶,線框圖只會顯示線條。 線框分布圖不易閱讀。 您可能會想要改用立體曲面圖。
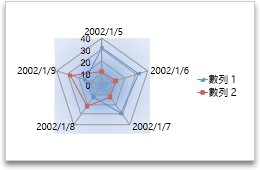
雷達圖中的每個類別都有自己的數值座標軸,從中心點向外伸展。 同一數列中的所有值都會以線條連接起來。
若要比較數個資料數列的彙總值,可使用雷達圖。
雷達圖的圖表子類型如下:
-
雷達圖 顯示與中心點相對值的變更。
-
含標記的雷達圖 以標記顯示與中心點相對值的變更。
-
填滿式雷達圖 顯示與中心點相對值的變更,並以色彩填滿資料數列所覆蓋的區域。
樹狀圖可提供您資料的階層檢視,以及簡易的方法來比較不同層級的分類。 矩形式樹狀結構圖是依色彩和鄰近程度顯示類別,可以輕鬆顯示多種很難用其他圖表類型表示的資料。 當階層式結構中含有空 (空白) 儲存格時,就可以繪製矩形式樹狀結構圖,而且樹狀結構圖很適合用來比較階層中的比例。
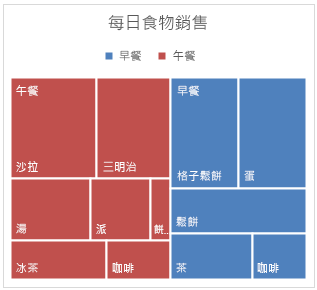
矩形式樹狀結構圖沒有圖表子類型。
如需詳細資訊,請參閱建立矩形式樹狀結構圖。
放射圖很適合用來顯示階層式資料,當階層式結構中含有空 (空白) 儲存格時,就可以繪製放射圖。 階層中的每一個層級都是以圓圈表示,最內層的圓圈代表最上面的階層。 不含任何階層式資料 (只有一層類別) 的放射環狀圖,看起來就像環圈圖。 不過,含有多層類別的放射圖,會顯示外層圓圈與內層圓圈的關聯。 放射環狀圖是將一個圓圈分為相對應區塊的最佳顯示方式。
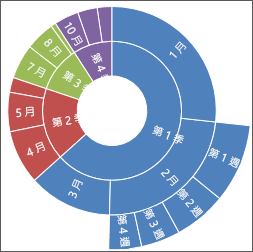
放射環狀圖沒有圖表子類型。
如需詳細資訊,請參閱建立放射環狀圖。
盒鬚圖會將資料分散情形顯示為四分位數,並醒目提示平均值及異常值。 方塊可能具備垂直延伸的線條,稱為「鬚線」。 這些線條表示上下四分位數以外的變異,而這些線條或鬚線以外的任何點會被視為異常值。 如果有多個資料集彼此相關,請使用這個圖表類型。
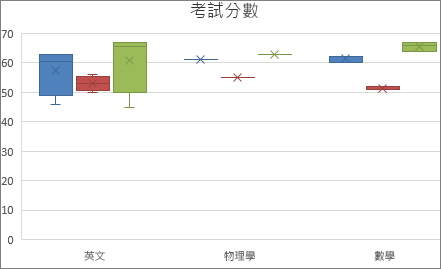
如需詳細資訊,請參閱建立盒鬚圖。
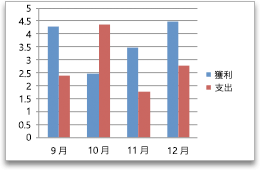
Excel 工作表上以欄或列排列的資料可繪製成直條圖。 在直條圖中,水平座標軸通常代表類別,垂直座標軸則代表值。
直條圖適用於顯示一段期間內的資料變化,或用來說明項目之間的比較情況。
直條圖的圖表子類型如下:
-
群組直條圖 比較不同類別的值。 群組直條圖會以平面的垂直矩形顯示值。 立體群組直條圖會使用立體透視顯示資料。
-
堆疊直條圖 顯示個別項目與整體之間的關係,比較各類別每個值佔總和的比重。 堆疊直條圖會以平面的堆疊矩形顯示值。 立體堆疊直條圖會使用立體透視顯示資料。 立體透視不是真正的立體圖表,因為沒有使用第三組數值座標軸 (深度軸)。
-
百分比堆疊直條圖 比較各類別每個值占總計的百分比。 百分比堆疊直條圖會以平面的百分比堆疊矩形顯示值。 立體百分比堆疊直條圖會使用立體透視顯示資料。 立體透視不是真正的立體圖表,因為沒有使用第三組數值座標軸 (深度軸)。
-
立體直條圖 使用您可以變更的三個座標軸 (水平軸、垂直軸和深度軸)。 它們沿著水平軸和深度軸比較資料點。
-
圓柱圖、圓錐圖和金字塔圖 提供與矩形直條圖相同的的群組、堆疊、百分比堆疊和立體圖表類型。 它們以相同的方式顯示和比較資料。 唯一的差異是這些圖表類型會顯示圓柱、圓錐和金字塔圖形,而不是矩形。
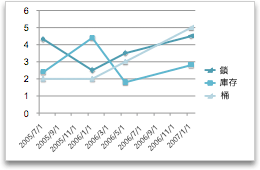
Excel 工作表上以欄或列排列的資料可繪製成折線圖。 折線圖可顯示一段時間的連續資料、根據一般比例設定,因此很適合以平均間隔顯示資料中的趨勢。 在折線圖中,類別資料會在水平座標軸平均分散,而所有數值資料會在垂直座標軸平均分散。
如果您的類別標籤是文字,而且代表均勻分佈的值 (如月、季或會計年度),就很適合使用折線圖。
折線圖的圖表子類型如下:
-
包含或不含標記的折線圖 顯示一段時間或排序類別的趨勢,尤其是當有許多資料點,且呈現的順序很重要時。 如果您有許多類別,或者數值是近似值,可以使用不含資料標記的折線圖。
-
包含或不含標記的堆疊折線圖 顯示每個值在一段時間或已排序類別上的比重趨勢。 如果您有許多類別,或者數值是近似值,可以使用不含資料標記的堆疊折線圖。
-
以包含或不含標記顯示的百分比堆疊折線圖 顯示每個值在一段時間或已排序類別上的比重百分比趨勢。 如果您有許多類別,或者數值是近似值,可以使用不含資料標記的百分比堆疊折線圖。
-
立體折線圖 以立體功能區顯示每一列或每一欄的資料。 立體折線圖具有您可加以變更的水平座標軸、垂直座標軸,以及深度軸。
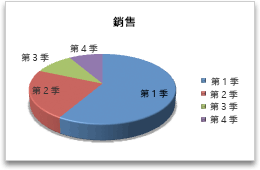
Excel 工作表上以一欄或一列排列的資料可以繪製成圓形圖。 圓形圖會以一個資料數列來顯示項目大小,與項目加總成比例。 圓形圖中的資料點會顯示為整個圓形的百分比。
如果您只有一個要繪製的資料數列、要繪製的值都不是負數、要繪製的值幾乎都不是零值、類別不超過七種,而且各類別均代表整個圓形圖的一部分,那麼請考慮使用圓形圖。
圓形圖的圖表子類型如下:
-
圓形圖 以平面或立體格式顯示每一個值佔總和的比重。 您可以手動從圓形圖取出扇形區,以強調扇形區。
-
子母圓形圖或圓形圖帶有子橫條圖 顯示包含使用者定義的圓形圖,這些值會從主圓形圖擷取並結合到次要圓形圖或堆疊橫條圖。 當您想要讓主要圓形圖中的小扇形區更容易區分時,這些圖表類型非常有用。
-
分裂式圓形圖 顯示每個值佔總和的比重,同時強調個別值。 分裂式圓形圖可以立體格式顯示。 您可以變更所有扇形區與個別扇形區的圓形圖分裂設定。 不過,您無法手動移動分裂式圓形圖的扇形區。
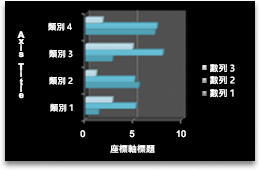
Excel 工作表上以欄或列排列的資料可繪製成橫條圖。
您可以使用橫條圖來顯示個別項目之間的比較情況。
橫條圖的圖表子類型如下:
-
群組橫條圖 比較不同類別的值。 在群組橫條圖中,垂直軸通常代表類別,水平軸則代表值。 立體群組橫條圖以立體格式顯示水平矩形。 它不會在三個軸上顯示資料。
-
堆疊橫條圖 顯示個別項目與整體之間的關係。 立體堆疊橫條圖以立體格式顯示水平矩形。 它不會在三個軸上顯示資料。
-
百分比堆疊橫條圖和立體百分比堆疊橫條圖 比較各類別每個值占總計的百分比。 立體百分比堆疊橫條圖以立體格式顯示水平矩形。 它不會在三個軸上顯示資料。
-
水平圓柱圖、圓錐圖和金字塔圖 提供與矩形橫條圖相同的的群組、堆疊和百分比堆疊圖表類型。 它們以相同的方式顯示和比較資料。 唯一的差異是這些圖表類型會顯示圓柱、圓錐和金字塔圖形,而不是水平矩形。
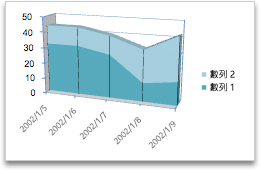
Excel 工作表上以欄或列排列的資料可繪製成區域圖。 區域圖也可藉由顯示繪製值的總和,顯示部分與整體的關係。
區域圖強調一段時間的變化程度,可用來強調整個趨勢的總值。 舉例來說,您可以將代表一段時間內的收益的資料繪製成區域圖,藉此強調總收益。
區域圖的圖表子類型如下:
-
區域圖 顯示一段時間或在其他類別資料上的值趨勢。 立體區域圖使用三個座標軸 (水平、垂直與深度)。 一般而言,請考慮使用折線圖,而不要使用非堆疊的區域圖,因為來自一個數列的資料可能被其他數列的資料遮蔽。
-
區域圖 顯示每個值在一段時間或其他類別資料上的比重趨勢。 以相同方式顯示立體堆疊區域圖,但是使用立體透視。 立體透視不是真正的立體圖表,因為沒有使用第三組數值座標軸 (深度軸)。
-
百分比堆疊區域圖 顯示每個值在一段時間或其他類別資料上的比重百分比趨勢。 以相同方式顯示立體百分比堆疊區域圖,但是使用立體透視。 立體透視不是真正的立體圖表,因為沒有使用第三組數值座標軸 (深度軸)。
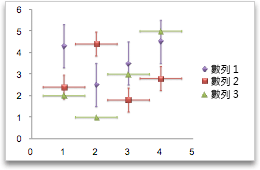
Excel 工作表上以欄和列排列的資料可以繪製成 XY 散佈圖。 散佈圖有兩個數值座標軸。 這種圖表會在水平軸 (X 軸) 顯示一組數值資料,然後在垂直軸 (Y 軸) 顯示另一組資料。 散佈圖會這些值結合為單一資料點,並以不規則間隔 (或叢集) 加以顯示。
散佈圖可顯示數個資料數列中數值之間的關係,或將兩組數字繪製為一組 XY 座標數列。 散佈圖通常用於顯示和比較數值,例如科學、統計和工程資料。
散佈圖的圖表子類型如下:
-
只有標記的散佈圖 比較值組。 如果您有許多資料點,且連接線會使資料難以閱讀,請使用包含資料標記但不含線條的散佈圖。 您也可以在不需要顯示資料點的連接性時使用此圖表類型。
-
帶有平滑線的散佈圖及帶有平滑線和標記的散佈圖 顯示連接資料點的平滑曲線。 可顯示包含或不含標記的平滑線。 如果資料點的數量很多,請使用不含資料標記的平滑線。
-
帶有直線的散佈圖及帶有直線和標記的散佈圖 顯示資料點之間的直線連接線。 可顯示包含或不含標記的直線。
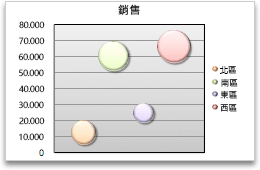
泡泡圖是一種 XY 散佈圖,其中泡泡的大小代表第三變數的值。
泡泡圖的圖表子類型如下:
-
泡泡圖或有立體效果的泡泡圖 比較三個值的集合,而不是兩個值的集合。 第三個值會決定泡泡圖標記的大小。 您可以選擇顯示平面格式的泡泡圖或有立體效果的泡泡圖。
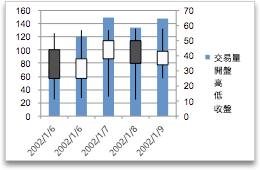
Excel 工作表上以特定順序排列於欄或列中的資料可繪製成股票圖。
股票圖,顧名思義,最常用來顯示股價的波動。 不過,這種圖表也能用於科學資料。 例如,您可以使用股票圖來表示每天或每年溫度的波動情況。
股票圖的圖表子類型如下:
-
最高-最低-收盤股票圖 說明股價。 這需要三個數列的值,且順序如下:最高、最低、收盤。
-
開盤-最高-最低-收盤股票圖 這需要四個數列的值,且順序如下:開盤、最高、最低、收盤。
-
成交量-最高-最低-收盤股票圖 這需要四個數列的值,且順序如下:成交量、最高、最低、收盤。 它使用兩個數值座標軸來測量成交量:一個供測量成交量欄使用,另一個供股價使用。
-
成交量-開盤-最高-最低-收盤股票圖 這需要五個數列的值,且順序如下:成交量、開盤、最高、最低、收盤。
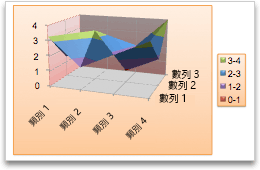
Excel 工作表上以欄或列排列的資料可繪製成曲面圖。 比如在地形圖中,便是用色彩和圖樣表示出數值範圍相等的區域。
如果您希望在兩組資料間找出最佳組合,就適合使用曲面圖。
曲面圖的圖表子類型如下:
-
立體曲面圖 以連續曲線顯示兩個維度的值趨勢。 曲面圖上的色帶不代資料數列。 它們代表值之間的差異。 此圖表顯示資料的立體檢視,您可以將它想像成在立體直條圖上伸展的橡膠板。 此圖通常用來顯示大量資料之間的關係,這是其他圖表難以展現的。
-
立體曲面圖 (只顯示線條) 只顯示線條。 框線立體曲面圖不易閱讀,但此圖表類型適合用於更快速地繪製大型資料集。
-
區面圖 (俯視) 從上方檢視的曲面圖,類似平面地形圖。 在曲面圖 (俯視) 中,色彩橫紋代表特定範圍的值。 曲面圖 (俯視) 中的線條會連接以內插值取代的等值點。
-
曲面圖 (俯視、只顯示線條) 從上方檢視的曲面圖。 表面沒有色帶,線框圖只會顯示線條。 線框分布圖不易閱讀。 您可能會想要改用立體曲面圖。
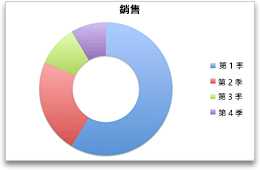
環圈圖與圓形圖一樣,都可以顯示部分與整體的關係。 不過,環圈圖可包含多組資料數列。 環圈圖中的每一環都代表著一組資料數列。
環圈圖的圖表子類型如下:
-
環圈圖 以環形顯示資料,其中每一環代表一個資料數列。 如果資料標籤中有顯示百分比,則每環的總和為 100%。
-
分裂式環圈圖 顯示每個值佔總和的比重,同時強調個別值。 不過,它們可包含多組資料數列。
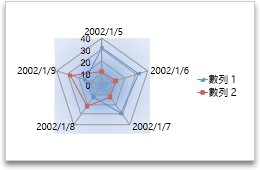
雷達圖中的每個類別都有自己的數值座標軸,從中心點向外伸展。 同一數列中的所有值都會以線條連接起來。
若要比較數個資料數列的彙總值,可使用雷達圖。
雷達圖的圖表子類型如下:
-
雷達圖 顯示與中心點相對值的變更。
-
填滿式雷達圖 顯示與中心點相對值的變更,並以色彩填滿資料數列所覆蓋的區域。
變更圖表類型
如果您已經有圖表,但您只想要變更其類型:
-
選取圖表,按一下 [圖表設計] 索引標籤,然後按一下 [變更圖表類型]。
![[圖表設計] 索引標籤右半邊](https://support.content.office.net/zh-tw/media/e4da83f8-fb2b-414f-9a69-9e44905b432d.png)
-
在可用選項庫中選取新的圖表類型。