展示 PowerPoint 投影片是傳達想法的有效方式,著重於帶有項目符號之項目,避免繁雜細節,讓您的簡報令人難忘。
使用註釋工具、簡報者記事、切換簡報者等會議控制項,可在簡報期間助您一臂之力。您甚至可讓投影片供所有出席者下載,以便在會議後檢閱。
附註: 若要深入瞭解其他簡報選項和 Lync 會議室功能,包括音訊、視訊、參與者及版面配置等選項,請參閱 Lync 會議室簡介或 Office 365 使用者適用的會議室詳細資料。
上傳 PowerPoint 簡報
建議您事先上傳簡報並練習使用簡報工具,您在會議中就能熟練地使用簡報工具。
-
將游標停留在簡報 (監視器) 圖示上,然後按一下 [PowerPoint]。
-
找出您的簡報,按兩下該簡報,即可在會議中上傳。
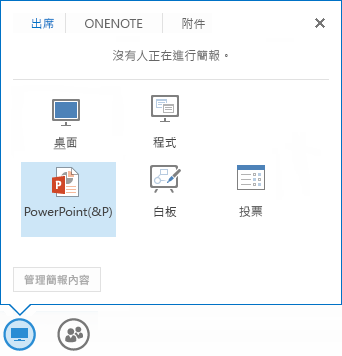
-
若要移動投影片,請使用會議底端的箭號,或您鍵盤上的方向鍵。您也可以使用 [縮圖]。
-
按一下 [記事] 可查看簡報者記事 (只有您能看到)。
-
如果投影片含有視訊,請將游標停留在投影片上,取消隱藏視訊控制項,例如 [播放]、[暫停] 或 [停止]。若參與者在加入會議時使用電腦音訊,就會為這些參與者播放音訊。
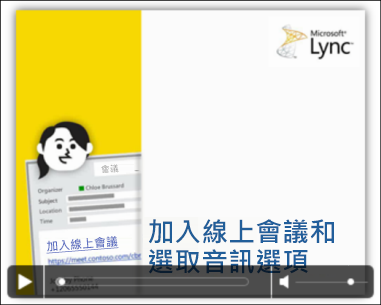
-
投影片中所有動畫的播放方式如同 Lync 會議外的動畫播放方式。
-
按鍵盤上的 F5 鍵可前往全螢幕檢視,按 Esc 鍵可返回標準模式。
-
按一下投影片右側的 [註釋] 按鈕,即可取消隱藏工具和繪圖、戳記、醒目提示等。如需詳細資訊,請參閱下文。
使用註釋工具
使用註釋工具,視覺焦點就會在您簡報中的各點上,也可以和參與者腦力激盪一番。在簡報加上註釋並不會變更實際的檔案。然而,如有需要,可以儲存一份含註釋的新複本。
按一下 PowerPoint 投影片右上側的 [註釋] 工具集圖示,即可取消隱藏工具。 ![[註釋] 按鈕的螢幕擷取畫面](https://support.content.office.net/zh-tw/media/8404ab13-4df6-42e6-8a6c-c1fdd5727da1.png)
-
指標工具:一種虛擬的雷射筆。在投影片中拖曳指標。
-
選取並輸入:選取一塊區域,您可以在其中輸入和變更字型、色彩、大小。
-
畫筆:手繪繪圖。
-
螢光筆:醒目提示目前投影片的特定區域。
-
橡皮擦:移除您選擇的特定註釋。
-
戳記:在顯示的投影片上插入戳記,例如:箭號、打勾或 X。
-
圖案:繪製線條、箭頭、矩形等圖案。
-
插入圖片:在投影片上插入您電腦中的圖像。
-
刪除選取的註釋:移除您已選取的註釋。
-
更多選項:提供多個選項,可選取註釋、復原、取消復原、複製、剪下、貼上、貼上為影像、另存新檔、傳送至 One Note。
選取可下載您簡報的對象
為了讓焦點放在您的簡報上,避免分心,您可以限制下載簡報的存取權。在會議尾聲,您可以變更選項,讓大家能下載投影片,以便稍後查看。
-
您在會議中上傳簡報之後,請將游標停留在簡報圖示上,然後按一下 [管理簡報內容]。
-
按一下 [權限] 功能表,然後選擇一個選項:
-
[召集人]只有排定會議的人才能夠下載簡報。
-
[簡報者]會議中的任何一位簡報者均可下載簡報。
-
[所有人]會議中每一個人均可將簡報下載至自己的電腦。
下載簡報
有權限可下載簡報的參與者,就能將檔案儲存至自己的電腦。
-
將游標停留在簡報 (監視器) 圖示上。
-
按一下 [管理簡報內容]。
-
按一下 [其他],然後按一下 [另存新檔] 或 [連同註釋儲存]。
選取可私下檢視您簡報的對象
如果不希望出席者事先看到簡報,可以鎖定簡報,僅供您個人查看。請注意,其他簡報者仍有可能事先查看簡報。
-
在會議室中,請按一下 [更多選項] > [Lync 會議選項]。

-
選擇註釋與檢視選項的權限:
-
誰可在 PowerPoint 簡報中使用註釋
-
誰可已自行檢視內容
-
當您想要參與者自行檢視簡報而不中斷會議時,可以使用此選項。這個選項也適合想要跳到欲呈現之投影片的其他簡報者。
私下檢視或以簡報者身分接手
多位簡報者可在會議期間輪流展示投影片。一位簡報者在進行簡報時,另一位簡報者可以跳到某一張特定的投影片,然後返回目前檢視。
-
若要私下檢視投影片,按一下會議底端的箭號,就能在投影片間移動。這樣並不會中斷會議,您會收到通知,表示您是私下檢視會議。
-
若要返回目前檢視,請按一下 [回到簡報者的檢視],您的檢視畫面就會與正在簡報的人同步。
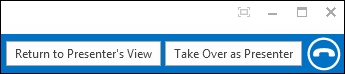
-
若要進行簡報,請按一下 [以簡報者身分接手],即可控制簡報。請注意,會議會自動切換至您的檢視畫面。
-
您簡報完畢後,請按一下 [停止簡報]。










