附註: 我們想要以您的語言,用最快的速度為您提供最新的說明內容。 本頁面是經由自動翻譯而成,因此文中可能有文法錯誤或不準確之處。讓這些內容對您有所幫助是我們的目的。希望您能在本頁底部告訴我們這項資訊是否有幫助。 此為 英文文章 出處,以供參考。
如果您有 Microsoft Exchange 帳戶,您可以與同一個 Exchange 伺服器上的其他人共用該帳戶中的資料夾。 您可以共用行事曆,或含有郵件、連絡人、工作或記事的資料夾。
共用資料夾
-
在功能窗格底部,按一下您要共用的資料夾:郵件、行事曆或人員。
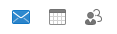
-
在 [整理] 索引標籤上:
在 [行事曆] 中,按一下 [行事曆權限]。
![Mac 版 Outlook 2016 的 [行事曆權限] 按鈕](https://support.content.office.net/zh-tw/media/ffe2b803-abbf-459d-ab0c-81b1b163a89d.png)
在 [郵件] 或 [人員] 中,按一下 [資料夾權限]。
![Mac 版 Outlook 2016 的 [資料夾權限] 按鈕](https://support.content.office.net/zh-tw/media/b41c9c9d-ee72-4bd1-9432-578036a02a97.png)
-
在 [內容] 方塊中,按一下 [新增使用者]。
-
在 [搜尋] 方塊中,輸入人員的名稱。 當其名稱顯示在清單中時,按一下該名稱,然後按一下 [新增]。
![按一下 [新增]](https://support.content.office.net/zh-tw/media/80bbd130-233d-456b-a94a-c15227bee8c6.png)
提示: 其名稱會顯示在 [內容] 方塊。
-
按一下該使用者的名稱,然後在 [權限等級] 清單中,選擇您想要的存取等級。 個別權限等級會依據您在清單中的選項,自動在下方填入。
若要自訂使用者的權限等級,請選擇或清除位於 [讀取]、[寫入]、[刪除] 和 [其他] 下方的核取方塊。
附註:
-
當您共用的資料夾時,檢視這些資料夾的使用者無法使用其他軟體應用程式檢視私人連絡人、 事件或電子郵件訊息。若要協助保護您的隱私權,請將私人項目的個別、 非共用資料夾中。
-
共用資料夾時,並不會自動共用任何子資料夾。若要共用子資料夾,您必須先共用主要資料夾,然後才能設定子資料夾的共用權限。
-
停止共用資料夾
-
在導覽窗格的底端,按一下您想要停止共用的資料夾:[郵件]、[行事曆] 或 [人員]。
-
在 [整理] 索引標籤上:
在 [行事曆] 中,按一下 [行事曆權限]。
![Mac 版 Outlook 2016 的 [行事曆權限] 按鈕](https://support.content.office.net/zh-tw/media/ffe2b803-abbf-459d-ab0c-81b1b163a89d.png)
在 [郵件] 或 [人員] 中,按一下 [資料夾權限]。
![Mac 版 Outlook 2016 的 [資料夾權限] 按鈕](https://support.content.office.net/zh-tw/media/b41c9c9d-ee72-4bd1-9432-578036a02a97.png)
-
按一下您要停止共用之對象的使用者名稱。
-
若要暫時暫停存取,請在 [讀取] 和 [刪除] 下方選取 [無]。
若要永久停止與共用對象共用,請按一下 [移除]。
提示: 如果您將權限等級變更為 [無],使用者仍會保留在清單中,以便讓您日後快速恢復使用者的權限。如果資料夾已獲派 [可看到資料夾] 權限,那麼當您暫停存取權之後,使用者仍可看見該資料夾。
另請參閱
共用資料夾
-
在瀏覽窗格中,按一下您要共用的資料夾。
-
在 [整理] 索引標籤上,按一下 [權限]。
![[組合管理] 索引標籤、[權限]、[內容]](https://support.content.office.net/zh-tw/media/d29f193b-a23d-4df5-bfba-58036ea10d96.gif)
-
按一下 [新增使用者]、輸入使用者名稱,然後按一下 [尋找]。
-
在搜尋結果中,按一下使用者的名稱,再按一下 [確定]。
-
在 [名稱] 清單中,按一下使用者的名稱,然後在 [權限等級] 快顯功能表上,按一下您要的存取權等級。
若要自訂使用者的權限等級,請選取或清除核取方塊。 您也可以變更 [編輯項目] 和 [刪除項目] 的選項。
附註:
-
當您委派或共用通訊錄、行事曆或郵件資料夾時,共用資料夾的代理人或使用者將能用其他軟體應用程式查看您的私人連絡人、事件或電子郵件訊息。 為了保護您自身的隱私權,請將私人項目另外置於非共用的通訊錄、行事曆或郵件資料夾中。
-
共用資料夾時,並不會自動共用任何子資料夾。 若要共用子資料夾,您必須先共用主要資料夾,然後才能設定子資料夾的共用權限。
-
停止共用資料夾
-
在瀏覽窗格中,按一下您要停止共用的資料夾。
-
在 [整理] 索引標籤上,按一下 [權限]。
![[組合管理] 索引標籤、[權限]、[內容]](https://support.content.office.net/zh-tw/media/d29f193b-a23d-4df5-bfba-58036ea10d96.gif)
-
在 [權限] 索引標籤上,按一下您要停止共用的對象之使用者名稱。
-
若要暫停存取權,請在 [權限等級] 快顯功能表上按一下 [無]。
若要永久停止與共用對象共用,請按一下 [移除]。
提示: 如果您將權限等級改成 [無],使用者仍會保留在清單中,好讓您日後快速恢復使用者的權限。 如果行事曆、通訊錄或郵件資料夾已獲指派 [可看到資料夾] 權限,那麼當您暫停存取權之後,使用者仍可看見該資料夾。










