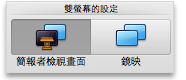附註: 本文已完成其任務,將於不久之後淘汰。 為了避免造成「找不到網頁」問題,我們將在我們能掌握的範圍內,移除所有連往本文的連結。 如果您建立了連往本頁面的連結,請將之移除,與我們一同維持網路暢行無阻。
若要發表簡報,您可以以全螢幕模式播放投影片放映,或使用 簡報者檢視畫面。 當您播放連接兩個顯示器的投影片放映時,您的觀眾會在一個畫面上看到全螢幕投影片放映,而您預設會在另一個畫面上看到簡報者畫面。 如果您想要在兩個顯示器上以全螢幕模式播放投影片放映,您必須先變更設定,才能開始投影片放映,以鏡像顯示投影片放映。
附註: 簡報者視圖可追蹤經過的時間、接下來要上一張的幻燈片,以及顯示只有您才能看到 (的筆記,同時讓您在演示時記錄會議) ,來協助您管理您的幻燈片。 有關使用簡報者視圖的資訊,請參閱啟動 簡報,並查看簡報者視圖中的筆記。
播放投影片放映
-
開啟您想要以投影片放映播放的簡報。
-
請執行下列其中一項操作:
若要
執行此動作
從第一張幻燈片播放投影片放映
在 [ 投影片放映」 選項卡上,按一下 [從開始播放>。
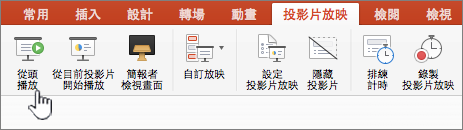
從目前選取的幻燈片播放您的投影片放映
選取要開始投影片放映的幻燈片。 在 [ 投影片放映」 選項卡上,按一下 [ 播放>。
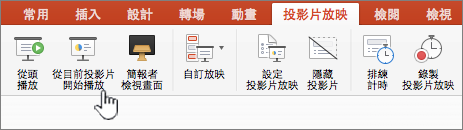
從第一張幻燈片播放自訂投影片放映
在 [投影片放映>選項卡上,按一下[自訂放映> 按鈕旁的箭鍵,然後按一下功能表上的 [自訂投影片放映> 。 在 [自訂放映畫面中,按一下您想要展示的自訂投影片放映。
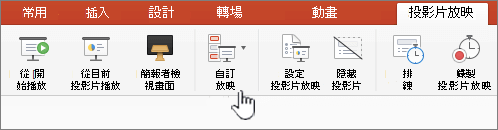
附註: 如果沒有列出自訂放映,請按一下 [編輯自訂 放映以建立新的自訂放映。
-
附註: 您也可以按一下投影片放映選項卡上的相同選項來 播放幻燈片 放映。
在投影片放映中移動
-
若要移至
執行此動作
下一張幻燈片
按一下向右箭鍵、按一下一張幻燈片,或按 N。
上一張幻燈片
按一下向左鍵或按 P。
-
若要查看可在幻燈片上移動及管理投影片放映的鍵盤快速鍵清單,請按住 控制 按一下滑鼠,然後按一下 [ 協助> 。
-
若要結束投影片放映,請按下 ESC 鍵。
設定投影片放映在兩個顯示器上的放映效果
當您播放連接兩個顯示器的投影片放映時,觀眾會在一個畫面上看到全螢幕投影片放映,而您預設會看到另一個畫面的簡報者畫面。 如果您想要在兩個顯示器上以全螢幕模式播放投影片放映,您必須先變更設定,才能開始投影片放映,以鏡像顯示投影片放映。
-
請執行下列其中一項操作:
若要將投影片放映以
執行此動作
兩個顯示器上全螢幕
在 [ 投影片放映> 卷起上,按一下 [鏡像放映> 。
顯示器上的簡報者畫面,以及另一個畫面上的全螢幕
附註: 使用簡報者視圖時,您可以變更顯示簡報者畫面的顯示方式 ,只要按一下 [ 切換顯示畫面」 即可。
在 [ 投影片放映」 選項卡上,按一下 [簡報者視圖>。
播放投影片放映
-
開啟您想要以投影片放映形式播放的簡報。
-
請執行下列其中一項操作:
若要
執行此動作
從第一張幻燈片播放投影片放映
在 [首頁」的 [投影片放映>下,按一下 [播放與播放> 旁的箭箭,然後按一下 [從開始播放。
![[常用] 索引標籤、[投影片放映] 群組](https://support.content.office.net/zh-tw/media/7d11f719-8d3f-4b93-804f-5c971dd72d54.gif)
從目前選取的幻燈片播放您的投影片放映
選取要開始投影片放映的幻燈片。 在 [ 首頁」 的 [幻燈片 放映>下,按一下 [ 播放>。
![[常用] 索引標籤、[投影片放映] 群組](https://support.content.office.net/zh-tw/media/7d11f719-8d3f-4b93-804f-5c971dd72d54.gif)
從第一張幻燈片播放自訂投影片放映
在 [首頁」的 [投影片放映> 下,按一下 [播放與自訂放映> 旁的箭鍵,然後按一下您想要展示的自訂投影片放映。
![[常用] 索引標籤、[投影片放映] 群組](https://support.content.office.net/zh-tw/media/7d11f719-8d3f-4b93-804f-5c971dd72d54.gif)
附註: 如果沒有列出自訂放映,請按一下 [編輯自訂 放映以建立新的自訂放映。
-
附註: 您也可以按一下投影片放映選項卡上的相同選項來 播放幻燈片 放映。
在投影片放映中移動
-
若要移至
執行此動作
下一張幻燈片
按一下向右箭鍵、按一下一張幻燈片,或按 N 。
上一張幻燈片
按一下向左鍵或按 P。
-
若要查看可在幻燈片上移動及管理投影片放映的鍵盤快速鍵清單,請按住 控制 按一下滑鼠,然後按一下 [ 協助> 。
-
若要結束投影片放映,請按下 ESC 鍵。
設定投影片放映在兩個顯示器上的放映效果
當您播放連接兩個顯示器的投影片放映時,您的觀眾會在一個畫面上看到全螢幕投影片放映,而您預設會在另一個畫面上看到簡報者畫面。 如果您想要在兩個顯示器上以全螢幕模式播放投影片放映,您必須先變更設定,才能開始投影片放映,以鏡像顯示投影片放映。
-
請執行下列其中一項操作:
若要將投影片放映以
執行此動作
兩個顯示器上全螢幕
在 [ 投影片放映」 卷起,按一下 [設定 兩個顯示器的設定> 下 ,按一下 [鏡像放映> 。
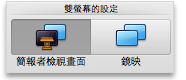
顯示器上的簡報者畫面,以及另一個畫面上的全螢幕
附註: 使用簡報者視圖時,您可以變更顯示簡報者畫面的顯示方式 ,只要按一下 [ 切換顯示畫面」 即可。
在 [ 投影片放映」 選項卡的 [設定 雙顯示器的設定> 下,按一下 [ 簡報者視圖>。