附註: 您使用的是 Mac 版 Outlook 嗎? 請造訪我無法在 Mac 版 Outlook 中傳送或接收郵件以取得說明。
如果您看到郵件在 Outlook 寄件匣中不斷累積,或是收件者未收到您寄出的郵件,請嘗試下列方法來修正問題。
若要疑難解答您在 Outlook 中傳送或接收電子郵件時遇到的問題,請使用下方的引導式支援工具。
仍需要協助嗎?
如果您使用的是商務用 Microsoft 365,請讓我們為您修正問題
您可以執行 Microsoft 支援及修復小幫手,來讓我們為您修正問題。 如果您不是使用商務用 Microsoft 365,或者「支援及修復小幫手」應用程式無法解決問題,請參閱下一節。 我們是按照所需時間最快到最慢的順序列出這些方法。
附註: Microsoft 支援服務 及修復小幫手不適用於新的 Windows 版 Outlook。 檢查新的 Outlook 切換開關是否已開啟或關閉。 如果已開啟,請移至 Outlook 問題疑難解答。
|
讓我們修正您的問題 |
建議您依清單順序嘗試下列解決方案。 選取下方的標題以展開,並查看要採取之特定步驟的詳細資料:
在 Outlook 狀態列上,如果您看到 [ 中斷連線]、[ 離線工作] 或 [ 嘗試連線],則Outlook 無法連線到電子郵件伺服器來傳送郵件。

若要修正此問題,請在功能區上選取 [ 傳送/接收] 索引卷標,然後在 [喜好設定] 群組中,選取 [脫機工作] 以在脫機模式和在線模式之間切換。 您可能需要開啟郵件並再次傳送,或選擇 [ 傳送/接收]。
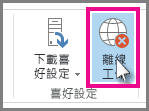
如果無法修正問題,請參閱下一節。
如果您與因特網的連線中斷, Outlook 將無法傳送您的訊息。
-
開啟瀏覽器,例如 Microsoft Edge 或 Google Chrome。
-
嘗試在網址列中輸入以下任一網站:
-
http://www.microsoft.com
-
http://www.bing.com
-
-
如果您無法連線到這兩個網站,請參閱 修正 Windows 中的網路連線問題。
如果無法修正問題,請參閱下一節。
部分電子郵件提供者 (例如 ISP 或甚至是 Gmail) 不會讓您傳送大於特定大小的郵件。 新增圖片和大型附件至郵件可能會使您無法傳送郵件 (以及任何在大型郵件之後傳送的郵件)。
移至您的 [寄件匣],然後開啟無法送出的電子郵件訊息。 先從最舊的郵件開始。 如果該封郵件有大於 5 MB 的附件,請將附件刪除,並改成附加較小的檔案,或附加可連至該附件的連結。 如需有關附件的詳細資訊,請參閱在 Outlook 中附件檔案至電子郵件。
現在,您可以嘗試再次傳送郵件。 如果無法修正問題,請參閱下一節。
若您在網站上已變更您電子郵件帳戶的密碼,您可能也需要在 Outlook 中變更。
-
選擇 [檔案] > [帳戶設定] > [帳戶設定]。
-
在 [電子郵件] 索引標籤上,選擇您的電子郵件帳戶,然後選取 [變更]。
-
在 [密碼] 方塊中,輸入您的新密碼,然後選擇 [下一步] > [關閉] > [完成]。
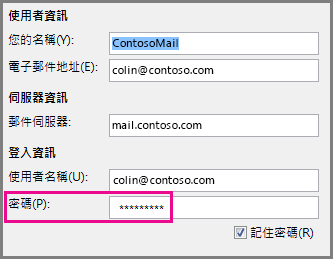
附註: 如果您登入郵件帳戶時使用的認證和您用來登入網路時的認證相同,您就不會看到此處所示的畫面。 您必須藉由變更您的 Windows 網路密碼,來變更您的電子郵件密碼。 請按 Ctrl+Alt+Delete,選擇 [變更密碼],然後遵循 Windows 提供的指示進行。
一旦您完成變更密碼,可能需要再次開啟並傳送郵件。
某些防毒程式會執行電子郵件掃描作業。 一旦發現病毒,防毒軟體可能會禁止您傳送或接收後續的電子郵件,直到您將病毒清除。
有時候, Outlook 程式可能需要修復。 修復是一項簡單的程序,但可能需要半小時才能完成。 如需詳細資訊,請參閱修復 Office 應用程式。
配置檔是一組控制 Outlook 運作方式的設定。 包括帳戶清單、自動完成資訊,以及您的名稱和縮寫。 若要修復 Outlook 配置檔或建立新的配置檔,請參閱 修復配置檔以修正 Outlook 電子郵件連線。
有時候, Outlook載入宏會當機並防止您的電子郵件訊息傳送。 若要停用所有載入宏,您可以在安全模式中啟動 Outlook 。 如果您可以在 Outlook 處於安全模式時傳送電子郵件,建立新的 Outlook 電子郵件設定檔應該可以讓您再次傳送電子郵件。
若要以安全模式啟動 Outlook ,請按鍵盤上的 Windows 鍵。 在搜尋方塊中,輸入 outlook.exe /safe,然後按 Enter。
如需有關建立新電子郵件設定檔的詳細資訊,請參閱建立 Outlook 設定檔。
針對許多類型的電子郵件帳戶, Outlook 將您的郵件儲存在個人資料夾檔案 (.pst 檔案) 。 若要修復此檔案,請執行收件匣修復工具。 修復作業大約只需 15 分鐘即可完成。 如需詳細資訊,請參閱修復 Outlook 個人資料夾檔案 (.pst)。

![[社群論壇] 按鈕](https://support.content.office.net/zh-tw/media/1504ae12-78ca-4911-beae-20b3c68586d6.png)
![[連絡客戶支援] 按鈕](https://support.content.office.net/zh-tw/media/a642aa06-d542-4f1c-bab1-1933ac2b46d9.png)











