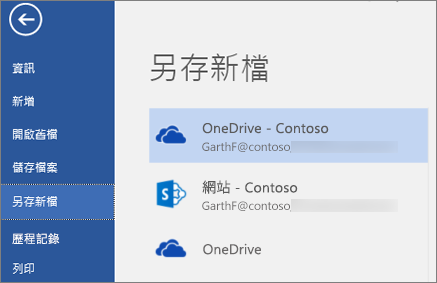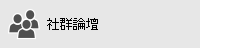發生同步處理錯誤的原因可能有幾個, OneDrive 針對公司或學校的情況。 您可以從工作列通知區域看到的 [ OneDrive ] 功能表中,使用 [修復] 選項來修正許多錯誤。
附註: 此文章僅適用於舊版公司用或學校用 OneDrive同步處理應用程式 (groove.exe)。 在大多數情況下,我們建議您改為使用較新的 OneDrive 同步處理應用程式 (onedrive.exe)。 哪一個 OneDrive 應用程式?
在工作列通知區域中,以滑鼠右鍵按一下 [ OneDrive ] 功能表 
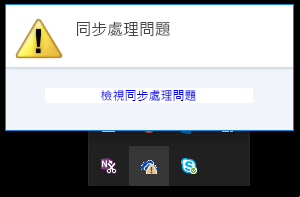
錯誤對話方塊隨即開啟,其中會描述目前任何的同步處理問題,以及您可採取的建議動作以修正問題。 有時候您可能會想要一次清除所有同步處理錯誤,或是可能會看到下列錯誤:
「嘗試同步處理此文件庫時發生錯誤」
無論是何種情況,您都可以執行 [修復],而不必嘗試逐一修正每個同步處理錯誤。
附註: 同步處理失敗的原因有很多。 如果這個方法無法修正問題,請查看本文中 [仍有同步處理問題嗎? ] 一節中的連結。
-
在工作列通知區域中,以滑鼠右鍵按一下或按住 [ OneDrive ] 功能表圖示

![已選取舊版商務用 OneDrive 功能表的 [暫停同步處理] 的螢幕擷取畫面。](https://support.content.office.net/zh-tw/media/52f821b3-2754-4a0e-abdd-9e38eef0a1ed.png)
-
在對話方塊中,按一下 [修復]。
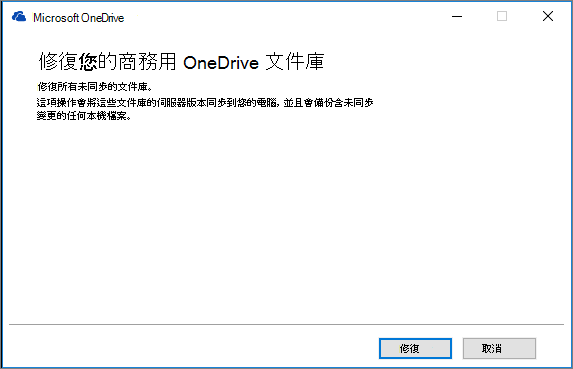
[修復] 會回報您目前的進度,直到所有同步處理連線重設完畢為止。
-
按一下 [完成]。
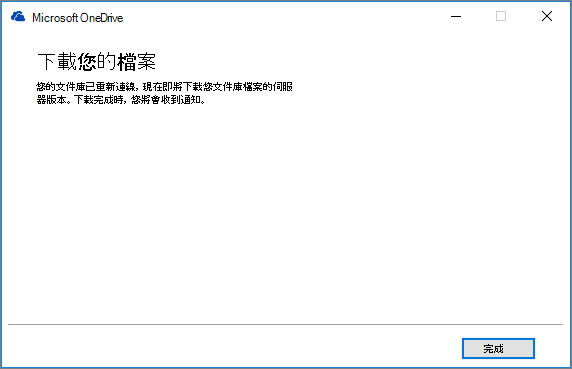
重要: 請勿在執行 [修復] 時重新啟動電腦。 如果您的電腦有定時自動重新啟動的排程作業,請將它延後,直到確定 [修復] 完成為止。
如果修復同步處理連線無法解決您的問題,請參閱 Microsoft 知識庫文章中的 [方法2:移除您的 OneDrive 快取]: [嘗試同步處理此文件庫時發生錯誤] 錯誤(商務用 OneDrive )
[修復] 會執行下列動作:
-
將所有發生同步處理問題的文件庫中斷連線。
-
將這些文件庫重新連線。 這表示 [修復] 會下載並同步處理每一個文件庫的目前伺服器版本,就像第一次同步處理時一樣。
-
針對任何有未同步變更的檔案建立封存複本,並將這些檔案放在 [C:\users\username\] 下的文件庫資料夾中OneDrive archives\。
如果您變更已同步處理資料夾的儲存位置,[封存] 資料夾可能會稱為 \ [OneDrive --在資源管理器中查看時,未同步處理的變更 \]。 在 CMD 或 DOS 提示字元中,資料夾稱為 ODBA。 在該資料夾中, OneDrive 建立包含目前日期和時間的子資料夾(例如 \ 2016-02-16 15-03-09 \)來儲存無法同步處理的檔案。
[修復] 執行時,系統會同步處理檔案未造成問題的資料夾,並將其他檔案移入封存中。 如果在開始 [修復] 前,您有任何未同步處理到伺服器的更新,[修復] 可建立這些封存複本。 這樣就能確保您不會遺失任何本機更新。 您可以比較封存文件庫資料夾與已重新連線資料夾中的檔案版本,以確定您已擁有所需版本。
修復完成後,用來表示有同步處理問題的通知圖示應會消失。 如果不是,請按一下 OneDrive 通知圖示 
只有在您遇到同步處理錯誤時,[修復] 命令才會出現在 [ OneDrive ] 功能表中。
如果您遇到同步處理錯誤,但仍看不到 [修復] 命令,您可能需要更新 OneDrive 同步處理應用程式。
OneDrive 無法同步處理(從檔案名中的無效字元到過時的同步處理應用程式),可能有許多不同的原因。 以下連結可協助您針對 OneDrive 同步處理問題進行疑難排解:
-
如需正確設定商務用 OneDrive 及同步處理的方式,請參閱在 Windows 中與 OneDrive 同步處理檔案。
-
有時最好先停止同步處理連線,然後再重新連線。 請參閱下列程序以停止同步處理您的文件庫,然後再重新啟動。
修復同步處理問題前,必須先停止所有資料夾的同步處理作業。
當您停止同步處理資料夾時,該資料夾會與其文件庫中斷連線。 所有檔案都會保留在之前同步處理的資料夾中。 您可以隨時再次將文件庫同步處理至您的電腦。 當您開始再次同步處理文件庫時,系統會在電腦上建立新資料夾。 如果使用相同的名稱,則會在結尾加上數字,例如 1、2,依此類推。
-
在畫面底部的 Windows 通知區域中,以滑鼠右鍵按一下 [ OneDrive ] 圖示

![商務用 OneDrive 功能表中的 [停止同步處理資料夾] 命令](https://support.content.office.net/zh-tw/media/65a22246-79ce-4b0c-89d8-4338c30621bb.png)
附註: 如果看不到 [ OneDrive ] 圖示

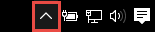
-
選取要停止同步處理的資料夾,然後按一下 [停止同步處理]。
-
按一下 [是] 以同意永久停止同步處理該資料夾,然後按一下 [確定]。
您可以再次開始同步處理文件庫。 當您再次開始同步處理文件庫,系統會在您的電腦上建立新資料。 如果電腦上已存在相同名稱的資料夾,系統就會在新資料夾的尾端加上數字,如 1、2 等以此類推。
-
使用公司或學校帳戶登入 Office 365 或您組織的 SharePoint 網站。
-
選取頁面頂端的 [ OneDrive ]。 或者,選取 [應用程式啟動器]

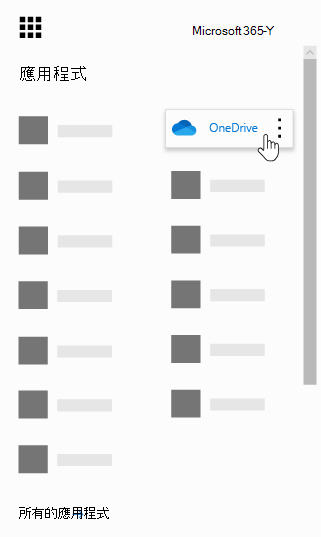
-
選取 [同步處理] 按鈕。
![[同步處理] 按鈕](https://support.content.office.net/zh-tw/media/049244c2-05c4-45ec-844c-c59436753fed.png)
附註: 如果沒有看到 [同步處理] 按鈕,請選取 [文件庫] 索引標籤,然後選取 [連線及匯出] 群組中的 [同步處理]。 (您可能需要按一下 [設定]

![功能區 [文件庫] 索引標籤上的 [同步處理] 選項](https://support.content.office.net/zh-tw/media/de6d2486-4719-4002-8980-53c3f77e4385.png)
-
出現提示時,請按一下 [立即同步處理] 以啟動同步處理應用程式精靈。 精靈會自動填入您 OneDrive 的名稱及網址。
-
選取精靈中的 [立即同步處理],即可開始同步處理。
您可以按一下精靈中的 [顯示我的檔案...],即可在 [檔案總管] 開啟您的 OneDrive 資料夾。 資料夾會以 OneDrive - 公司名稱或 OneDrive @ 公司名稱的方式列在 [我的最愛] 中。
您可能會在檔案總管中看到這個畫面...
或這個畫面...
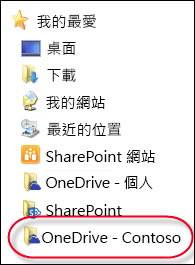
![檔案總管中 [我的最愛] 內的同步處理商務用 OneDrive 資料夾](https://support.content.office.net/zh-tw/media/5a4cb986-3b8f-4dbe-8264-c30d35e66f4f.png)
開啟或儲存 Microsoft 365 文件時,畫面看起來就像這樣: