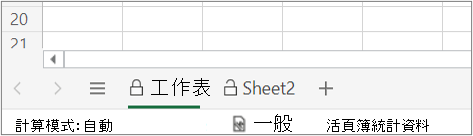若要防止其他使用者意外或故意變更、移動或刪除工作表中的資料,您可以鎖定 Excel 工作表上的儲存格,然後使用密碼保護工作表。 假設您擁有自己的小組狀態報告工作表,您想要讓小組成員僅在特定儲存格中新增資料,而無法再修改其他項目。 使用工作表保護,您只能讓工作表的某些部分可供編輯,而使用者將無法修改工作表中任何其他區域的資料。
重要: 工作表層級保護並非做為安全性功能。 此功能只是用來防止使用者修改工作表內的鎖定儲存格。 保護工作表與保護 Excel 檔案或使用密碼保護活頁簿並不相同。 如需詳細資訊,請參閱下文:
-
若要鎖定您的檔案,讓其他使用者無法開啟,請參閱保護 Excel 檔案。
-
若要防止使用者新增、修改、移動、複製或隱藏/取消隱藏活頁簿中的工作表,請參閱保護活頁簿。
-
若要了解保護您的 Excel 檔案、活頁簿或工作表之間的差異,請參閱 Excel 中的保護與安全性。
下列各節說明如何在 Windows 版 Excel 中保護和取消保護工作表。
以下是您可以在未受保護的工作表中鎖定的項目:
-
公式:如果您不希望其他使用者查看您的公式,您可以隱藏它們,不讓公式顯示在儲存格或資料編輯列中。 如需詳細資訊,請參閱 顯示或隱藏公式。
-
範圍:您可以讓使用者在受保護的工作表內特定範圍中工作。 如需詳細資訊,請參閱鎖定或解除鎖定受保護之工作表的特定區域。
附註: ActiveX 控制項、表單控制項、圖案、圖表、SmartArt、走勢圖、交叉分析篩選器、時間表等等,在您將其新增至試算表時已經鎖定。 但是,只有在您啟用工作表保護時,鎖定才有作用。 如需如何啟用工作表保護的詳細資訊,請參閱後續章節。
工作表保護是兩個步驟的程序︰第一個步驟是解除鎖定其他人可以編輯的儲存格,然後您可以使用或不使用密碼來保護工作表。
步驟 1:解除鎖定任何必須為可編輯的儲存格
-
在您的 Excel 檔案中,選取您想要保護的工作表索引標籤。
-
選取其他人可以編輯的儲存格。
提示: 您可以按 Ctrl+按一下左鍵,選取多個非連續的儲存格。
-
在工作表中的任何位置按一下滑鼠右鍵並選取 [儲存格格式] (或使用 Ctrl+1 或 Mac 上的 Command+1),然後移至 [保護] 索引標籤並清除 [已鎖定]。
![[儲存格格式] 對話方塊中的 [保護] 索引標籤](https://support.content.office.net/zh-tw/media/a78fd1e9-0d9c-41cf-9170-cbe8136bcfff.png)
步驟 2:保護工作表
接下來,請選取允許使用者在工作表中可以執行的動作,例如插入或刪除欄或列、編輯物件、排序,或者使用自動篩選等等。 此外,您也可以指定密碼來鎖定您的工作表。 密碼可防止其他人移除工作表保護 — 必須輸入密碼才能將工作表取消保護。
下列是用來保護您的工作表的步驟。
-
在 [校閱] 索引標籤上,按一下 [保護工作表]。
![[校閱] 索引標籤上的 [變更] 群組](https://support.content.office.net/zh-tw/media/71abb426-7db3-4793-b52a-743d338525c5.jpg)
-
在 [允許此工作表的所有使用者能] 清單中,選取您希望人員可以變更的項目。
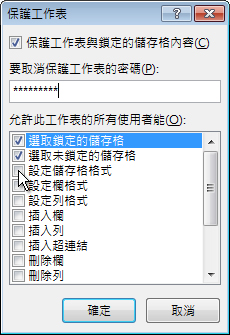
選項
可讓使用者
選取鎖定的儲存格
將游標移動到 [儲存格格式] 對話方塊的 [保護] 索引標籤中已選取 [鎖定] 方塊的儲存格上。 根據預設,使用者可以選取遭到鎖定的儲存格。
選取未鎖定的儲存格
將指標移至 [儲存格格式] 對話方塊的 [保護] 索引標籤中已取消選取 [鎖定] 方塊的儲存格上。 根據預設,使用者可以選取未鎖定的儲存格,而且可以在受保護的工作表上,以按 TAB 鍵的方式在未鎖定的儲存格之間移動。
儲存格格式
變更 [儲存格格式] 或 [設定格式化的條件] 對話方塊中的任何選項。 如果您在為工作表加上保護之前就已經套用了 [設定格式化的條件],則當使用者輸入了一個能夠滿足其他條件的值時,格式設定仍會發生變更。
注意: [貼上] 現在可正確地採用 [ 單元格格式 ] 選項。 在舊版 Excel 中,無論 [保護] 選項為何,貼上都會一律貼上格式設定。
設定欄格式
使用任何設定欄格式命令,包括變更欄寬或隱藏欄 ([常用] 索引標籤、[儲存格] 群組、[格式] 按鈕)。
設定列格式
使用任何設定列格式命令,包括變更列高或隱藏列 ([常用] 索引標籤、[儲存格] 群組、[格式] 按鈕)。
插入欄
插入欄。
插入列
插入列。
插入超連結
插入新的超連結,即使是在未鎖定的儲存格中。
刪除欄
刪除欄。
附註: 如果 [刪除欄 ] 受到保護,且 [插入] 欄 未受到保護,則使用者可以插入欄,但無法刪除欄。
刪除列
刪除列。
附註: 如果 [刪除列 ] 受到保護,且 [插入列 ] 未受到保護,則使用者可以插入列,但無法刪除列。
排序
使用任何命令來排序資料 ([資料] 索引標籤、[排序與篩選] 群組)。
附註: 無論這項設定為何,使用者都無法在受到保護的工作表上針對含有遭鎖定儲存格的範圍進行排序。
使用自動篩選
使用下拉式箭號來變更套用自動篩選時範圍的篩選方式。
附註: 無論這項設定為何,使用者都無法在受到保護的工作表上套用或移除自動篩選。
使用樞紐分析表
設定格式、變更版面配置、重新整理、修改樞紐分析表,或建立新的報告。
編輯物件
執行下列任何一項動作:
-
對您在為工作表加上保護之前尚未解除鎖定的圖形物件 (包括對應、內嵌圖表、圖案、文字方塊和控制項) 進行變更。 例如,如果某份工作表含有一個用來執行巨集的按鈕,則您可以按一下該按鈕以執行巨集,但無法將該按鈕刪除。
-
對內嵌圖表進行任何變更,例如格式設定。 當您變更內嵌圖表的來源資料時,內嵌圖表會持續更新顯示。
-
新增或編輯筆記。
編輯分析藍本
檢視您已經隱藏起來的分析藍本、對您已經禁止變更的分析藍本進行變更,以及刪除這些分析藍本。 使用者可以變更變數儲存格中的值 (只要這些儲存格並未受到保護),並新增分析藍本。
-
-
您也可以在 [要取消保護工作表的密碼] 方塊中輸入密碼,然後按一下 [確定]。 在 [確認密碼] 對話方塊中重新輸入密碼,然後按一下 [確定]。
重要:
-
請使用結合大小寫字母、數字和符號的強式密碼。 弱式密碼未結合這些元素。 密碼的長度應該是 8 個字元以上。 使用 14 個字元以上的複雜密碼較佳。
-
記住密碼很重要。 <c0>如果您忘記密碼,Microsoft 亦無法擷取它</c0>。
-
當工作表受到保護時,功能區上的 [保護工作表] 選項會變更為 [取消保護工作表]。 若要檢視此選項,請按一下功能區上的 [校閱] 索引標籤,並在 [變更] 中查看 [取消保護工作表]。
![[校閱] 索引標籤上的 [變更] 群組](https://support.content.office.net/zh-tw/media/71abb426-7db3-4793-b52a-743d338525c5.jpg)
![[校閱] 索引標籤上的 [變更] 群組](https://support.content.office.net/zh-tw/media/031e56a2-175f-4c38-8991-621297842cd0.jpg)
若要取消保護工作表,請依照下列步驟操作:
-
移至您想要取消保護的工作表。
-
移至 [檔案] > [資訊] > [保護] > [取消保護工作表],或從 [校閱] 索引標籤 > [變更] > [取消保護工作表]。
-
如果工作表受到密碼保護,請在 [ 取消保護工作表 ] 對話框中輸入密碼,然後按兩下 [ 確定]。
下列各節說明如何在 Excel 網頁版中保護和取消保護工作表。
-
選 取 [檢閱 > 管理保護]。
-
若要開啟保護,請在 [ 管理保護 ] 工作窗格中,選取 [保護工作表]。
注意 雖然您可以在 [選項] 區段中 設定各種選項,以選擇性地保護工作表的某些部分,但這些設定只有在 [ 保護工作表 ] 設定開啟時才會套用。

-
根據預設,整個工作表會鎖定並受到保護。 若要解除鎖定特定範圍,請選 取 [解除鎖定的範圍],然後輸入範圍名稱和儲存格範圍。 您可以新增多個範圍。
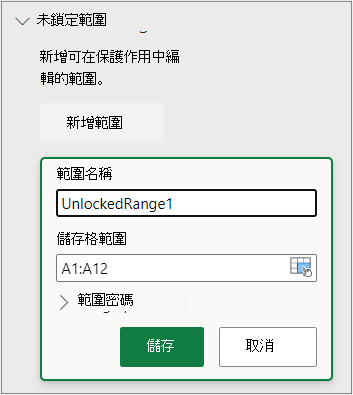
-
或者,若要要求密碼才能編輯範圍,請選取 [範圍密碼],輸入並確認密碼,然後選取 [儲存 ]。 確定工作表保護已開啟。
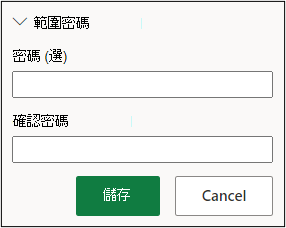
-
或者,若要控制使用密碼編輯整個工作表的保護功能,請選取 [工作表保護密碼],輸入並確認密碼,然後選取 [儲存 ]。
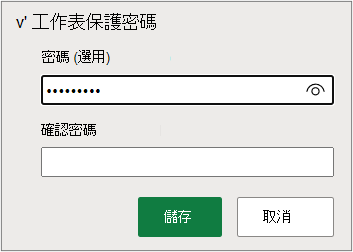
-
請使用結合大小寫字母、數字和符號的強式密碼。 弱式密碼未結合這些元素。 密碼的長度應該是 8 個字元以上。 確定 CAPS LOCK 鍵已關閉,並使用正確的大寫。 密碼會區分大小寫。
-
記住密碼很重要。 若忘記了密碼,Microsoft 亦無法擷取該密碼。
-
-
或者,如果您想要選擇性地啟用和停用特定的工作表元素,請選取 [ 選項] 區段,然後選取一或多個選項。
選項
可讓使用者
選取鎖定的儲存格
將游標移動到 [儲存格格式] 對話方塊的 [保護] 索引標籤中已選取 [鎖定] 方塊的儲存格上。 根據預設,使用者可以選取遭到鎖定的儲存格。
選取未鎖定的儲存格
將指標移至 [儲存格格式] 對話方塊的 [保護] 索引標籤中已取消選取 [鎖定] 方塊的儲存格上。 根據預設,使用者可以選取未鎖定的儲存格,而且可以在受保護的工作表上,以按 TAB 鍵的方式在未鎖定的儲存格之間移動。
儲存格格式
變更 [常用] 索引標籤 [字型] 和 [對齊方式] 群組中的任何選項。
附註 如果先前使用 [儲存格格式] 或 [設定格式化的條件] 對話框來保護儲存格格式設定和隱藏屬性,它們仍會維持受保護狀態,但您只能使用 Windows 版 Excel 來修改這些對話框中的選項。 如果您在為工作表加上保護之前就已經套用了 [設定格式化的條件],則當使用者輸入了一個能夠滿足其他條件的值時,格式設定仍會發生變更。
設定欄格式
使用任何設定欄格式命令,包括變更欄寬或隱藏欄 ([常用] 索引標籤、[儲存格] 群組、[格式] 按鈕)。
設定列格式
使用任何設定列格式命令,包括變更列高或隱藏列 ([常用] 索引標籤、[儲存格] 群組、[格式] 按鈕)。
插入欄
插入欄。
插入列
插入列。
插入超連結
插入新的超連結,即使是在未鎖定的儲存格中。
刪除欄
刪除欄。
附註: 如果 [刪除欄 ] 受到保護,且 [插入] 欄 未受到保護,則使用者可以插入欄,但無法刪除欄。
刪除列
刪除列。
附註: 如果 [刪除列 ] 受到保護,且 [插入列 ] 未受到保護,則使用者可以插入列,但無法刪除列。
排序
使用任何命令來排序資料 ([資料] 索引標籤、[排序與篩選] 群組)。
附註: 無論這項設定為何,使用者都無法在受到保護的工作表上針對含有遭鎖定儲存格的範圍進行排序。
使用自動篩選
使用下拉式箭號來變更套用自動篩選時範圍的篩選方式。
附註: 無論這項設定為何,使用者都無法在受到保護的工作表上套用或移除自動篩選。
使用樞紐分析表
設定格式、變更版面配置、重新整理、修改樞紐分析表,或建立新的報告。
編輯物件
執行下列任何一項動作:
-
對您在為工作表加上保護之前尚未解除鎖定的圖形物件 (包括對應、內嵌圖表、圖案、文字方塊和控制項) 進行變更。 例如,如果某份工作表含有一個用來執行巨集的按鈕,則您可以按一下該按鈕以執行巨集,但無法將該按鈕刪除。
-
對內嵌圖表進行任何變更,例如格式設定。 當您變更內嵌圖表的來源資料時,內嵌圖表會持續更新顯示。
-
新增或編輯筆記。
編輯分析藍本
檢視您已經隱藏起來的分析藍本、對您已經禁止變更的分析藍本進行變更,以及刪除這些分析藍本。 使用者可以變更變數儲存格中的值 (只要這些儲存格並未受到保護),並新增分析藍本。
記事
-
如果您不希望其他使用者看到您的公式,您可以隱藏公式,使其不顯示在儲存格或資料編輯列中。 如需詳細資訊,請參閱顯示或隱藏公式。
-
ActiveX 控件、表單控件、圖案、圖表、SmartArt、走勢圖、交叉分析篩選器、時程表等等,在您將它們新增至電子錶格時已經鎖定。 但是鎖定只有在您啟用工作表保護時才能運作。 如需詳細資訊,請參閱保護工作表上的控件和連結單元格。
-
有兩種方式可以取消保護工作表、將其停用或暫停。
停用保護
-
選 取 [檢閱 > 管理保護]。
-
若要關閉保護功能,請在 [ 管理保護 ] 工作窗格中,關閉 [保護工作表]。
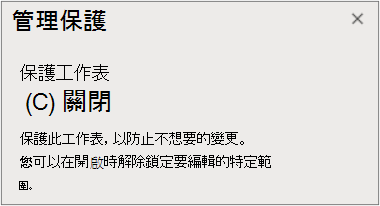
暫停保護
暫停保護會關閉目前編輯會話的保護,同時維護活頁簿中其他用戶的保護。 例如,您可以暫停保護以編輯鎖定的範圍,但維護對其他用戶的保護。
-
若要暫停工作表保護,請選取 [ 校閱 > 暫停保護]。
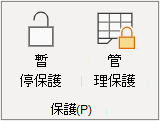
-
若要繼續工作表保護,請選取 [ 檢閱 > 履歷表保護]。
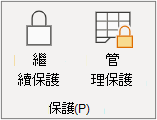
工作表底部的工作表索引標籤會在工作表1) (受保護時顯示鎖定圖示,如果工作表 2) (,則會顯示解除鎖定的圖示。