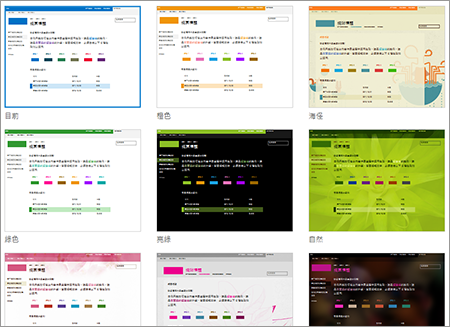本主題提供逐步指示和最佳做法,讓您的網站易於 SharePoint並解除鎖定您的內容給所有人,包括殘障人士。
SharePoint內建許多功能,可協助不同能力的人使用及參與您的網站。 例如,在本主題中,您將瞭解如何選擇網站易於訪問的外觀,讓視力低的人更輕鬆地閱讀內容。 您也會瞭解如何在影像中新增替代文字,讓使用螢幕閱讀程式的人能夠聆聽影像的內容。 您也可以在發佈網站之前,閱讀如何使用字型、色彩和主題來最大化網站的包容性。
本文適用於使用 SharePoint 進行共同作業或整理文件庫等工作的使用者。 這不是系統管理員指南,您無需具備任何特殊技能。
現在您的小組有 SharePoint 2013。 您想要建立可讓包括身心障礙使用者在內的每個人都能使用的網站。
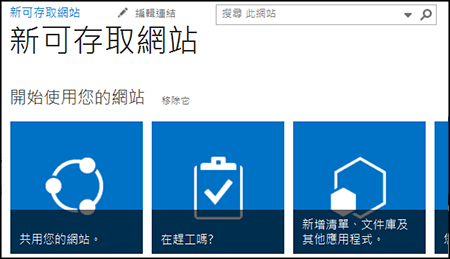
您非常幸運。 SharePoint 2016 可讓您更輕鬆地取得正確的色彩對比、新增替代文字等等,您可以在許多協助工具檢查清單上看到所有項目。 此外,SharePoint 經過徹底測試,確保新推出的功能立即可用,使用者即使沒有滑鼠,也能使用網站。 您可以只使用鍵盤,在任何 SharePoint 頁面間移動,並可使用任何按鈕或命令。
本文適用於使用 SharePoint 處理共同作業或文件庫等一般工作的使用者。 您無須具備任何特殊技能,只要具備日常電腦操作的相關知識即可。
想要建立一個易於存取 SharePoint 網站? 讓我們開始吧!
您想要做什麼?
第一個步驟:建立新網站
若要建立網站,請依循下列步驟。
-
在頁面頂端的瀏覽列中,按一下 [網站]。
-
在 [網站] 頁面按一下 [新網站]。
![SharePoint Online 中顯示 [新網站] 按鈕的新網站頁面](https://support.content.office.net/zh-tw/media/621b3ff3-a673-4981-a864-1d6f63bf2aa8.png)
-
在 [開始新的網站] 對話方塊中提供網站名稱,再按一下 [建立]。
提示:
-
第一次按一下 [網站] 時,會看到一些在設定個人網站時的網站設定畫面與指示。 您可能需稍候,再按一下 [網站],才能繼續下一個步驟。
-
視網站的設定方式而定,您可能必須指定另一個人員,使他也能夠管理您的網站,以及指定所需的內容保護程度。
-
將會於系統管理員預先定義的位置建立您的網站,且此網站會顯示於您追蹤的網站之中。 您的網站不會繼承其他網站的任何權限或瀏覽設定。 建立網站之後,您可以新增文件及影像、與其他人共用您的網站、變更外觀,以及使所有內容皆可易於存取。
使用標題、描述及標誌建立網站的形象
當您建立 SharePoint 網站時,首先要採取的其中一項步驟,就是訂定標題、描述及標誌。 這是提供協助工具的第一步,因為您為用來當做標誌的影像新增了替代文字 (alt text)。 您可以採取一些做法讓網站更易於使用,而替代文字是其中一個最重要的項目。 螢幕助讀程式之類的輔助技術會為無法看見螢幕的人員大聲閱讀替代文字。
若要讓標誌影像可易於存取,請直接為它撰寫描述。 SharePoint 會使用描述來為您建立 HTML 中的替代文字。
-
按一下 [設定]

-
在 [外觀與風格] 底下,選取 [標題、描述及標誌]。
-
輸入標題和描述。
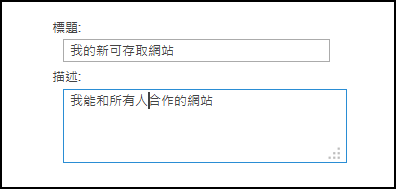
-
輸入標誌影像檔案的位置,然後建立描述。
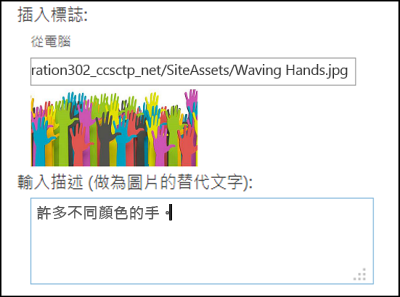
-
按一下 [確定]。
當您返回網站首頁,將會看到結果。
使用易於存取佈景主題讓您的網站具專業感
成為可易於存取的下一個步驟是關於色彩與對比。 色彩與對比對易於存取而言非常重要。 黃斑部病變等弱視使用者必須使用特定的對比度,才能看見螢幕上的內容。 選擇色彩時也必須小心,因為色盲使用者無法判斷特定色彩之間的差異。 例如,紅綠色盲者會將紅色和綠色視為相同的色彩。
為了能輕鬆地進行此步驟,SharePoint 隨附可立即使用的佈景主題集合。 如果您以前沒有使用過佈景主題,佈景主題為色彩選擇、頁面配置、字型等項目的集合。
使用內建的易於存取佈景主題
自訂您自己的色彩組合
如果您想要使用不同的佈景主題,可以選擇易於存取的不同色彩組合。 您必須加以測試以確認易於存取,不過測試工具很容易使用。
選擇佈景主題之後,若要自訂色彩,只要在顯示佈景主題的頁面上尋找 [色彩] 功能表即可。
-
按一下色彩方塊中的向下箭鍵以查看內建選項:

-
選取其中一個色彩,然後按一下 [試試看] 以查看所選色彩的影像。
-
若您喜歡此色彩,請按一下 [是,保留]。 如果您想要變更,請按一下 [否,還想變更] 返回。
檢查您的選擇是否可易於存取
若要確定您的選擇是否可易於存取,您應該檢查以確認。 若要檢查對比,您可以從信任的網站使用其中一種免費工具。 以下是您可以使用的數種選項。
-
Microsoft 提供的 SharePoint 調色盤工具
-
Paciello Group 提供的 Color Contrast Analyzer
-
WebAIM 的 Color Contrast Checker
後續步驟
若要尋找有關協助工具的更多資源,請移至準備就緒 - 建立易於存取的 SharePoint 網站
若要了解有關新增至新網站的相關資訊,請移至在您的網站上加入易於存取的內容與影像
本主題內容
建立易於訪問的網站
SharePoint 新式體驗 Microsoft 365 輕鬆建立、建立及自訂每個人都可以使用的網站。 SharePoint提供網站範本,其中包含預先填充的頁面、頁面範本、新聞文章範本,以及可自訂以配合觀眾需求的網頁元件。
建立新網站或新增頁面時,請選擇色彩對比強烈的範本,例如白色背景上的黑色文字,反之亦然。 適當的色彩和對比可協助視力低的人更輕鬆地閱讀頁面上的內容。 針對新頁面,您也可以選擇空白選項,從頭開始建立頁面,而不需要任何預先設計的格式,然後新增您想要的樣式元素。
若要瞭解如何建立網站的逐步指示,請前往在 SharePoint 中建立網站。 若要瞭解如何建立頁面,請前往在網站建立及使用新式SharePoint頁面。
您可以變更網站範本,並自訂網站的外觀,即使網站建立之後也一樣。 若要獲得指示,請前往應用程式並自訂SharePoint範本,並自訂您的SharePoint網站。
附註: 如果您在功能表上沒看到變更外觀設定,您可能沒有變更此設定的許可權。 詳細資訊請參閱瞭解 許可權等級或詢問您的系統管理員。
將內容整理成易於訪問的節
若要建立有條理且易於訪問的頁面版面配置,最好使用具有單一全寬欄的節。 簡單結構化的節比內容已分割成數個並排欄的節更容易使用輔助技術流覽。 請儘量不要堆疊多個欄數不同的節,因為這樣做可能會讓殘障人士和神經障礙使用者分心。
若要瞭解如何新增節的逐步指示,請前往新版頁面上的新增節SharePoint欄。
變更節背景色彩
請務必在節中使用易於訪問的背景色彩。
-
在節中,選取

-
在 區段背景底紋下,選取文字和背景色彩之間對比最強烈的選項。
在網頁元件中使用內建的標題樣式
標題是設計用來掃描的,無論是視覺上,還是輔助技術。 在理想情況下,標題會說明節、網頁部分或頁面的內容。 使用內建的標題樣式,建立描述性的標題文字,讓螢幕閱讀程式使用者更容易判斷節、網頁部分或頁面的結構,並流覽標題。
以指定的邏輯順序整理標題。 例如,使用標題 1、標題 2,然後使用標題 3,而不是標題 3、標題 1,然後使用標題 2。 將網頁元件的資訊整理成小型區塊。 在理想情況下,每個標題只應包含幾個段落。
若要瞭解如何使用標題的逐步指示,請前往新增易於閱讀的內容和連結至SharePoint網站。
避免使用表格
一般而言,盡可能避免使用表格,然後以其他方式呈現資料,例如包含標題的段落。 對於使用放大鏡的人來說,使用固定寬度的表格可能難以閱讀,因為這類表格會強制將內容強制調整為特定大小。 這會使字型大小非常小,強制放大鏡使用者水準卷起,尤其是在行動裝置上。
如果您必須使用表格,請使用下列指導方針,以確保表格盡可能便於使用:
-
避免固定寬度表格。
-
請確定表格在所有裝置上正確呈現,包括手機和平板電腦。
-
如果您的表格中有超連結,請編輯連結文字,讓文字有意義,而且不會中斷中間句子。
-
請確定表格和頁面內容能輕鬆地使用放大鏡閱讀。 例如,在行動裝置上查看,以確保使用者不需要在手機上水準卷起頁面。
使用表格標題
螢幕助讀程式會計算表格儲存格,來追蹤它們在表格中的位置。 如果表格內嵌於另一個表格中,或儲存格經過合併或分割處理,螢幕助讀程式就無法計算儲存格,進而無法針對該處之後的表格內容提供實用資訊。
表格中的空白儲存格可能也會誤導使用螢幕助讀程式的使用者,誤以為表格已經沒有內容了。 僅針對資料使用簡單的表格結構,並指定欄標題資訊。 螢幕助讀程式也使用標題資訊來識別列或欄。
-
將游標放在表格中的任何位置。
-
在網頁零件工具列上,選取

-
在表格樣式下,選取具有標題列和強烈色彩對比的樣式,例如標題或主題色彩標題。
-
輸入標題文字。
將內容整理成便於使用的清單
若要讓螢幕讀者更容易閱讀節、網頁部分或頁面中的內容,請整理資訊成社區塊,例如點符號或編號清單。
-
在網頁零件工具列上,


-
輸入清單項目文字。
-
若要新增其他清單專案,請按 Enter,然後輸入清單專案文字。
提示: 例如,若要建立進一 Microsoft複雜且可自訂的清單來追蹤,您可以使用 Microsoft 清單應用程式,將清單連結至您的SharePoint網站。 若要獲得指示,請前往建立清單。
在影像中新增替代文字
替代文字可協助看不到螢幕的人瞭解影像、圖案、SmartArt 圖形、圖表及其他視覺效果中的重要內容。 在替代文字中,簡短描述影像、其用意,以及影像的重要資訊。 螢幕朗讀程式會朗讀描述給看不到內容的使用者。
提示: 要撰寫出好的替代文字,請務必精簡且明確的方式傳達該內容與影像的用途。 替代文字不應超過一個簡短的句子,多數時候精挑細選兩個單詞即可。 不要重複以周圍的文字內容作為替代文字,或使用影像的用語,例如「的圖形」或「的影像」。 若要瞭解如何撰寫替代文字,請前往撰寫有效替代文字所需的一切資訊。
避免在影像中以文字做為傳達重要資訊的唯一方式。 如果您必須使用包含文字的影像,請重複網頁部分中的該文字。
例如,如果影像是純粹裝飾性的影像,請于替代文字中提及。
針對音訊和視訊內容,除了替代文字之外,還包括為聽力障礙使用者提供隱藏式字幕。
若要瞭解如何確保您的視覺效果和媒體包含內容,請前往新增易於訪問的圖片和媒體至線上SharePoint網站。
在標題區域中新增替代文字至背景圖像
如果您在標題區域網頁元件中使用背景影像,請確定您新增替代文字至該元件。
-
在標題區域網頁零件中,

-
在 [ 替代文字」 欄位中,輸入背景影像的替代文字。
在標題區域外的網頁元件中新增替代文字至影像
-
選取影像,然後選取

-
在 [ 替代文字」 欄位中,輸入影像的替代文字。
建立易於訪問的超連結文字
使用螢幕助讀程式的人士有時會瀏覽連結清單。 連結應清楚傳達與目的地相關的正確資訊。 例如,請避免使用連結文字,例如「按一下這裡」、「查看此頁面」、[前往這裡」或「深入瞭解」。 而是包含目的地頁面的完整標題。
提示: 如果超連結目的地頁面上的標題提供頁面內容的正確摘要,請在超連結文字中使用此標題。 例如,此超連結文字元合目的地頁面上的標題:使用 Microsoft 範本建立更多。
若要瞭解如何建立超連結的逐步指示,請前往新增易於訪問的內容和連結至SharePoint網站。
使用易於訪問的字格式和色彩
易於閱讀的字型大小不會排除或降低任何閱讀您網站上文字的人 ,包括視障或閱讀障礙使用者等的閱讀速度。 正確的字型大小可改善頁面上文字的可讀性和可讀性。
若要減少讀取負載,請選取熟悉的無襯線字型,例如 Arial 或 Calibri。 避免使用全大寫字母的用字,以及過多斜體或底線。
視障使用者可能會錯過特定色彩所傳達的意義。 例如,新增底線到色彩編碼的超連結文字中,以讓色盲使用者了解這是連結文字 (即使他們看不到色彩)。 針對標題,請考慮新增粗體或使用較大的字型。
您網站上的文字應該可以在高對比模式中閱讀。 例如,使用色彩頻譜相反端上的鮮豔色彩或高對比色彩配置。 黑白配置可協助色盲使用者區分文字和圖案。
若要瞭解如何使用字型和文字,請前往新增易於閱讀的內容和連結至 SharePoint Online 網站,以及新增文字至SharePoint空間。
使用螢幕閱讀程式測試協助工具
當您的網站或頁面準備好要發佈時,您可以嘗試使用螢幕閱讀程式流覽內容,例如,閱讀程式。 旁白隨附 Windows,因此不需要安裝任何專案。 例如,這是另一個可發現流覽或替代文字中問題的方法。
-
啟動畫面閱讀程式。 例如,若要啟動念出程式,請按 Ctrl+Windows鍵+Enter。
-
按 Ctrl+F6,直到焦點位於命令列上 ,藍色矩形。
-
按一次 Tab 鍵,然後按向下鍵,在頁面上向下移動。 修正您遇到的任何協助工具問題。
-
離開螢幕閱讀程式。 例如,若要離開念出程式,請按 Ctrl+Windows標誌鍵+Enter。
另請參閱
在 SharePoint Online 中建立易於存取網站的資源
針對身心障礙使用者提供的客戶技術支援
Microsoft 盡最大的努力為所有客戶提供最佳的體驗。 如果您是殘疾人士或有任何協助工具相關問題,請連絡 Microsoft 殘疾人士 Answer Desk 以取得技術協助。 殘疾人士 Answer Desk 支援小組受過許多常用輔助技術的訓練,並可提供英文、西班牙文、法文和美國手語的協助。 請移至 Microsoft 殘疾人士 Answer Desk 網站,了解您所在地區的連絡人詳細資料。
如果您是政府、商業或企業使用者,請連絡企業殘疾人士 Answer Desk。